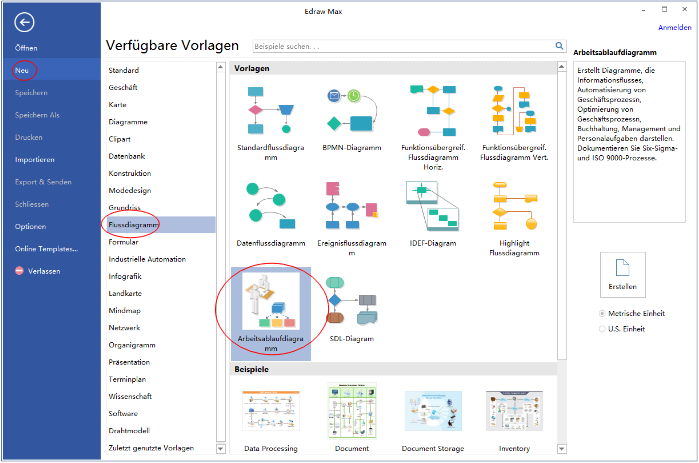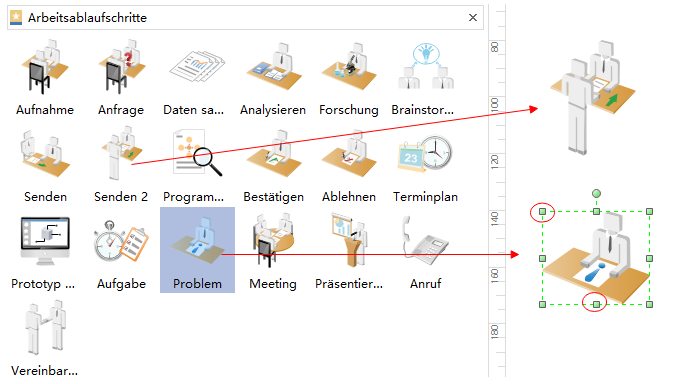Erstellen Sie beeindruckende Workflow-Diagramme
Eine Workflow-Diagrammvorlage erschließen
Öffnen Sie eine leere Seite zur Zeichnung und die Bibliotheken, die die Formen für das Erstellen des Workflow-Diagramms in dem Programm enthalten.
Klicken Sie im Menü Datei, auf Neu ->Flussdiagramm, und doppelklicken dann auf das Symbol Workflowdiagramm.
Add Workflowdiagramm-Formen
Ziehen und legen Sie die Formen aus den linken Bibliotheken auf die Leinwand, um die Aktionen, Personen und Objekte des Prozesses darzustellen.
Ziehen die grünen Griffe, um die Größe der Formen zu ändern.
Sie können auch das Gleiche Größe Tool unter Start Tab verwenden, um mehr Formen die gleiche Größe schnell zu haben.
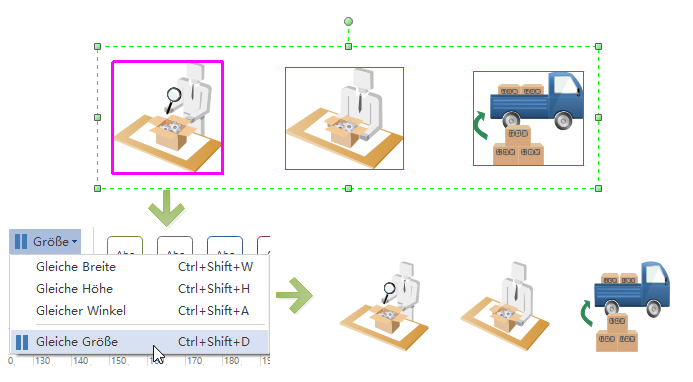
Workflowdiagramm-Formen verbinden
Die eingebauten Formen sind mit 4 Verbindungspunkten und 4 schwimmende Aktionsknöpfe mit automatischer Verbindungsfunktion gestaltet.
Klicken Sie auf den Knopf, der nach Ihrer gewünschten Form weist, wird ein Verbinder erscheinen.
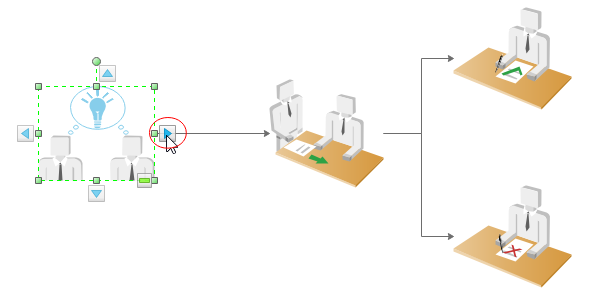
Können Sie auch das Verbinder Werkzeug benutzen. Eine weitere Möglichkeit ist es, Pfeil-Verbinder zu verwenden.
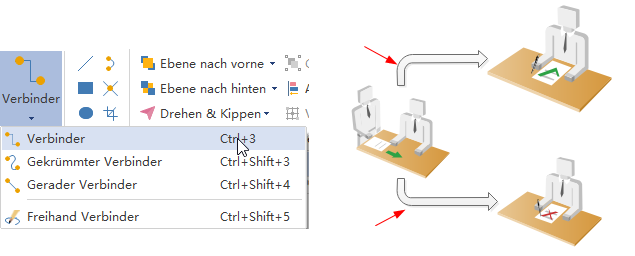
Hintergrund hinzufügen
Wechseln Sie zum Seite Layout Tab und dann:
- Wählen eine Farbe für Hintergrund.
- Klicken Hintergrund wählen für einen vordefinierten Hintergrund.
- Klicken Hintergrund entfernen, wenn Sie den hinzugefügten Hintergrund nicht mögen.
- Wechseln Sie zum Ansicht Tab und dann klicken Hintergrundansicht zum Bearbeiten und Personalisierung des Hintergrunds.
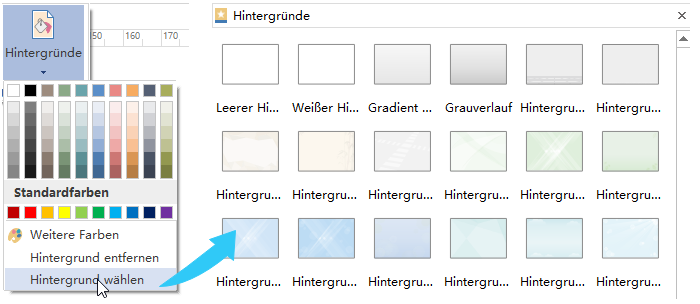
Inhalt in dem Workflowdiagramm einfügen
- Doppelklicken Sie auf eine Form.
- Drücken Sie Ctrl+ 2, um mehr Textfelder hinzuzufügen. Drücken Sie Ctrl + shift + 2, um das Textfeld anzupassen.
- Wählen Sie eine unterschiedliche Schrift unter Start Tab.
- Ziehen Sie die gelben Kontrollpunkte zur Bewegung des Textfelds.
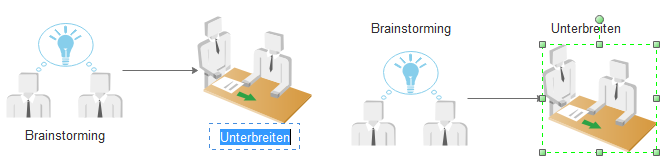
Thema des Workflowdiagramms ändern
Um der Thema des Workflowdiagramms zu ändern, können Sie die Füllung, Linie und Text insgesamt mit 1 Klick ändern.
Wechseln Sie zum Seite Layout Tab, und wählen ein Thema.
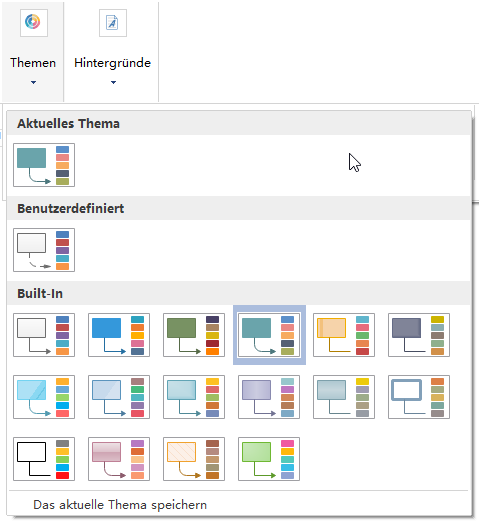
Workflowdiagramm speichern oder exportieren
Klicken Sie Speichern auf den Datei Tab als das Standard-Format zu Speichern. Speichern als auf den Datei Tab als die andere Formate zu speichern.
Sie können die Dateien als lokale Dateien oder in Ihrem Cloud speichern. In Team Cloud zu speichern, kann es mit anderen Personen teilen.
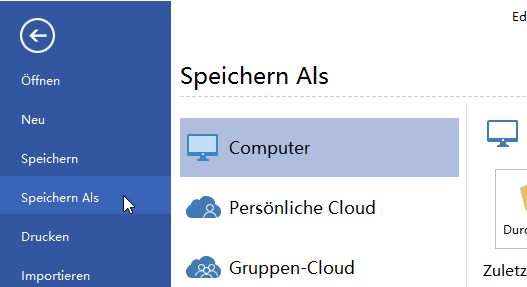
Klicken Sie Export & Senden unter Datei, um die Diagramme als Grafiken, Präsentation und so weiter zu exportieren.
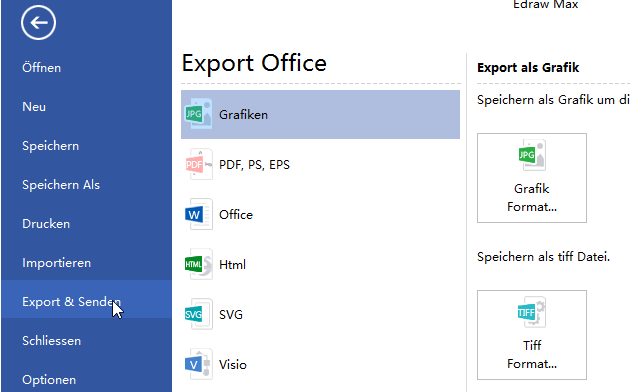
Workflowdiagramm drucken
- Klicken Sie Datei und wählen dann Drucken. Eine Vorschau ihres Dokuments automatisch zeigt.
- Um jede Seite anzuzeigen, klicken Sie auf die Pfeile unterhalb der Vorschau.
- TIPP: Verwenden Sie den Zoom-Schieberegler unterhalb der Vorschau, um das Bild des Dokuments zu vergrößern.
- Gehen Sie zurück zu Ihrem Dokument, um es zu ändern, bevor Sie es drucken, klicken Sie auf den oberem Pfeil nach link.
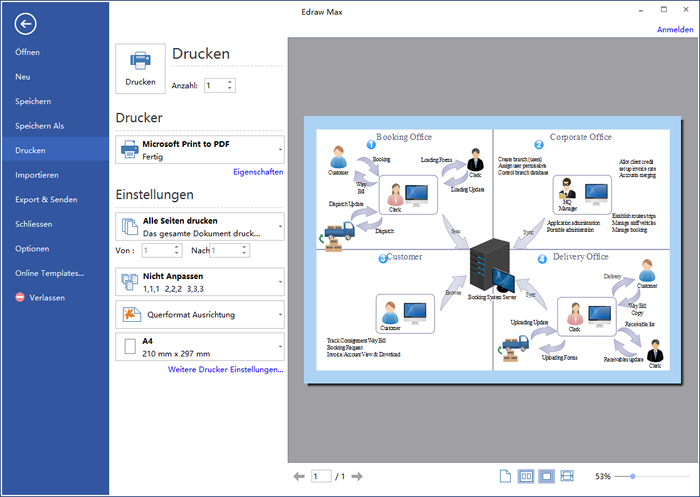
Wenn das Papier größer als das Druckerpapier ist, wird der Ausdruck auf andere Seiten verteilt. Um ihm auf nur 1 Papier zu drucken, klicken Sie Weitere Drucker Einstellungen... und wählen dann Anpassen.
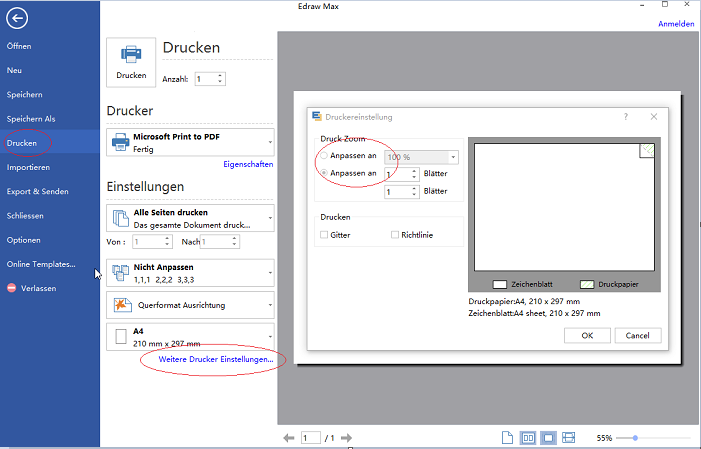
Herunterladen und kostenlos testen: