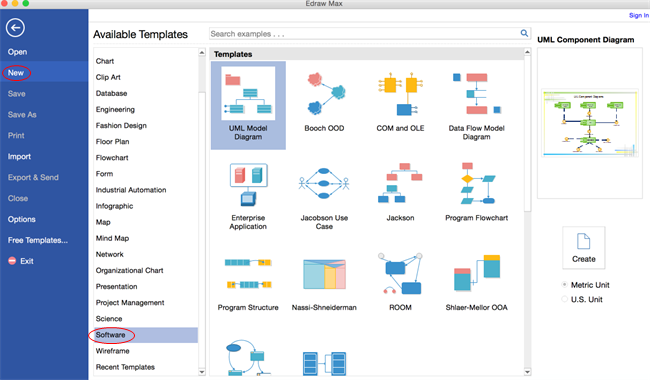-
How-Tos
-
Diagramme
-
Beispiele
-
Symbole
-
Wissen
Vielfalt an Diagrammtypen:
- Über 200 vorgefertigte UML-Diagrammvorlagen
- Ideal für Design, Architektur und Implementierung von Softwaresystemen
Teamzusammenarbeit:
- Cloud-Speicherung und Dateifreigabe zur einfachen Verwaltung von Gruppenprojekten
- Unterstützung verschiedener Dateiformate (Visio, PDF, JPG, PNG, SVG)
- Versionsverlauf für einfache Überarbeitung und Nachverfolgung von Änderungen
Effiziente Präsentationen:
- Vollbildmodus für nahtlose Präsentationen
- Erstellung von Präsentationsfolien direkt aus den Diagrammen
Sicherheits- und Anpassungsfunktionen:
- Benutzerdefinierte Schriftarten und Formen
- Einfügen von Bildern und Anhängen
- Unendliche Leinwand für umfangreiche Projekte
- Verschiedene Farbthemen zur individuellen Gestaltung
- Dateiverschlüsselung und -sicherung für erhöhte Sicherheit
 Werbefrei | Keine Malware |
Werbefrei | Keine Malware |Hier finden Sie eine schrittweise Anleitung zum Erstellen eines UML-Diagramms.
Öffnen Sie eine UML-Diagrammvorlage
Öffnen Sie ein leeres Zeichenblatt und die Bibliotheken einschließlich der zum Erstellen von UML-Diagrammen erforderlichen Formen.
Zeigen Sie im Menü Datei auf Neu.-> Klicken Sie auf Software und doppelklicken Sie dann auf das Symbol von UML-Modelldiagramm.
UML-Diagrammformen hinzufügen
Ziehen Sie Formen aus den linken Bibliotheken per Drag &Drop auf die Leinwand. Klicken Sie auf den Bibliothekstitel, um zu verschiedenen Bibliotheken zu wechseln.
Ziehen Sie die grünen quadratischen Ziehpunkte, um die Größe der Formen zu ändern.
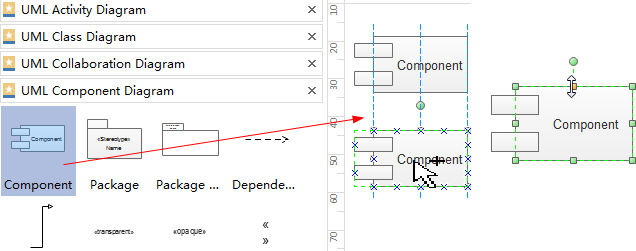
Verbinden Sie UML-Diagrammformen
Ziehen Sie einen Connector aus der Bibliothek, um zwei Formen zu verbinden. Wenn zwischen zwei Formen eine spezielle Beziehung besteht, verwenden Sie den Connector aus der Bibliothek Beziehung.
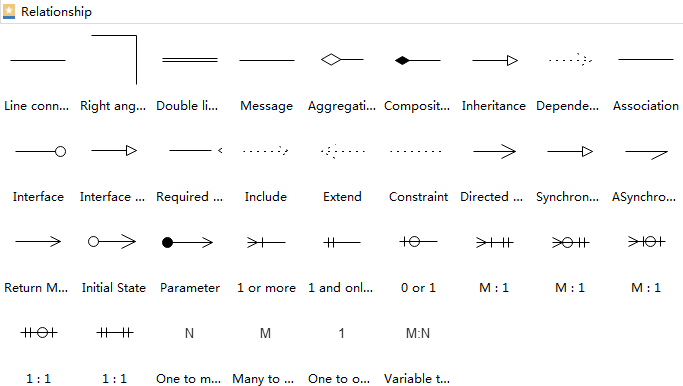
Klicken Sie auf der Registerkarte Startseite auf Connector. - > Wählen Sie eine Art Connector. - > Bewegen Sie den Zeiger über einen Verbindungspunkt der Form, die Sie verbinden möchten. Wenn der Verbindungspunkt rot wird, ziehen Sie von einem Verbindungspunkt ![]() auf der ersten Form zu einem Verbindungspunkt auf der zweiten Form. Die Anschlussendpunkte werden rot, wenn Die Formen sind miteinander verbunden.
auf der ersten Form zu einem Verbindungspunkt auf der zweiten Form. Die Anschlussendpunkte werden rot, wenn Die Formen sind miteinander verbunden.
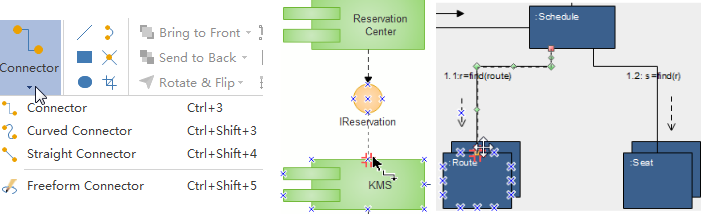
Formatieren von UML-Diagrammformen
Ändern Sie die Farbe und den Umriss einer Form, indem Sie in der Gruppe Stile auf der Registerkarte Startseite einen beliebigen Schnellstil auswählen.
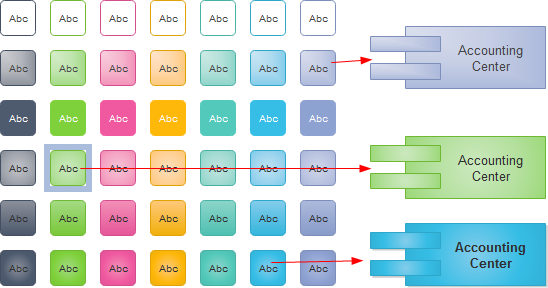
Alternativ können Sie die Werkzeuge Füllen und Linie im Formatierungsaufgabenbereich rechts neben der Zeichenfläche verwenden.
Legen Sie UML-Diagrammformen an
- Verwenden Sie das Werkzeug automatische Ausrichtung auf der Registerkarte Start, um Formen auszurichten. Wenn Sie eine Form verschieben, werden die dynamischen Richtlinien angezeigt, damit Sie sie an den nahen gelegenen Formen ausrichten können.
- Um Formen gleichmäßig zu platzieren, klicken Sie in der Gruppe Anordnen auf der Registerkarte Start auf Verteilen.
- Um das gesamte Diagramm in der Mitte zu suchen, klicken Sie in der Gruppe Anordnen auf der Registerkarte Start auf Mitte.
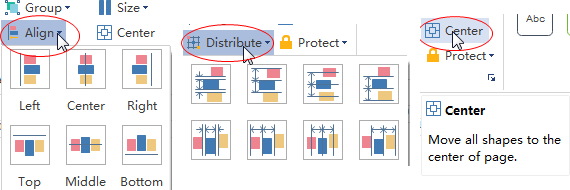
Hinzufügen von UML-Diagramminhalten
- Doppelklicken Sie auf eine Form, um Text einzugeben.
- Drücken Sie Strg + 2, um weitere Textfelder hinzuzufügen. Drücken Sie Strg + Umschalt + 2, um das Textfeld anzupassen.
- Wählen Sie auf der Registerkarte Startseite eine andere Schriftart. Passen Sie Größe, Farbe und Ausrichtung an, indem Sie auf die entsprechenden Menüs klicken.
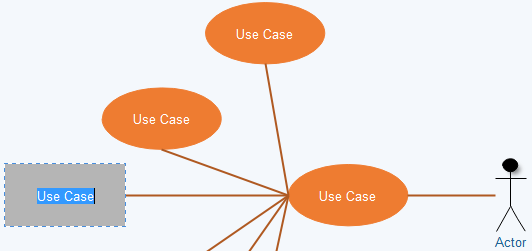
Ändern Sie das UML-Diagrammthema
Durch Ändern des UML-Diagrammdesigns können Sie den Füll-, Linien- und Textstil mit nur einem Klick verbessern.
Wechseln Sie zur Registerkarte Seitenlayout und wählen Sie ein anderes Thema aus.
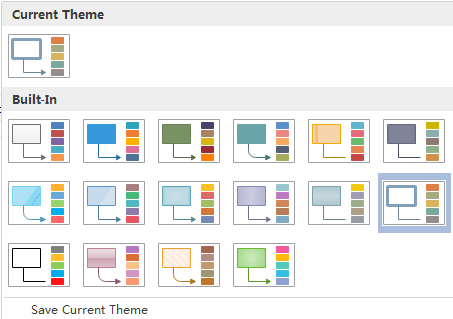
Hintergrund zum UML-Diagramm hinzufügen
Um einen Hintergrund hinzuzufügen, gehen Sie zur Registerkarte Seitenlayout und dann:
- Klicken Sie auf eine Farbe für einen farbenfrohen Hintergrund.
- Klicken Sie auf Hintergrund auswählen, um einen vordefinierten Hintergrund auszuwählen.
- Klicken Sie auf Hintergrund entfernen, wenn Sie den hinzugefügten Hintergrund nicht mehr möchten.
- Wechseln Sie zur Registerkarte Ansicht und klicken Sie dann auf Hintergrundansicht, um den Hintergrund zu bearbeiten und zu personalisieren.
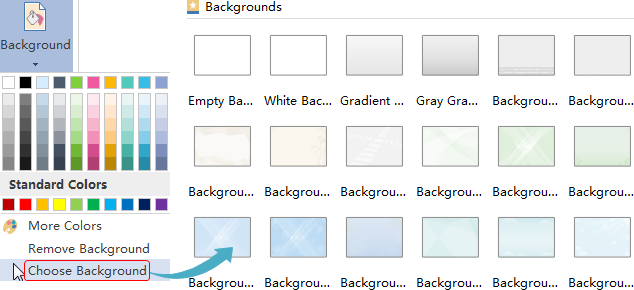
UML-Diagramm speichern oder exportieren
Klicken Sie auf der Registerkarte Datei auf Speichern, um das Standardformat zu speichern. Wählen Sie Speichern als auf der Registerkarte Datei, um als andere Formate zu speichern.
Sie können wählen, ob Sie in lokalen Dateien oder in Ihrer Cloud speichern möchten. Wenn Sie es in Team Cloud speichern, können Sie es für mehr Personen freigeben.
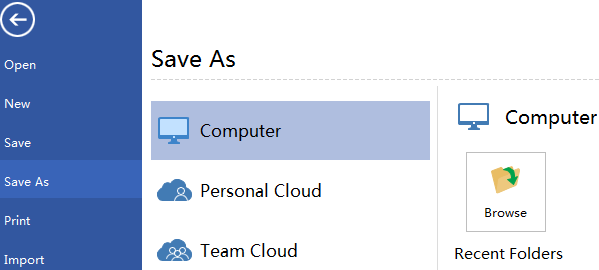
Klicken Sie auf Exportieren & Senden Sie unter Datei, um das UML-Diagramm in verschiedenen Formaten wie PowerPoint, JPG, PDF usw. zu exportieren.
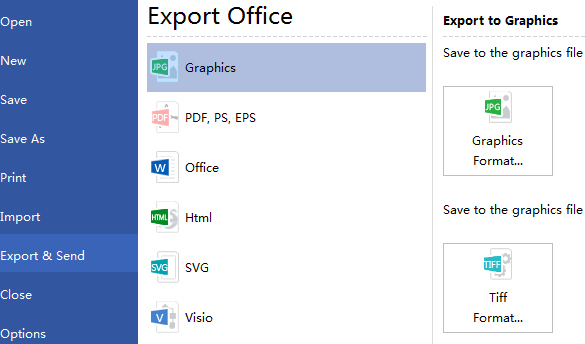
UML-Diagramm drucken
- Klicken Sie auf die Registerkarte Datei und wählen Sie dann Drucken. Eine Vorschau Ihres Dokuments wird automatisch angezeigt.
- Klicken Sie zum Anzeigen jeder Seite auf die Pfeile unter der Vorschau.
- TIPP: Verwenden Sie den Zoomregler unter der Vorschau, um das Bild des Dokuments zu vergrößern.
- Klicken Sie auf den Pfeil oben links, um zu Ihrem Dokument zurückzukehren und Änderungen vorzunehmen, bevor Sie es drucken.
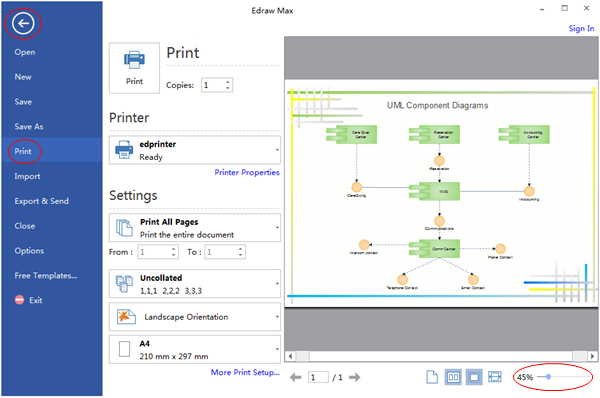
Wenn das Zeichenblatt sehr groß ist, kann die Zeichnung auf mehr als 1 Papier gedruckt werden. Um es auf nur 1 Papier zu drucken, klicken Sie auf Weitere Druckeinstellungen ... und wählen Sie dann anpassen .
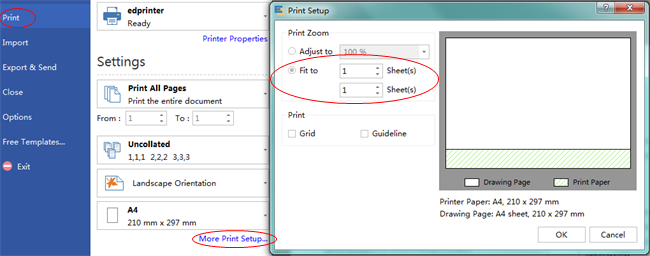
Hier sind einige Vorlage für UML-Diagramme. Sie können Ihnen helfen, sich inspirieren zu lassen und schnell mit der Erstellung von UML-Diagrammen zu beginnen.
Probieren Sie mit Edraw ein einfaches und effektives UML-Diagramm-Tool aus. Laden Sie es über die untenstehenden Links herunter.
 Werbefrei | Keine Malware |
Werbefrei | Keine Malware |UML Diagramm erstellen Online
Oder ziehen Sie es vor, UML Diagramm online zu erstellen? Natürlich ist das kein Problem, EdrawMax Online bietet Ihnen diesen Service. Das Verfahren ist wie wir bereits beschrieben haben. Sie brauchen nichts herunterzuladen, sondern können einfach anfangen, Ihre UML-Symbole zu erstellen!