Wie man Bilder in Infografiken einfügt
Haben Sie sich schon einmal gefragt, warum manche Infografiken auf Webseiten so fantastisch und professionell aussehen? Das Hinzufügen von Symbolen, Text, Diagrammen und Bildern kann Ihre Infografik verbessern. Vor allem überzeugende Bilder, die in diesen Infografiken verwendet werden, können Ihr Publikum beeindrucken.
Eine der wichtigsten Funktionen unserer Infografik-Software ist die Möglichkeit, Bilder zu Ihrer Infografik hinzuzufügen. Vor allem aber können Sie sie in beliebige Formen zuschneiden. Sie können die Bilder mit vordefinierten Ausschnitten zuschneiden, mit bestimmten Formen trimmen oder die Bilder zerschneiden, um die Teile zu entfernen, die Sie nicht möchten.
Einfache Schritte zum Einfügen von Bildern in Infografiken
Hier finden Sie detaillierte Schritte, um Ihre lokalen Bilder zu den Infografiken hinzuzufügen.
Schritt 1. Öffnen Sie eine Infografik.
Starten Sie diese Software, klicken Sie auf Neu > Infografik, um eine Infografik-Vorlage zu öffnen, oder klicken Sie einfach auf Öffnen, um die kürzlich erstellten Infografiken zu öffnen.

Schritt 2. Fügen Sie die Bilder zu Infografiken hinzu.
Klicken Sie auf die Registerkarte Einfügen und dann auf "Bilder aus Datei einfügen", woraufhin sich ein Dialogfeld öffnet. Durchsuchen Sie einfach Ihren Computer, um die gewünschten Bilder auszuwählen und drücken Sie dann auf Öffnen. Jetzt wurde ein Bild erfolgreich in die Infografik eingefügt.
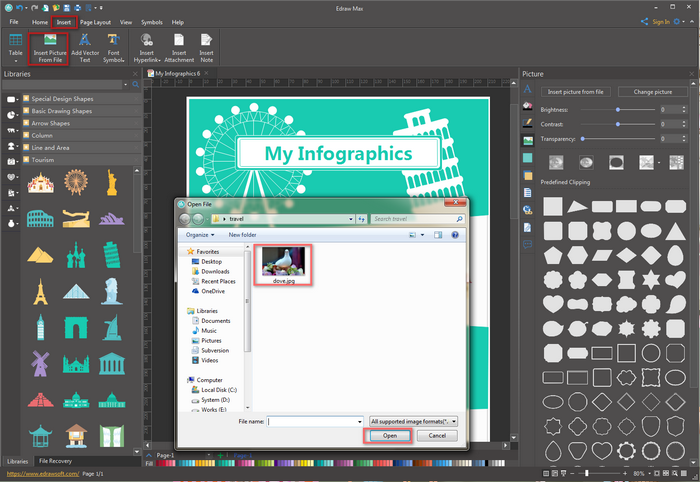
Schritt 3. Bearbeiten, zuschneiden oder trimmen Sie die eingefügten Bilder.
Klicken Sie auf das eingefügte Bild und eine Schaltfläche zum Schweben wird eingeblendet. Klicken Sie auf das "Bild" Symbol. Auf der rechten Seite sind einige Optionen für Sie verfügbar.
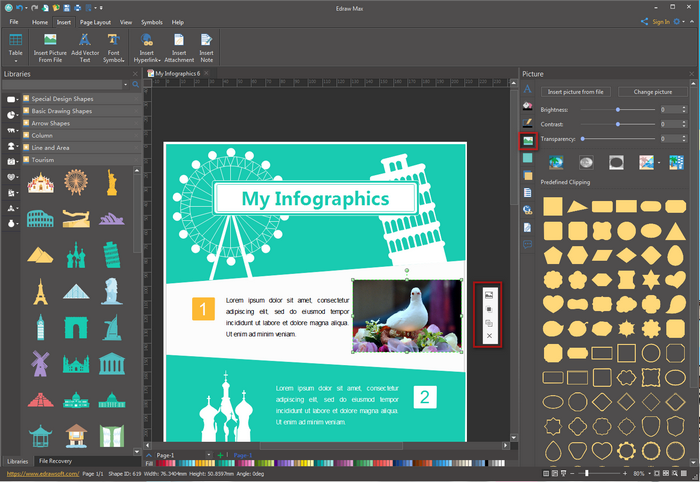
Um das eingefügte Bild zu zuschneiden oder zu trimmen:
Nachdem Sie auf ein Bild geklickt haben, wählen Sie unter "Vordefinierter Ausschnitt" die gewünschte Schnittform aus. Klicken Sie dann auf den leeren Bereich auf der Zeichnungsseite. Das lokale Bild wurde bereits auf die von Ihnen benötigte Form zurechtgeschnitten.

Um überflüssige Teile von Bildern zu löschen:
Um die Bilder auszuschneiden und die nicht gewünschten Teile (z.B. den Hintergrund) zu entfernen, zeichnen Sie einfach mit dem Stift-Tool den gewünschten Bereich ein und wählen dann diesen Bildbereich aus, klicken auf das ![]() Symbol und dann auf den leeren Bereich im Design.
Symbol und dann auf den leeren Bereich im Design.
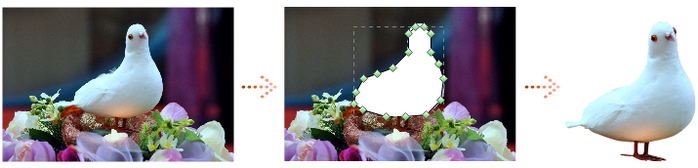
Schritt 5. Speichern oder exportieren Sie die bearbeitete Infografik
Danach können Sie auf der Registerkarte "Datei" auf "Speichern" klicken, um die neue Infografik im Standardformat .eddx zu speichern. Oder wählen Sie im Menü "Datei" die Option "Exportieren & Senden", um die Infografik in andere Formate wie jpg, png, svg, html, pdf, etc. zu exportieren, um sie zu teilen und zu drucken.
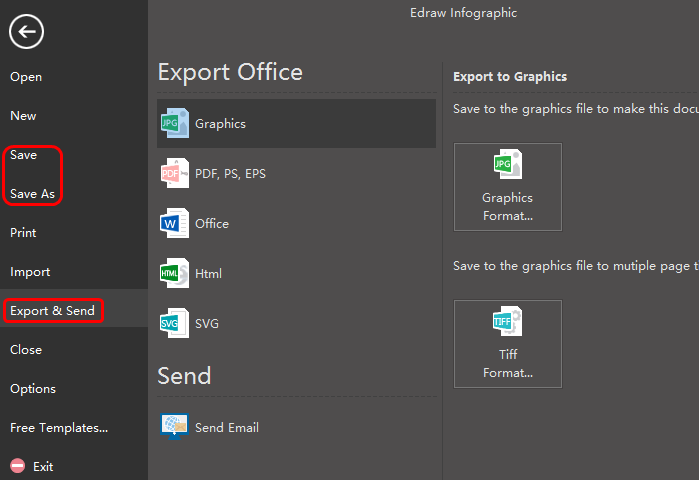
Probieren Sie diesen einfachen Infografik Maker aus:
Verwandte Artikel
Entwerfen Sie Musik-Infografiken ganz einfach in 15 Minuten
Wie man eine vorhandene Infografik-Vorlage nach eigenen Wünschen bearbeitet
EdrawMax: Die intelligente Wahl für die Erstellung von Diagrammen
-
Automatisierte Diagramme mit KI-Unterstützung
- Über 280 Arten von Diagrammen mühelos erstellen
- Verschiedene Vorlagen & Symbole um Ihre Bedürfnisse
- Drag & Drop-Schnittstelle und einfach zu bedienen
- Jedes Detail mit intelligenten und dynamischen Toolkits anpassen
- Kompatibel mit einer Vielzahl von Dateiformaten, wie MS-Office, Visio, PDF, usw
- Diagramme exportieren, drucken und teilen