Wie man Flussdiagramm-Infografiken gestaltet
Erstens: Öffnen Sie eine Seite für die Gestaltung von Flussdiagrammen und Infografiken.
Starten Sie die Edraw Infographics Software, gehen Sie auf Datei > Neu und doppelklicken Sie dann auf Flussdiagramm, um eine leere Arbeitsfläche zu öffnen oder wählen Sie ein vorgefertigtes Beispiel für ein Flussdiagramm aus...
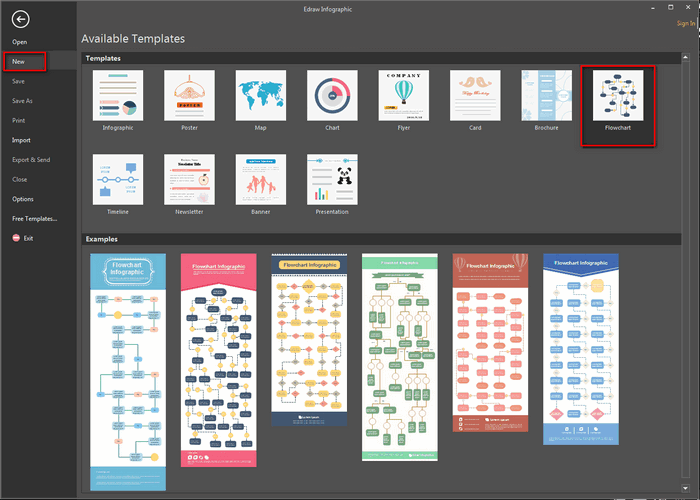
Zweitens: Fügen Sie die Formen und Inhalte des Infografik-Flussdiagramms hinzu.
So fügen Sie der Infografik Flussdiagramm-Formen hinzu: Ziehen Sie aus der linken Bibliothek "Flussdiagramm-Formen" geeignete Formen auf die Arbeitsfläche und legen Sie sie dort ab.
So verbinden Sie die Formen des Infografik-Flussdiagramms: Die Formen werden automatisch verbunden, indem Sie auf die schwebende Aktionsschaltfläche klicken, um Verbindungen zwischen zwei Formen zu erzeugen. Oder klicken Sie auf der Registerkarte Start auf "Linie" und wählen Sie das Verbindungs-Tool, um die Formen manuell zu verbinden.
So fügen Sie dem infografischen Flussdiagramm Inhalte hinzu: Drücken Sie auf A im rechten Bereich dieser Software, um die Schriftart, Größe, Farbe und Ausrichtung des Textes anzupassen.
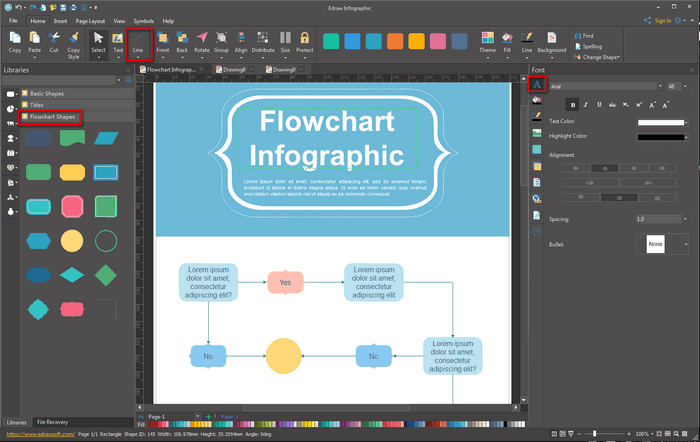
Drittens: Flussdiagramm Infografik Thema ändern
Wenn Sie das Design der Infografik ändern, können Sie die Füllung, die Linien und den Textstil mit nur einem Klick verbessern.
Viertens: Bilder in die Infografik einfügen
Um Ihre eigenen lokalen Bilder einzufügen, klicken Sie auf die Registerkarte Einfügen und wählen dann "Bild aus Datei einfügen".
Fünftens: Hintergrund zur Infografik hinzufügen
Um einen Hintergrund hinzuzufügen, gehen Sie auf die Registerkarte Home > Hintergrund und dann:
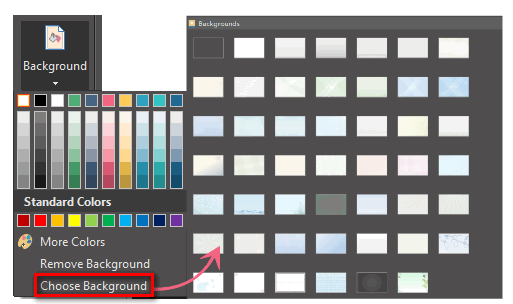
- Klicken Sie auf eine Farbe für einen bunten Hintergrund.
- Klicken Sie auf "Hintergrund auswählen", um einen integrierten Hintergrund auszuwählen.
- Klicken Sie auf "Hintergrund entfernen", wenn Sie keinen Hintergrund haben möchten.
Sechstens: Flussdiagramm-Infografiken speichern oder exportieren
Klicken Sie auf der Registerkarte Datei auf Speichern, um im Standardformat .eddx zu speichern oder wählen Sie auf der Registerkarte Datei die Option "Speichern unter", um in anderen Formaten zu speichern.
Tipps: Sie können auch wählen, ob Sie in lokalen Dateien oder in Ihrer Cloud speichern möchten.
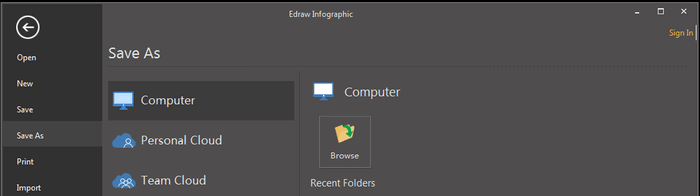
Klicken Sie auf "Exportieren & Senden" unter "Datei", um die Infografiken als Bilder, Präsentationsfolien, pdf, html, svg und Webdokumente, etc. zu exportieren.
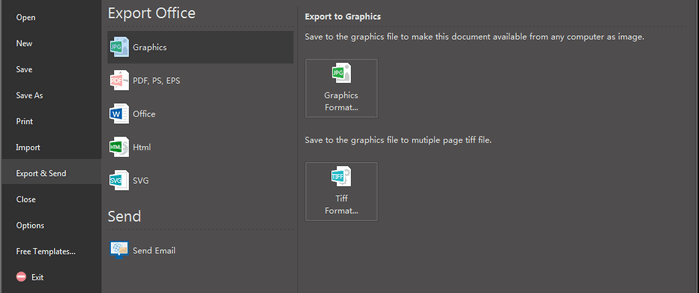
Verwandte Artikel
Eine Liste von Infografik-Beispielen
Vektor-Infografische Design-Elemente
Wie man SEO-freundliche Infografiken erstellt
EdrawMax: Die intelligente Wahl für die Erstellung von Diagrammen
-
Automatisierte Diagramme mit KI-Unterstützung
- Über 280 Arten von Diagrammen mühelos erstellen
- Verschiedene Vorlagen & Symbole um Ihre Bedürfnisse
- Drag & Drop-Schnittstelle und einfach zu bedienen
- Jedes Detail mit intelligenten und dynamischen Toolkits anpassen
- Kompatibel mit einer Vielzahl von Dateiformaten, wie MS-Office, Visio, PDF, usw
- Diagramme exportieren, drucken und teilen