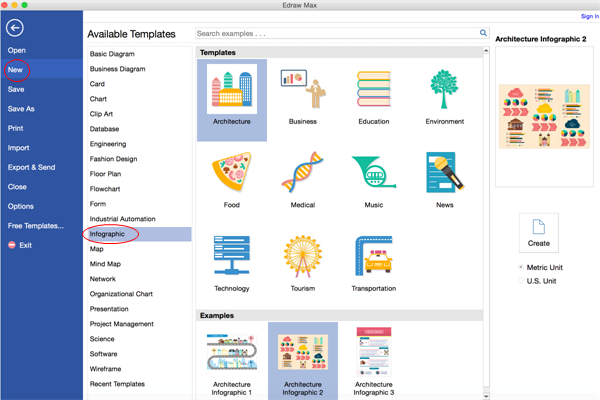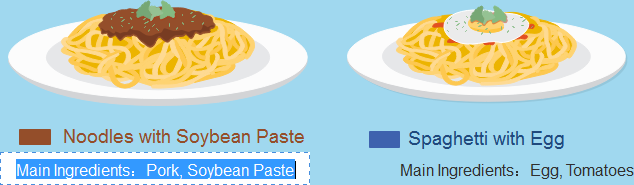Infografik einfach auf Mac erstellen
Sind Sie auf der Suche nach einem kostenlosen Infografik Maker für Mac, um Ihre Daten zu visualisieren? Kennen Sie die Kriterien einer guten Infografik-Software? Ist es schwierig, Infografiken für Anfänger zu erstellen? Bevor Sie eine auffällige Infografik auf Ihrem Macbook erstellen, sollten Sie einen kostenlosen, aber einfach zu bedienenden Infografik Maker verwenden.
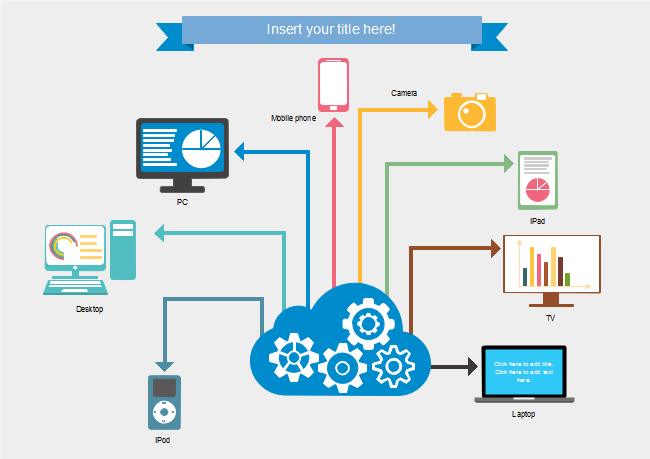
Was sollte ein guter Infographic Maker beinhalten?
- Eine super intuitive Oberfläche, die es jedem ermöglicht, den Umgang mit dem Programm in kürzester Zeit zu erlernen.
- Zahlreiche vorgefertigte Symbole, Formen, Cliparts und Vorlagen zum Anpassen
- Leistungsstarke Funktionen zum Bearbeiten von Illustrationen und Visualisieren von Daten
- Kompatibel mit vielen anderen Dateiformaten
- Budget Preis
- Plattformübergreifende und unterstützende Teamarbeit
Zum Glück gibt es ein kostenloses Programm zur Erstellung von Infografiken - Edraw Infographic, das alle Ihre Zwecke erfüllen kann.
Erstellen Sie Infografiken mit Edraw Infographic Software
- Einfach zu bedienen und anfängerfreundlich
- Verschiedene stilvolle vorgefertigte Vorlagen für den schnellen Einstieg
- Schöne Cliparts und zahlreiche Symbole zum freien Anpassen
- Nahtlos kompatibel mit einer Vielzahl von Dateiformaten
- Exportieren, drucken und teilen Sie Ihre erstaunlichen Infografiken mit Leichtigkeit
Wie erstellt man Infografiken auf dem Mac?
Öffnen Sie eine Infografik-Vorlage
Öffnen Sie eine leere Arbeitsfläche und die Bibliotheken mit den Formen, die Sie zum Erstellen von Infografiken unter Max OS X benötigen.
Zeigen Sie im Datei Menü auf Neu -> Klicken Sie auf Infografik, wählen Sie einen Infografik-Typ und doppelklicken Sie dann auf dessen Symbol.
Infografische Formen hinzufügen
- Ziehen Sie aus der linken Bibliothek geeignete Formen auf die Arbeitsfläche und legen Sie sie dort ab.
- Ziehen Sie die grünen quadratischen Griffe, um die Größe der Formen zu ändern und ziehen Sie den runden Griff, um die Formen zu drehen.
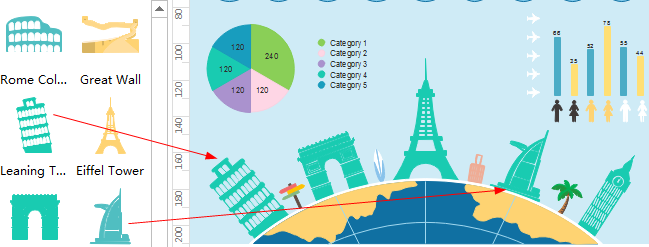
Infografische Inhalte hinzufügen
- Drücken Sie Strg + 2, um weitere Textfelder hinzuzufügen. Drücken Sie Strg + Umschalt + 2, um das Textfeld anzupassen.
- Wählen Sie auf der Registerkarte Home eine andere Schriftart. Passen Sie die Größe, Farbe und Ausrichtung an, indem Sie auf die entsprechenden Menüs klicken.
- Klicken Sie auf den Pfeil unter Schriftfarbe für Absatzeinstellungen.
Inforgraphische Diagramme bearbeiten
Einige infografische Diagramme sind intelligente Formen. Bewegen Sie den Mauszeiger über das Diagramm, um die schwebende Aktionsschaltfläche anzuzeigen.
Fügen Sie eine Kategorie/Serie hinzu oder löschen Sie sie, indem Sie auf die entsprechenden Menüs klicken. Doppelklicken Sie auf das Datenlabel, um Ihre eigenen Daten einzugeben.
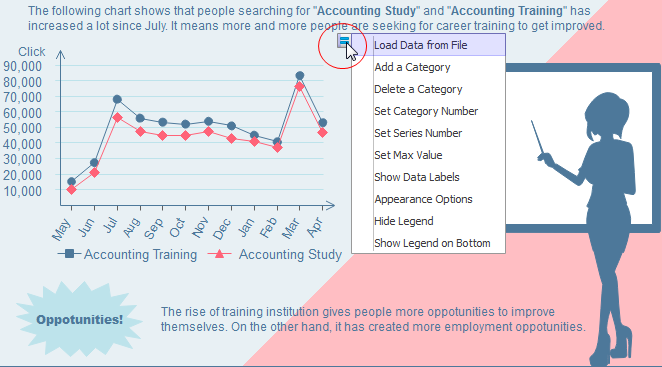
Infografisches Design ändern
Wenn Sie das Design der Infografik ändern, können Sie die Füllung, die Linien und den Textstil mit nur einem Klick verbessern.
Wechseln Sie zur Registerkarte Infografik und wenden Sie ein anderes Infografik-Design an. Dieser Vorgang gilt nicht für Formen, die Standardfarben verwenden.
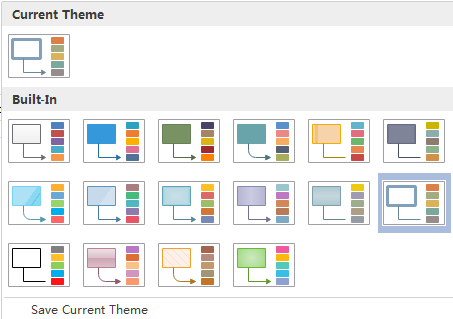
Bilder in Infografik einfügen
Um Ihre eigenen Bilder in eine lokale Datei einzufügen, gehen Sie auf die Registerkarte Einfügen und wählen Sie dann "Bild aus Datei einfügen".
Hintergrund zur Infografik hinzufügen
Um einen Hintergrund hinzuzufügen, gehen Sie zur Registerkarte Seitenlayout und dann:
- Klicken Sie auf eine Farbe für einen bunten Hintergrund.
- Klicken Sie auf "Hintergrund auswählen", um einen vordefinierten Hintergrund auszuwählen.
- Klicken Sie auf "Hintergrund entfernen", wenn Sie keinen Hintergrund haben möchten.
- Wechseln Sie zur Registerkarte Ansicht und klicken Sie dann auf Hintergrundansicht, um den Hintergrund zu bearbeiten und zu personalisieren.
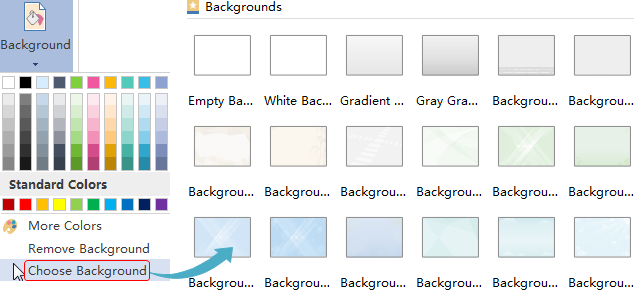
Infografik speichern oder exportieren
Klicken Sie auf der Registerkarte Datei auf Speichern, um im Standardformat zu speichern. Wählen Sie "Speichern unter" auf der Registerkarte Datei, um in anderen Formaten zu speichern.
Sie können wählen, ob Sie in lokalen Dateien oder in Ihrer Cloud speichern möchten.
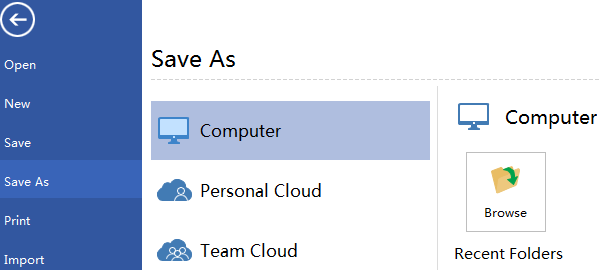
Klicken Sie auf "Exportieren & Senden" unter "Datei", um die Infografiken als Bilder, Präsentationsfolien, Webdokumente, etc. zu exportieren.
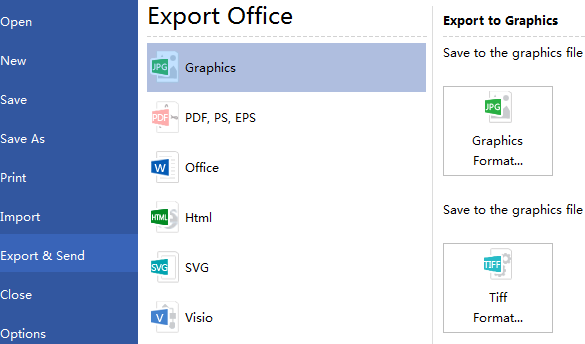
Infografik drucken
Klicken Sie auf die Registerkarte Datei und dann auf Drucken, um die Druckeinstellungen und das Vorschaufenster aufzurufen. Hier können Sie den Druckbereich und die Kopien angeben.
Wenn die Zeichnungsseite größer ist als das Druckpapier, wird die Zeichnung auf mehr als 1 Papier gedruckt. Um es nur auf 1 Papier zu drucken,
klicken Sie auf "Mehr Druckeinstellungen..." und wählen Sie dann "Anpassen an".
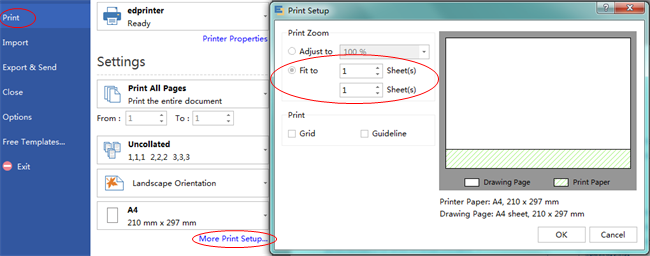
Eine Liste von Infografik-Beispielen
Vektor-Infografische Design-Elemente
Wie man SEO-freundliche Infografiken erstellt
EdrawMax: Die intelligente Wahl für die Erstellung von Diagrammen
-
Automatisierte Diagramme mit KI-Unterstützung
- Über 210 Arten von Diagrammen mühelos erstellen
- Verschiedene Vorlagen & Symbole um Ihre Bedürfnisse
- Drag & Drop-Schnittstelle und einfach zu bedienen
- Jedes Detail mit intelligenten und dynamischen Toolkits anpassen
- Kompatibel mit einer Vielzahl von Dateiformaten, wie MS-Office, Visio, PDF, usw
- Diagramme exportieren, drucken und teilen