-
Wissen
-
Diagramme
-
How-Tos
-
Symbole
-
Beispiele
Was ist eine Checkliste?
Eine Checkliste ist eine Liste mit einem Kontrollkästchen, mit dem angegeben wird, ob eine bestimmte Aufgabe in der Liste abgeschlossen ist oder nicht, wenn die Checkliste mit einem Häkchen markiert ist, das Ergebnis abgeschlossen ist und wenn sie leer ist, ist das Ergebnis unvollständig.
Vorteile der Verwendung einer Checkliste
- Organisation: Checklisten ermöglichen es uns, hoch organisiert zu bleiben, indem sichergestellt wird, dass keine Schritte in einem Prozess übersehen werden.
- Motivation: Wir werden motiviert, Maßnahmen zu ergreifen und Aufgaben zu erledigen, während wir Checklisten verwenden. Da Checklisten uns effektiver machen, hilft dies dabei, ein Erfolgserlebnis zu schaffen.
- Produktivität: Sie können sich wiederholende Aufgaben schneller und effizienter erledigen, indem Sie eine Checkliste mit weniger Fehlern haben.
- Kreativität: Checklisten ermöglichen es einem, sich wiederholende Arbeiten zu meistern und Zeit zu nutzen & Intelligenz für kreativere Arbeit. Eine Checkliste bedeutet weniger Notfallaufgaben und weniger Stress.
- Delegierung: Durch Aufteilen von Aufgaben in bestimmte Aufgaben erhalten wir mehr Vertrauen bei der Delegierung von Aktivitäten.
Schritt-für-Schritt-Anleitung zum Erstellen einer Checkliste in Excel
Schritt 1: Aktivieren Sie die Registerkarte Entwickler
Um eine Checkliste zu erstellen, muss die Registerkarte Entwickler in der Multifunktionsleiste aktiviert sein. Klicken Sie dazu mit der rechten Maustaste auf das Menüband und wählen Sie es aus.
Aktivieren Sie das Kontrollkästchen Entwickler in der Liste der Hauptregisterkarten auf der rechten Seite des Dialogfelds Excel-Optionen, und drücken Sie dann OK.
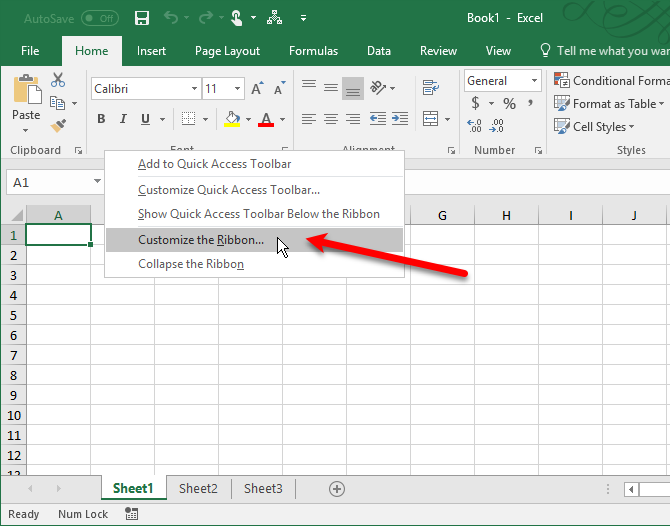
Schritt 2: Geben Sie die Checklistenelemente in das Blatt ein
Klicken Sie auf die Registerkarte Entwickler. Klicken Sie dann auf Einfügen und aktivieren Sie das Kontrollkästchen (Formularsteuerung) im Abschnitt Steuerelemente.
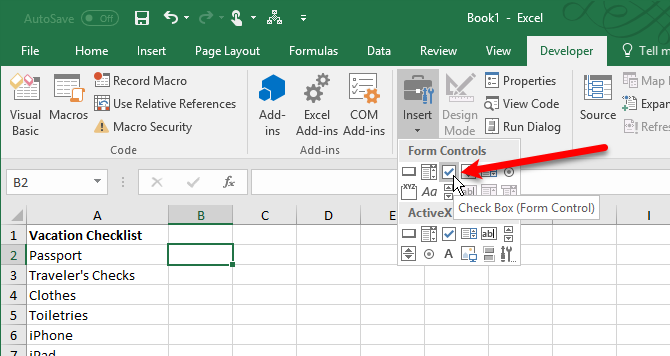
Schritt 3: Hinzufügen der Kontrollkästchen
Aktivieren Sie die Zelle, in die das Kontrollkästchen eingefügt werden soll. Sie können rechts neben dem Kontrollkästchen sehen, dass sich Text befindet. Wenn das Kontrollkästchen aktiviert ist, markieren Sie den Text neben dem Kontrollkästchen und entfernen Sie ihn. Es ist schwierig, mit Kontrollkästchen in Zellen zu arbeiten, da es schwierig ist, die Zelle auszuwählen, die das Kontrollkästchen enthält, ohne das Kontrollkästchen zu aktivieren.
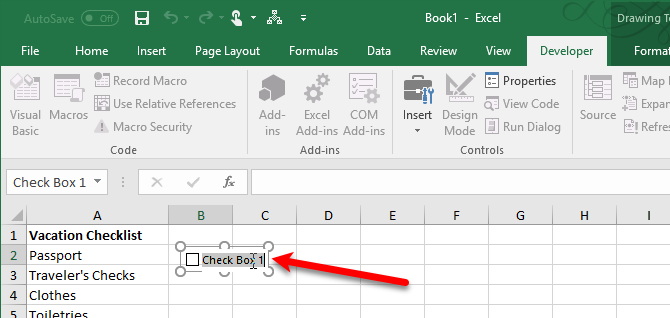
Schritt 4: Einfügen von Kontrollkästchen
Um das Kontrollkästchen in die Zellen zu kopieren, bewegen Sie den Cursor über die untere rechte Ecke der ausgewählten Zelle, bis es zu einem Pluszeichen wird. Stellen Sie sicher, dass der Cursor KEINE Hand ist. Andernfalls wird das Kontrollkästchen aktiviert. Ziehen Sie das Pluszeichen nach unten über die Zellen, in die Sie das Kontrollkästchen einfügen möchten. Alle diese Zellen werden mit dem Kontrollkästchen kopiert.
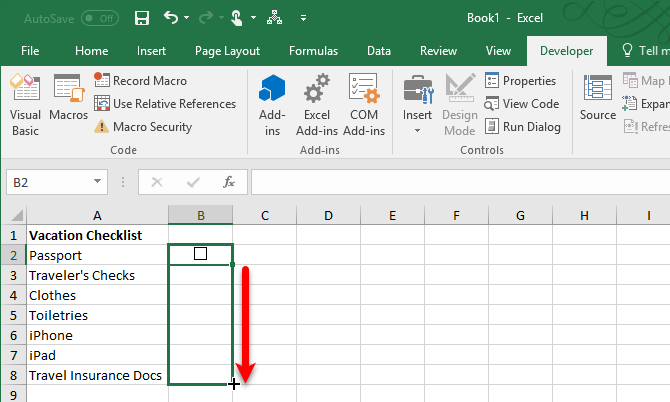
Schritt 5: Erstellen Sie eine Richtig/Falsch-Spalte
Um die Werte RICHTIG und FALSCH für die Kontrollkästchen zu speichern, müssen Sie die Spalte zum verwenden rechts vom Kontrollkästchen. Dies hilft uns, anhand dieser Werte zu beurteilen, ob alle Boxen getestet wurden oder nicht.
Klicken Sie mit der rechten Maustaste auf das erste Kontrollkästchen und wählen Sie dann Steuerformat.
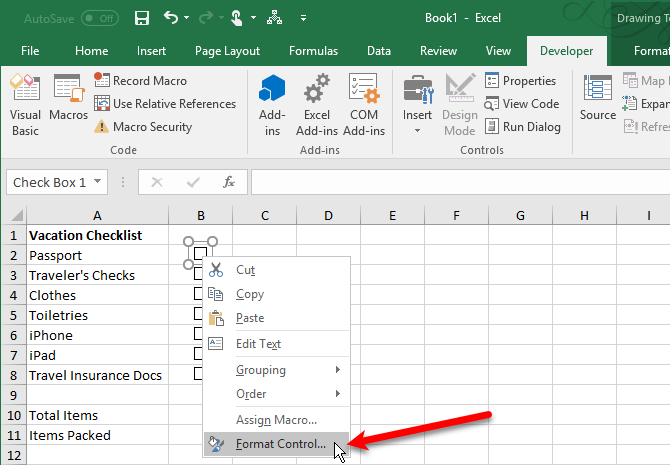
Klicken Sie im Dialogfeld Objekt formatieren auf der Registerkarte Steuerung auf die Schaltfläche zur Zellenauswahl auf der rechten Seite des Felds.
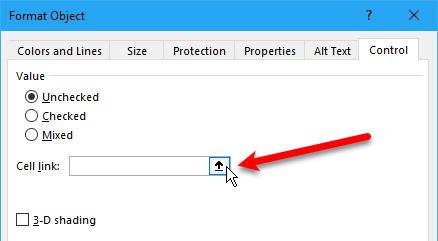
Wählen Sie die Zelle auf der rechten Seite des Kontrollkästchens aus. Im Dialogfeld Formatsteuerung wird im Feld Zellenverbindung ein absoluter Verweis auf die ausgewählte Zelle platziert. Um das Dialogfeld zu erweitern, drücken Sie erneut die Taste Zellenauswahl. Nun ist das Kontrollkästchen der ausgewählten Zelle zugeordnet. Wenn das Kontrollkästchen aktiviert ist, wird TRUE als Ergebnis in der Zelle angezeigt, oder es wird FALSE angezeigt.
Wir können die Checkliste attraktiver gestalten, indem wir bedingte Formatierungsregeln verwenden. Verwenden Sie "Formel verwenden", um anzugeben, welche Zellen durch Anwenden des Regeltyps formatiert werden sollen.
Anleitung zum Erstellen einer Checkliste in EdrawMax
Schritt 1 - Öffnen Sie EdrawMax - > Klicken Sie auf "Projektmanagement" und wählen Sie "Checklisten".
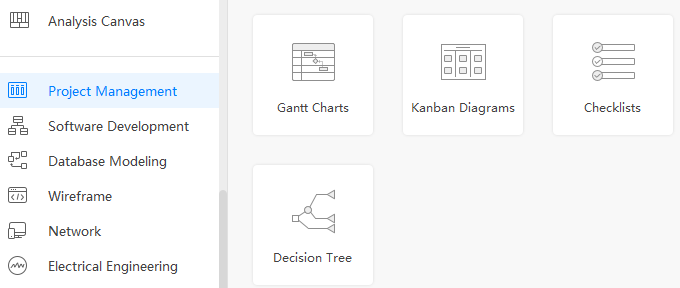
Schritt 2 - Nach der Auswahl können Sie eine Vorlage oder die Option für eine leere Leinwand auswählen.
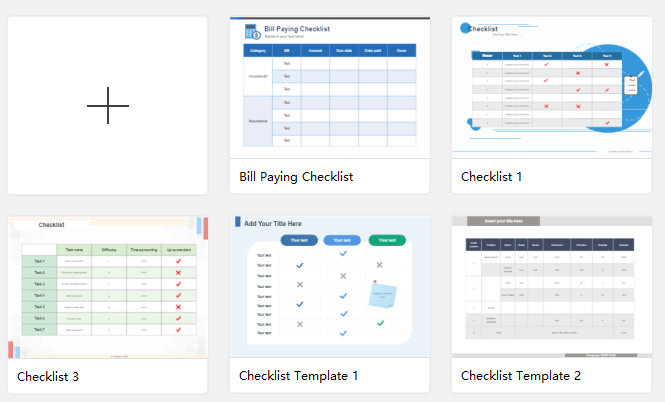
Schritt 3 - Erstellen Sie Ihre Checkliste aus einer Vielzahl von verfügbaren Formen, Farben und Gittern. Vergessen Sie nicht, Ihren Text hinzuzufügen.
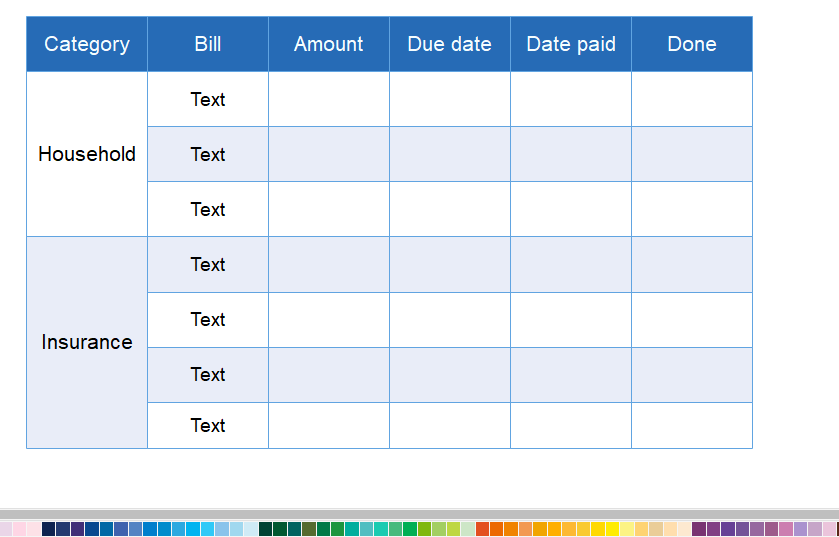
Schritt 4 - Speichern und exportieren Sie Ihr Diagramm in einen beliebigen Dateityp. Da EdrawMax mit mehreren Dateitypen kompatibel ist.
Beispiel für eine Checkliste in EdrawMax
In EdrawMax sind Checklisten mit den integrierten Optionen und Vorlagen einfach kompatibel und einfach zu erstellen. Dies ist eine effektive Lösung, um eine Checkliste in Excel zu erstellen.
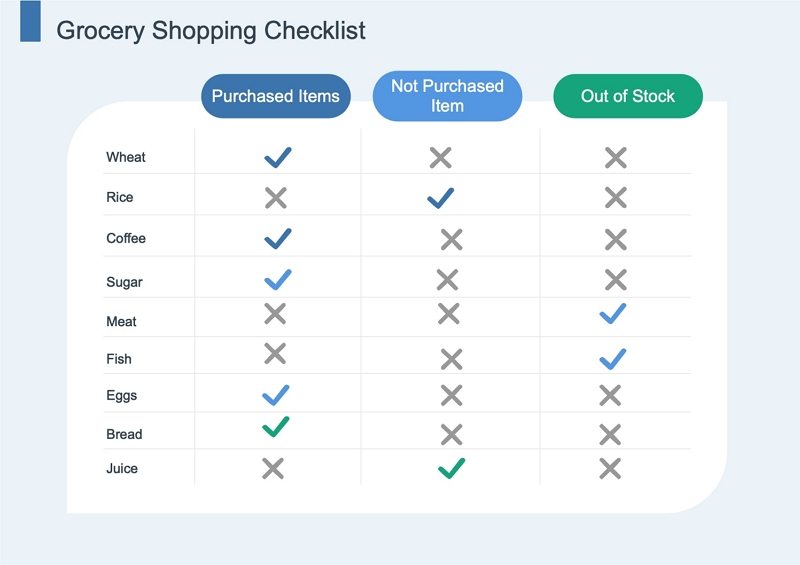
Warum EdrawMax Ihre Checkliste?
EdrawMax ist ein zweidimensionales konzeptionelles Diagrammprogramm, mit dessen Hilfe Flussdiagramme, hierarchische Diagramme, Mind Maps, Netzwerkdiagramme, Grundrisse, Prozessdiagramme, Geschäftsdiagramme, Spiraldiagramme, und Checklisten.
- Sammlung von Vorlagen & Symbole
Mit Vorlagen können Sie schnell loslegen. Lassen Sie sich inspirieren und starten Sie Ihr Design schnell, indem Sie aus Tausenden unserer fachmännisch gestalteten Vorlagen auswählen.
- Robuste Dateikompatibilität
Sie können Visio-Dateien importieren oder Ihre Skizzen in eine Reihe von Dosen-Dateiformaten exportieren, darunter Visio, PDF, Word, PPT, JPEG, HTML usw.
- Anpassung
Die Software enthält viele Vektorformulare, die je nach Ihren Anforderungen bequem angepasst und personalisiert werden können.
 Werbefrei | Keine Malware |
Werbefrei | Keine Malware |