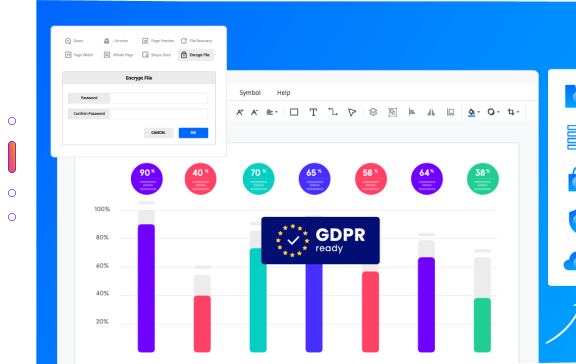Wie man Visio in PowerPoint konvertiert
Edraw Content-Team
Möchten Sie Visio in PowerPoint konvertieren?
Wenn Sie eine VSDX-Datei haben, die Sie in Ihrer Klasse oder in einem Meeting präsentieren müssen, benötigen Sie eine Möglichkeit, Visio in das PowerPoint-Format zu konvertieren. In diesem Artikel erfahren Sie, wie Sie VSDX-Dateien mit MS Visio in PowerPoint konvertieren und wie Sie das gleiche Ergebnis mit EdrawMax erzielen können.
Sie fragen sich vielleicht, was ist Visio? Microsoft Visio ist eines der meistgenutzten Diagramm-Tools in vielen Unternehmen. Sie können damit eine Vielzahl von Diagrammen erstellen, z.B. Gebäudepläne, Flussdiagramme, Organigramme, Datenflussdiagramme, Schwimmbahn-Diagramme und mehr. Aufgrund von Einschränkungen bei den Vorlagen und Kompatibilitätsproblemen mit macOS- und Linux-Rechnern suchen Fachleute und Studenten jedoch nach anderen Diagrammoptionen, mit denen sie wunderbare Diagramme erstellen und auch auf die in MS Visio erstellten Diagrammdateien zugreifen können. Wenn Sie zuvor mit Visio gearbeitet haben und eine VSDX-Datei haben, die Sie in Ihrer Klasse oder in einem Meeting präsentieren müssen, benötigen Sie eine Möglichkeit, Visio in das PowerPoint-Format zu konvertieren.
In diesem Artikel erfahren Sie, wie Sie VSDX-Dateien mit MS Visio in PowerPoint konvertieren und wie Sie das gleiche Ergebnis mit EdrawMax erzielen können. Wir werden auch einen Vergleich zwischen Visio und EdrawMax anstellen, um Ihnen die Entscheidung zu erleichtern, warum EdrawMax eine solide Alternative zu Visio ist.
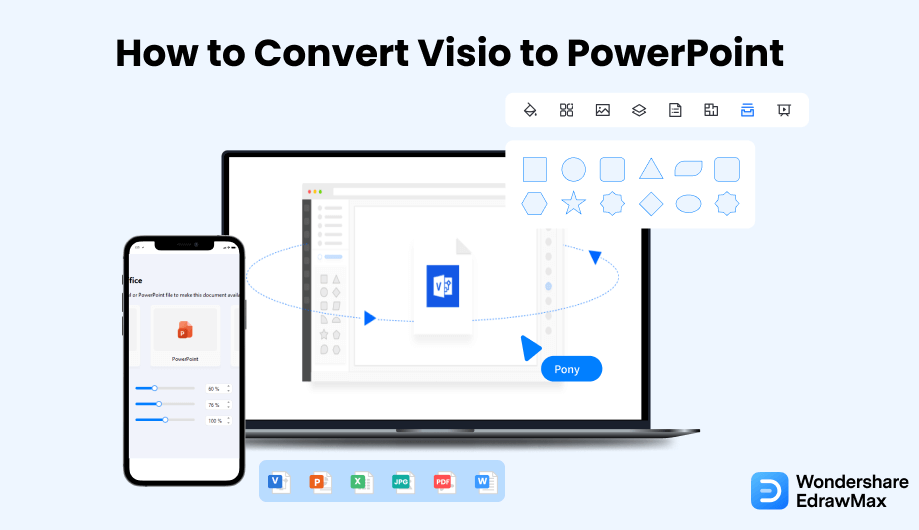
1. Wie man Visio in PowerPoint konvertiert
- Einfügen/Kopieren eines Visio-Diagramms in PowerPoint::
Wenn Sie Visio in PowerPoint konvertieren möchten, können Sie das Visio-Diagramm mit ein paar einfachen Schritten in eine Folie einfügen. Sie müssen das Visio Tool auf Ihrem System öffnen und das Diagramm starten, das Sie in die PowerPoint-Präsentation einfügen möchten. Jetzt können Sie auf die Registerkarte Home gehen und das Diagramm, das Sie konvertieren möchten, kopieren. Stellen Sie dabei sicher, dass nichts ausgewählt ist.
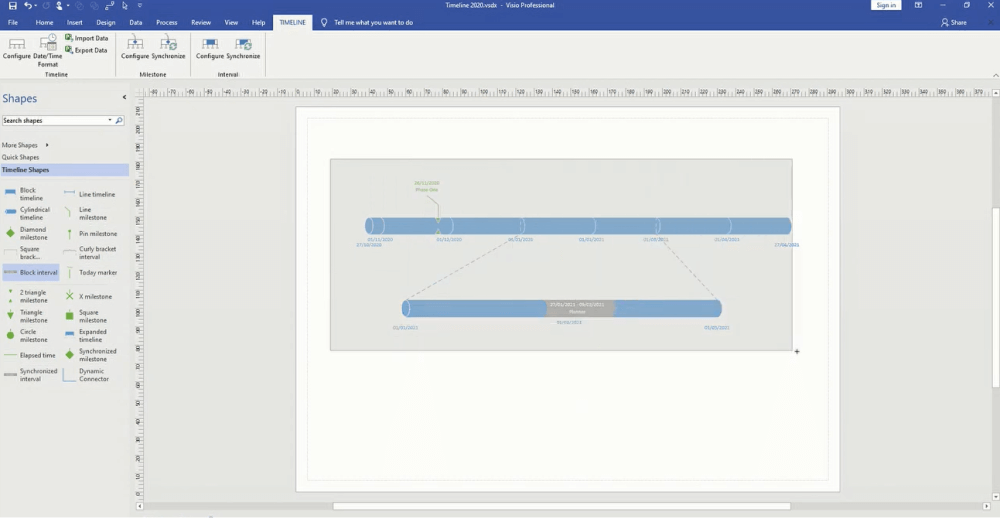
- Fügen Sie das Diagramm in PowerPoint ein:
Als nächstes müssen Sie Microsoft PowerPoint auf Ihrem System starten. Gehen Sie nun zu der PowerPoint-Datei, der Sie das Visio-Diagramm hinzufügen möchten. Um die Zeichnung einzufügen, müssen Sie auf die Registerkarte Start gehen und auf die "Einfügen" Option klicken. Klicken Sie dann auf "Einfügen Spezial" und wählen Sie "Microsoft Visio Zeichnungsobjekt". Jetzt wird das Visio-Diagramm in Ihre PowerPoint-Präsentation eingefügt. Sie können Änderungen vornehmen, wenn Sie dies wünschen. Doppelklicken Sie auf das Diagramm und ändern Sie dann im Visio-Popup-Fenster etwas. Sobald Sie fertig sind, können Sie es speichern.
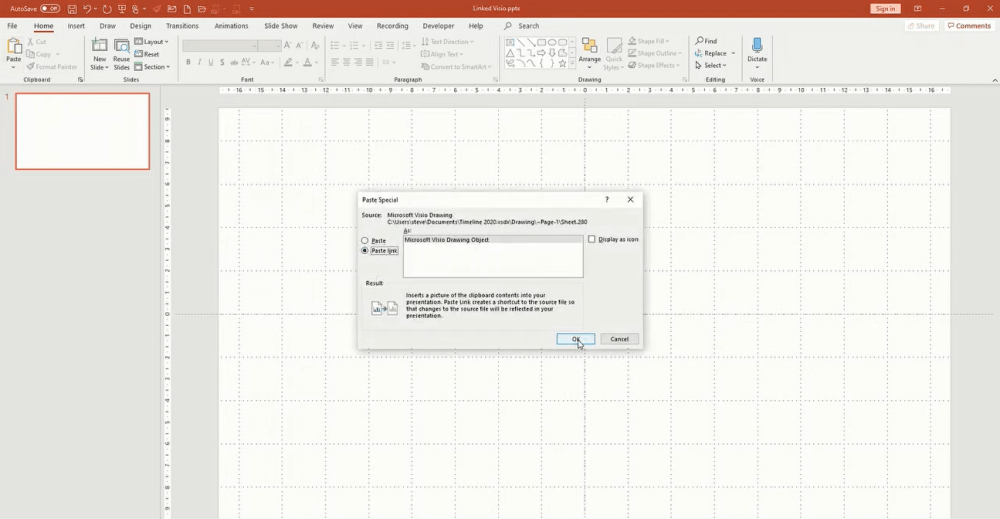
- Speichern Sie die Datei als PowerPoint:
Um ein Visio-Diagramm in PowerPoint zu konvertieren, müssen Sie Visio öffnen und das Bild Ihrer Wahl erstellen. Wenn Sie mit Ihrem Visio-Diagramm zufrieden sind, können Sie es in PowerPoint speichern. Klicken Sie auf die Datei und wählen Sie "Speichern unter". Wählen Sie die "WMF" Option aus dem Menü und speichern Sie sie. Es handelt sich um einen Bilddateityp, mit dem Sie ein Diagramm zu einer PowerPoint-Präsentation hinzufügen können.
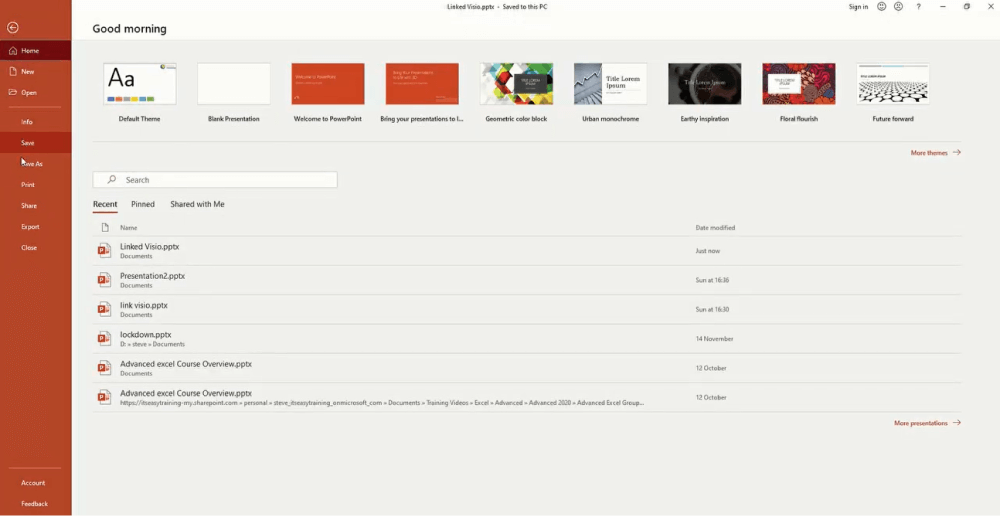
- Fügen Sie Visio mit WMF hinzu:
Nun müssen Sie PowerPoint auf Ihrem System öffnen und eine leere Folie nehmen. Wenn Sie auf die "Bild" Option auf der Registerkarte Einfügen klicken, sehen Sie "Aus Datei". Sie müssen die zuvor gespeicherte WMF-Datei auswählen und dann auf sie doppelklicken. Nach diesem Schritt fügen Sie Ihr Visio-Diagramm in die leere Folie ein. Jetzt können Sie Ihre Datei zur späteren Verwendung speichern. Gehen Sie auf die Registerkarte "Datei" und klicken Sie auf die "Speichern" Option. Hier können Sie den Namen Ihres PowerPoint-Projekts eingeben. Geben Sie außerdem den Ort an, an dem Sie die Datei speichern möchten. Klicken Sie auf "Speichern", um das Visio im PPT-Format zu erhalten.
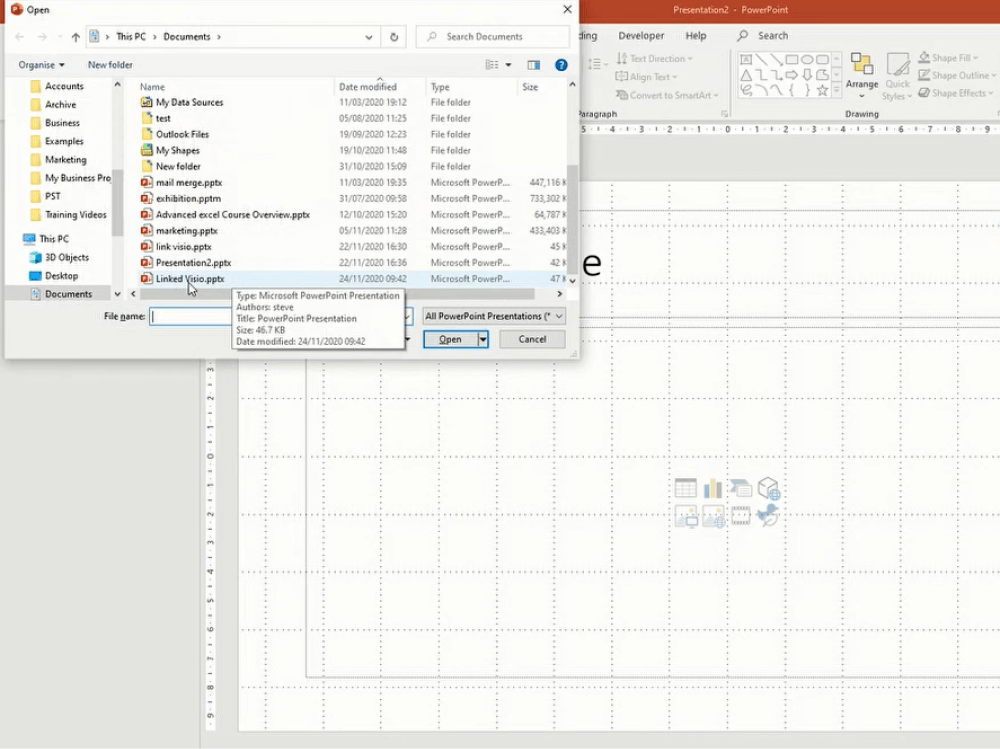
- Einfügen/Kopieren eines Visio-Diagramms in PowerPoint;
- Fügen Sie das Diagramm in PowerPoint ein;
- Speichern Sie die Datei als PowerPoint;
- Fügen Sie das Visio mit WMF hinzu;
2. EdrawMax - Eine solide Visio-Alternative
Es wäre nicht falsch zu sagen, dass EdrawMax aufgrund seiner erstaunlichen Funktionen eine leistungsstarke Alternative zu Visio und anderen Diagramm-Tools ist. Auch das Erstellen und Konvertieren verschiedener Visio-Dateien in EdrawMax ist ziemlich einfach. Sehen Sie sich die folgenden Schritte an, in denen wir Ihnen zeigen, wie Sie Visio in PowerPoint und andere Microsoft-Formate konvertieren.
Schritt 1 Öffnen Sie EdrawMax und importieren Sie Visio-Dateien
Der allererste Schritt, den Sie tun müssen, ist EdrawMax auf Ihrem System zu installieren. Gehen Sie zum EdrawMax Download und laden Sie die Software je nach Ihrem Betriebssystem herunter. Wenn Sie aus der Ferne mit Ihrem Büroteam zusammenarbeiten möchten, gehen Sie zu EdrawMax Online und melden Sie sich mit Ihrer registrierten E-Mail-Adresse an. Sobald Sie das Programm heruntergeladen und installiert haben, gehen Sie zum Abschnitt "Importieren" auf der linken Seite und klicken Sie auf "Visio importieren".
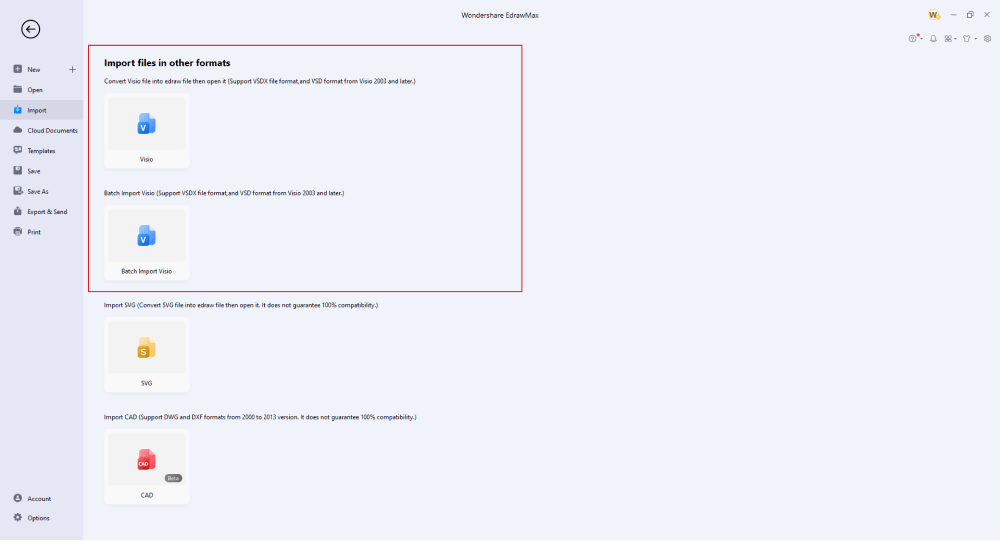
Schritt 2 Wählen Sie eine Vorlage
Mit EdrawMax können Sie ein Visio-Diagramm aus Ihrem System importieren. Gehen Sie zum Abschnitt "Importieren" und importieren Sie das Visio-Diagramm aus Ihrem System. Nach dem Import können Sie Visio ganz einfach in PowerPoint konvertieren oder zum Bereich "Vorlagen" gehen, wo Sie die zuvor erstellten Diagramme mit den Tools, die EdrawMax zu bieten hat, duplizieren können.
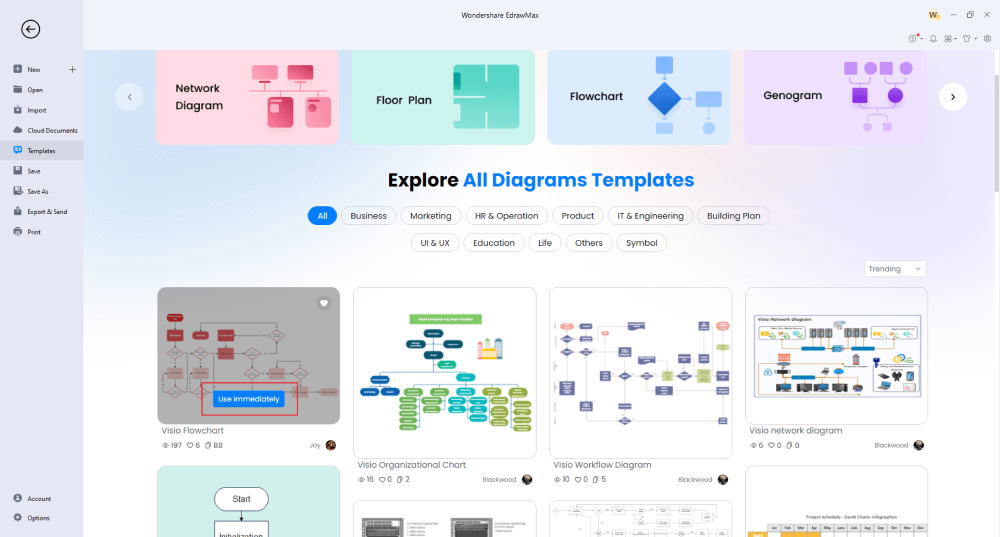
Schritt 3 Symbole hinzufügen
EdrawMax verfügt über 26.000 Symbole, mit denen Sie über 280 Diagramme erstellen können. Wenn Sie eine Visio-Datei importiert haben, an der Sie arbeiten möchten, können Sie sogar eine Visio-Schablonendatei (VSSX) importieren und das Visio-Diagramm entsprechend der von MS Visio bereitgestellten Symbole anpassen. Gleichzeitig können Sie mit EdrawMax Ihre persönlichen Symbole mit den Optionen des Stift/Bleistift Tools erstellen.
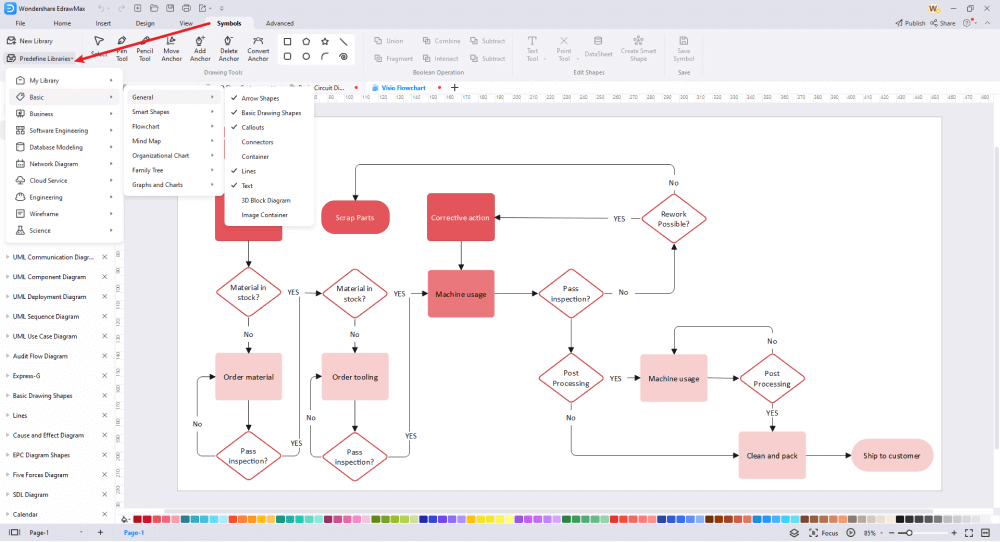
Schritt 4 Andere Komponenten hinzufügen
In Ihrer importierten Visio-Datei können Sie je nach Diagrammtyp verschiedene Komponenten hinzufügen. Vom Hinzufügen von Formen zu Symbolen bis hin zum Ändern der Farbe von bereits importierten Symbolen können Sie die Visio-Diagrammvorlage in EdrawMax nach Belieben verändern.
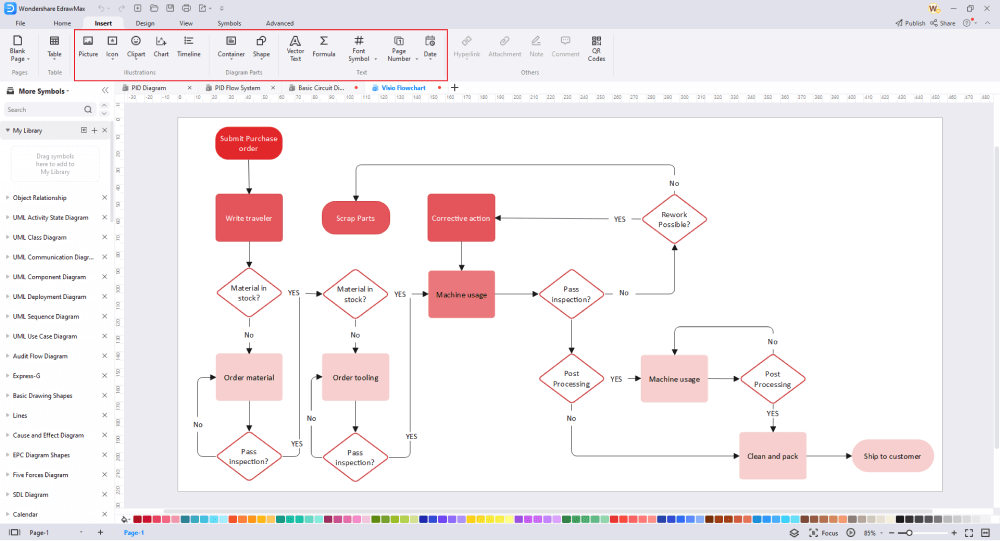
Schritt 5 Exportieren & Teilen
Wenn Sie mit der Erstellung des Visio-Diagramms fertig sind, können Sie es Ihrem Publikum direkt auf dem Bildschirm präsentieren oder es in das PPTX- oder VSDX-Format exportieren. Diese in PowerPoint konvertierte Datei funktioniert auf jedem System, auf dem PowerPoint installiert ist. Sie können Ihr Visio-Diagramm auch per E-Mail oder auf verschiedenen Social Media-Plattformen wie Facebook, Pinterest, Twitter und Line teilen.
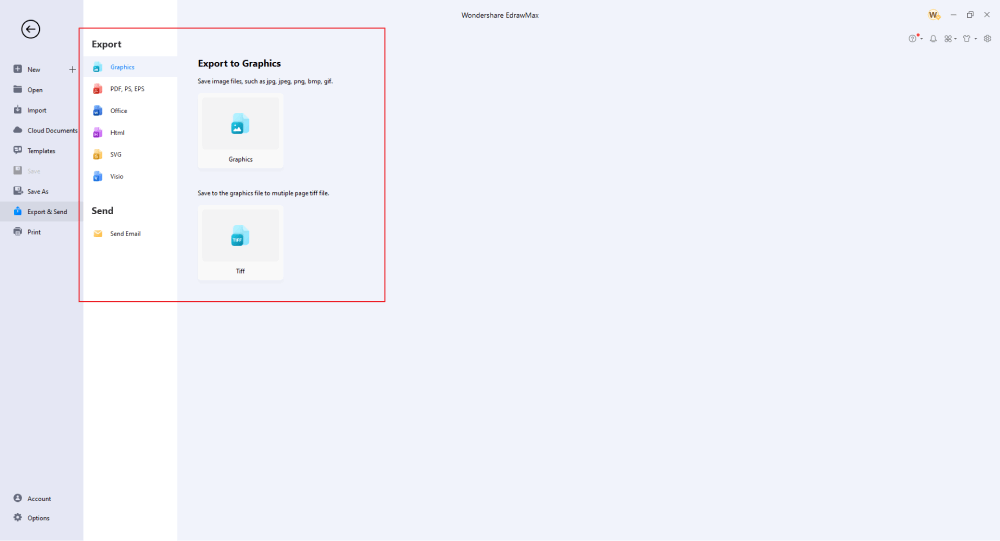
Im Grunde ist es ganz einfach, Visio in PowerPoint zu konvertieren. Schauen Sie sich das Video unten an, um weitere beeindruckende Funktionen von EdrawMax zu entdecken.
3. EdrawMax vs. Visio
Einige der gemeinsamen Vergleichsfaktoren zwischen EdrawMax und Visio sind:
- Wenn Sie Visio-Diagramme mit MS Visio in PowerPoint konvertieren müssen, können Sie dies tun, indem Sie Folienausschnitte der Diagramme erstellen und diese dann in PowerPoint exportieren. In den meisten Fällen verschlechtert sich die Formatierung Ihres Visio-Diagramms. In EdrawMax können Sie das Visio-Diagramm einfach importieren und in das PPTX-Format konvertieren, ohne sich um die Formatierung und das Styling zu kümmern.
- Visio ist ein teures Tool zur Erstellung von Diagrammen, nachdem Microsoft beschlossen hat, es nicht mehr zusammen mit seiner Office 365-Suite auszuliefern. EdrawMax ist ein kostenloses Tool zur Erstellung von Diagrammen; selbst die einmaligen Lizenzgebühren sind beträchtlich niedrig.
- Visio hat Kompatibilitätsprobleme, wenn es um macOS und Linux geht. EdrawMax ist für Windows, Linux und macOS verfügbar.
Wenn Sie ein Anfänger sind und noch keine Erfahrung mit Diagrammen haben, werden Sie die Symbolbibliothek von EdrawMax sehr intuitiv finden. Wir verfügen über mehr als 26.000 Symbole, die Sie in Ihre Diagramme einbauen können, um sie professionell zu gestalten. Alle diese Symbole sind vektorfähig, so dass Sie sie problemlos für Ihr Diagramm formatieren oder gestalten können. Wenn Sie das gesuchte Symbol nicht finden, können Sie es auch mit dem Stift-Tool erstellen. Dieses vom Benutzer erstellte Symbol kann später zur Erstellung eines beliebigen Diagramms verwendet werden. Das Erstaunlichste an EdrawMax ist die Möglichkeit, Visio-Schablonen zu importieren, um mit Ihren Visio-Dateien zu arbeiten.
EdrawMax verfügt über eine umfangreiche Vorlagen-Community mit über 25 Millionen registrierten Benutzern. Im Bereich Vorlagen-Community können Sie nach jedem Diagrammtyp suchen und von Benutzern erstellte Vorlagen finden. Von Logos bis zu Geschäftsdiagrammen, von Management- bis zu Netzwerkdiagrammen finden Sie Vorlagen für über 280 verschiedene Diagramme. Als registrierter EdrawMax-Benutzer können Sie diese sofort duplizieren und nach Ihren Wünschen verändern.
Vergleich von EdrawMax und Visio
|
Essentials |
Visio |
Edraw |
|---|---|---|
|
Kostenlos oder nicht |
1-monatige Testversion |
Freemium |
|
Diagramm-Typen |
42+ |
280+ |
|
Symbole |
5.000+ |
26.000+ |
|
Beispiele & Vorlagen |
20+ |
1.500+ |
|
Sprachen |
98 |
11 (Englisch, Französisch, Deutsch, Japanisch, Spanisch, Italienisch, Portugiesisch, Russisch, Koreanisch, Vereinfachtes Chinesisch, Traditionelles Chinesisch) |
|
Preisgestaltung |
$309,99 (einmalig Standard); $579,99 (einmalig Professional) |
$245 (einmalig); $312 (einmalig, im Paket mit EdrawMind und EdrawInfo) |
|
Läuft auf |
Win und Web |
Win, Mac, Linux und Web |
|
Diagramme, Schablonen und Symbole |
Visio |
Edraw |
|
Schaltplan |
|
|
|
Organigramm |
|
|
|
Netzwerk-Diagramm |
|
|
|
Prozess-Flussdiagramm |
|
|
|
Gantt Diagramm und Schaltplan |
|
|
|
Mind Map |
|
|
|
Office Layout |
|
|
|
Grundriss |
Nur in Professionell verfügbar |
|
|
HLK-Plan |
Nur in Professionell verfügbar |
|
|
Rohrleitungs- und Instrumentierungsdiagramm (P&ID) |
Nur in Professionell verfügbar |
|
|
Rack-Diagramm |
Nur in Professionell verfügbar |
|
|
Azure und AWS Diagramm |
Nur in Professionell verfügbar |
|
|
Geschäftsprozessmodell und Notation (BPMN) |
Nur in Professionell verfügbar |
|
|
Entity Relationship Diagramm (ERD) und UML Diagramm |
Nur in Professionell verfügbar |
|
|
Konzeptkarte |
|
|
|
Infografik |
|
|
|
Plan für Notausgänge |
|
|
|
Präsentation |
|
|
|
Vorlagen-Community (Eine benutzergenerierte Plattform zum Erstellen und Entdecken von Vorlagen) |
|
|
|
Symbolbibliothek (Erstellen Sie Ihre eigenen Symbole und importieren Sie Symbole aus externen Quellen) |
|
|
|
Funktionen |
Visio |
Edraw |
|
Unendliche Arbeitsfläche und mehrseitige Dokumente |
|
|
|
Tools zum Zeichnen von Formen und Text |
|
|
|
Tools zum Positionieren, Ausrichten und Formatieren |
|
|
|
Benutzerdefiniertes Diagramm Design |
|
|
|
Bilder, Hyperlinks, Notizen, Kommentare und Anhänge einfügen |
|
|
|
Benutzerdefiniertes Diagramm-Wasserzeichen |
|
|
|
QR-Codes einfügen |
|
|
|
Automatische Flächenberechnung (Grundriss) |
|
|
|
Cloud-Speicher |
|
|
|
Formel-Editor |
|
|
|
Dateien verschlüsseln |
|
|
|
Automatische Formatierung |
|
|
|
Fokus-Modus |
|
|
|
Benutzerdefinierte Tastenkombinationen |
|
|
|
Versionsverlauf |
|
|
|
Dateiwiederherstellung |
|
|
|
Import & Export |
Visio |
Edraw |
|
Import aus Visio und Visio-Schablonen |
|
|
|
Aus SVG importieren |
|
|
|
Nach Visio exportieren |
|
|
|
Export in PDF, SVG, HTML und Grafikdateien |
|
|
|
Export in Microsoft Word, Excel und PowerPoint |
|
|
|
In EPS exportieren |
|
|
4. Kostenlose All-in-One Diagramm-Software
Wenn wir über Diagramm-Tools sprechen, bevorzugen wir in der Regel benutzerfreundliche Tools, die Ihnen erstaunliche Funktionen und Unterstützung bieten. Einige der erstaunlichsten Funktionen dieser kostenlosen All-in-One Diagrammsoftware sind:
- Das Dashboard von EdrawMax ähnelt dem Dashboard von MS Word und vermittelt Anfängern das Gefühl, dass die Erstellung von Diagrammen eine einfachere Aufgabe sein kann.
- Diese kostenlose All-in-One-Diagrammsoftware enthält mehr als 1.200 Vorlagen und verfügt über 26.000 vektorfähige Symbole. Wenn Sie das gewünschte Symbol nicht finden, können Sie es auch mit dem Stift/Bleistift Tool erstellen.
- EdrawMax hilft nicht nur bei der Konvertierung von Visio in PowerPoint, sondern lässt Sie Ihre Diagramme auch direkt auf einem einzigen Bildschirm präsentieren. Auf diese Weise sind Sie nicht auf ein Tool eines Drittanbieters angewiesen.
- Diese kostenlose All-in-One-Diagrammsoftware bietet Online-Ressourcen, Anleitungen und Video-Tutorials, die Anfängern und Profis bei der Erstellung komplexer Diagramme helfen.
- Mit EdrawMax können Sie über 280 verschiedene Diagramme erstellen, ohne sich um Formatierung und Styling kümmern zu müssen. Dies ist ein vektorfähiges Tool, mit dem sich alle Diagramme einfach formatieren lassen.
5. Abschließende Gedanken
Studenten und die meisten Berufstätigen verwenden immer noch MS PowerPoint, um ihre Arbeit zu präsentieren. In den meisten akademischen Instituten werden Sie feststellen, dass die Lehrer die Studenten ausdrücklich auffordern, eine PowerPoint-Präsentation zu erstellen, die das Diskussionsthema illustriert. Wenn Sie zuvor eine Datei in MS Visio erstellt haben oder mehrere Diagramme in VSDX-Dateien erhalten haben, die Sie in PowerPoint konvertieren müssen, sollten Sie mit EdrawMax vorgehen.
Wie in diesem Artikel beschrieben, können Sie mit EdrawMax Dateien im Visio-Format importieren und exportieren und Sie können Visio in PowerPoint konvertieren und nach Belieben anpassen. Diese All-in-One-Diagrammsoftware unterstützt Sie auf jeder Ebene und sorgt dafür, dass Ihre PowerPoint-Präsentation aus der Masse heraussticht. Worauf warten Sie noch? Laden Sie EdrawMax noch heute herunter, konvertieren Sie alle Ihre Visio-Dateien in PowerPoint und passen Sie sie nach Ihren Wünschen an.
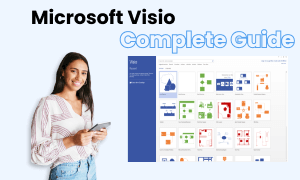
Visio Vollständiger Leitfaden
In diesem vollständigen Leitfaden erfahren Sie alles über Visio, wie die Entwicklungsgeschichte, Dateiformate und Diagrammtypen.
Das könnte Ihnen auch gefallen