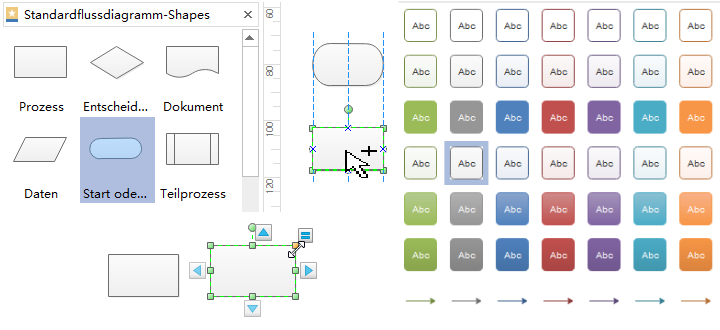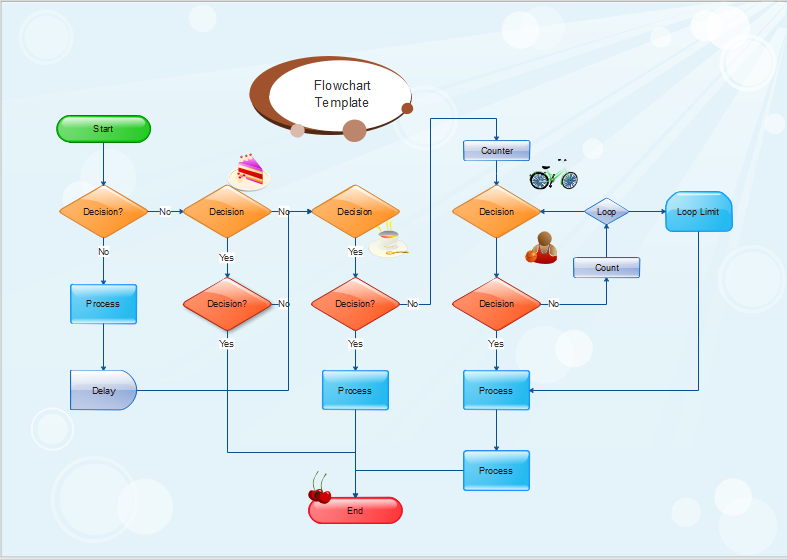Erstellen des Standardflussdiagramms
In diesem Artikel erfahren Sie das Erstellen des Flussdiagramms Schritt für Schritt: Öffnen des Vorlagen, Einfügen und Bearbeiten von den Formen, Hinzufügen der Texte, Anpassung des Seiten-Layouts, Speichern Exportieren und Teilen. Erstellen eines Flussdiagramms war noch nie so einfach mit unserer intelligenten Standardflussdiagramm-Software. Es kommt mit einem vollständigen Satz von integrierten Flussdiagramm-Symbolen, sodass Sie nicht manuell zeichnen brauchen.
Erstellen eines Flussdiagramms
1. Standardflussdiagramm-Vorlage öffnen:
Starten Sie Edraw Max, klicken Sie im Menü Datei ->Neu->Flussdiagramm, und doppelklicken Sie dann auf Standardflussdiagramm. Dadurch ist eine Standardflussdiagramm Vorlage geöffnet, in der die Formen zur Erstellung von Flussdiagrammen verfügbar sind.
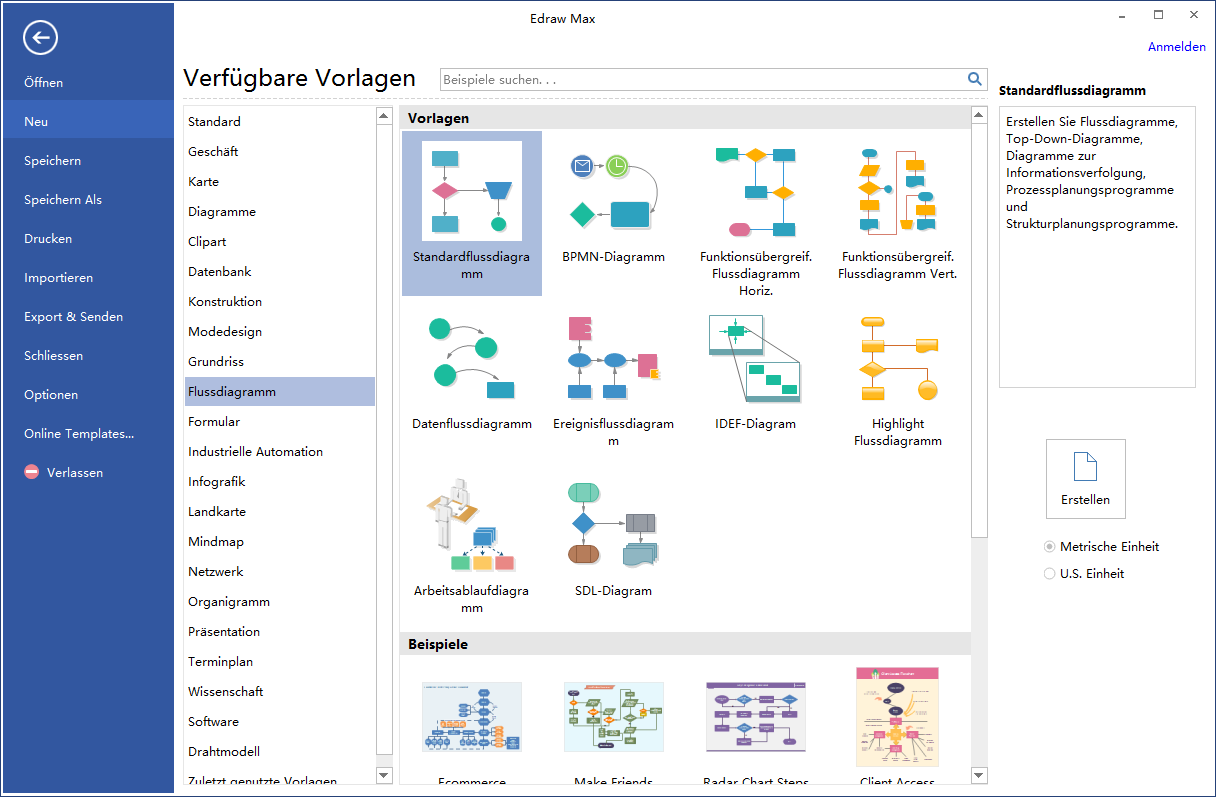
Eine einfache Flussdiagramm-Anleitung anschauen
2. Flussdiagramm-Formen einfügen:
Ziehen Sie für jeden Prozessschritt, den Sie dokumentieren, ein Flussdiagramm-Shape auf Ihres Zeichenblatt. Unter dem Gesichtspunkt sind die Shapes mit Namen versehen, die die häufigsten Verwendungszwecke vorschlagen. Im Detail können Sie auch lesen von Symbole des Flussdiagramms und Bedeutung.
Hinweis:
1) Wenn Sie eine Form ziehen oder verschieben, werden blaue Leitlinien erscheinen, damit Sie die Form mit anderen Formen automatisch ausrichten können.
2) Ziehen die grünen Griffe, um die Formen zu vergrößern oder verkleinern.
3) Ändern Sie die Farbe und Linie eines Felds durch den schnellen Artikelwechsel unter der Start Tab in der Gruppe Designs.
3. Flussdiagramm-Formen verbinden:
1) Wenn Sie die Shapes für die Prozessschritte auf dem Zeichenblatt schon geliegen haben, klicken Sie auf den kleinen Pfeil Button eines Shapes, um die Beiden zu verbinden.
2) Wenn 2 Formen ausgerichtet sind, entsteht ein gerader Verbinder. Wenn dies nicht der Fall ist, wird ein Winkelstecker angezeigt. ->Sie können den Verbindertyp durch Rechtsklicken des Verbinders ändern. Benutzen sie unter Start Tab das Verbinder Werkzeug, um die Formen manuell zu verbinden. Sie können aus Verbinder, Gekrümmter Verbinder, Gerader Verbinder, oder Freihand Verbinder wählen.
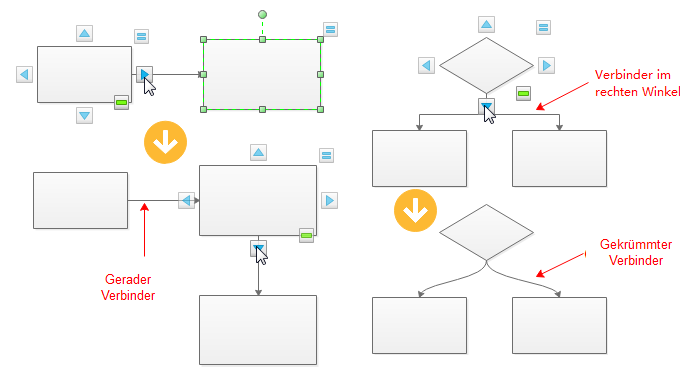
Hinweis: Klicken Sie auf den kleinen Pfeil Button eines Shapes, wird ein gleiches Shape als das nächste Prozessschritt automatisch verbunden. Wenn Sie das Shape für eine andere Forme ersetzen wollen, klicken Sie auf das Button rechts oben des Shapes, dann können Sie auswählen für welche Pfeilrichtung und den Pfeiltyp brauchen Sie: Prozess, Start/End, Teilprozess, Entscheidung, Dokument.
4. Text in Shapes oder Verbinder hinzufügen:
Wenn Sie einem Shape oder Verbinder Text hinzufügen möchten, markieren Sie das Shape bzw. den Verbinder, und geben Sie den Text ein. Wenn Sie den Text eingegeben haben, klicken Sie auf einen leeren Bereich auf dem Zeichenblatt.
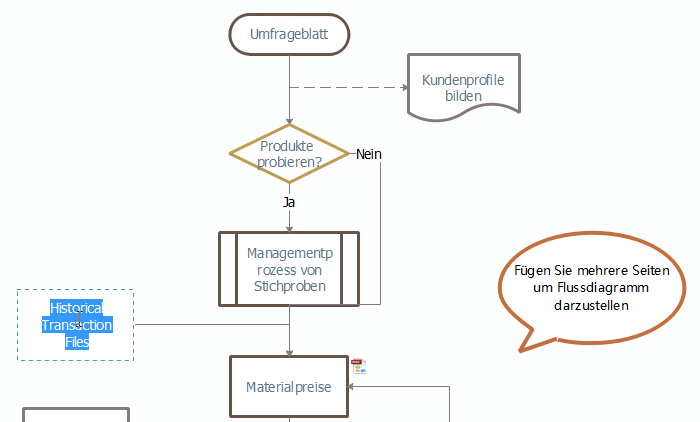
5. Seiten Layout für das Flussdiagramm anpassen:
1) Um der Thema des Flussdiagramms anzupassen, können Sie die Füllung und Liniefarbe insgesamt mit 1 Klick ändern. Auf der Registerkarte Seiten Layout wählen Sie ein Thema aus.
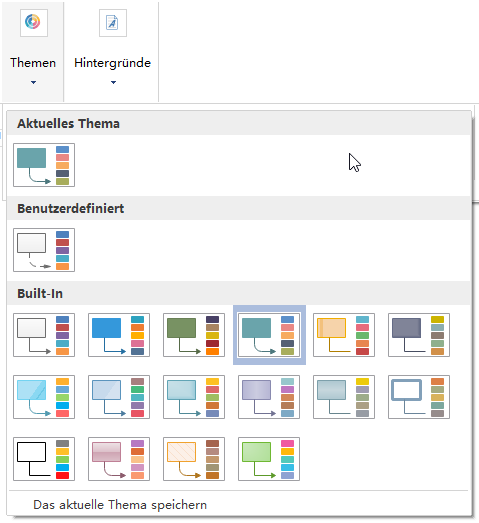
2) Sie können auch die Farben für die Formen, die Schriftart für den Text oder Effekt für die Formen wie folgt ändern.
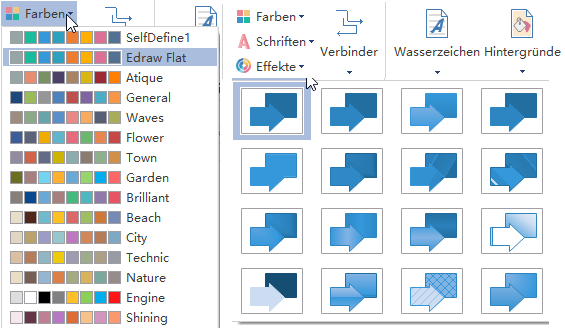
3) Sie können alle Verbinder im Flussdiagramm schnell auf 1 Klick ändern. Wechseln Sie zum Seiten Layout Tab und wählen Sie dann eine vordefinierte Pfeilrichtung und den Pfeiltyp.
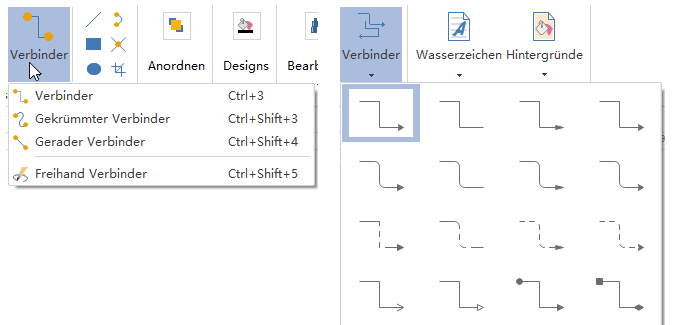
6. Flussdiagramm speichern und exportieren:
1) Klicken Sie Speichern auf den Datei Tab als das Standard-Format zu Speichern. Speichern als auf den Datei Tab als die andere Formate zu speichern. Sie können die Dateien als lokale Dateien oder in Ihrem Cloud speichern.
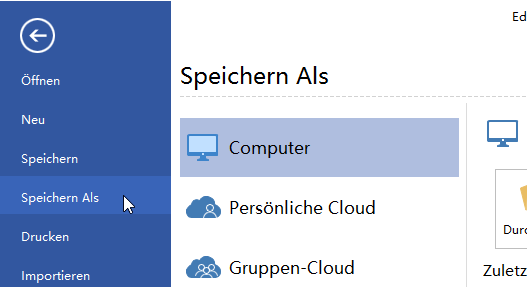
2) Klicken Sie Export & Senden unter Datei, um das Flussdiagramm als Web-Dokumente, Grafiken und MS-Dateien und so weiter zu exportieren.
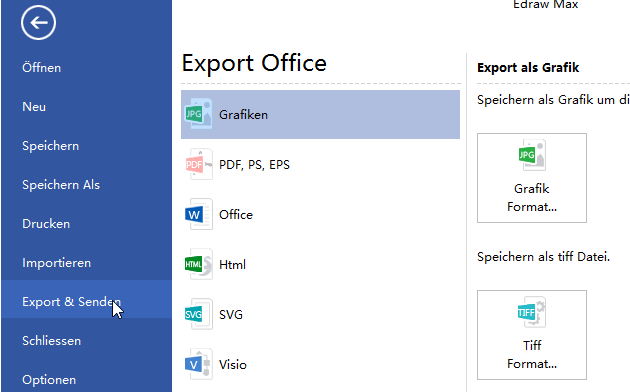
Die von der Edraw Software gut gestalten Flussdiagramm Beispiele können Sie als Word, PPT oder PDF exportieren mit nur einem Klick, testen Sie mal!
Ein Drilldown-Flussdiagramm zu erstellen:
- Auf dem Datei Menü klicken sie auf Neu, finden Sie Verfügbare Vorlagen und klicken auf Flussdiagramm, und wählen sie dann einen Gewünschten Typ des Flussdiagramms.
- Erstellen eines hochrangigen Flussdiagramm durch Ablegen der Shapes auf dem Zeichenblatt.
- Auf dem Einfügen Menü klicken Sie auf Leere Seite. Geben Sie einen Namen für die neue Seite, wenn Sie wollen, und klicken Sie dann irgendwo in dem Seite.
- Klicken Sie auf den Seitenreiter, um die High-Level Flussdiagramm Seite zurückzukehren.
- Auf der Form, auf der einem Verfahrensschritt darstellt, dem Sie im Detail auf dem neuen Zeichenblatt definieren möchten, erstellen Sie einen Navigationslink, der auf dem neuen Zeichenblatt springt.
- Wiederholen Sie die Schritte 3-5 für jeden High-Level Prozessschritt, auf der Sie Drill-Down möchten.
- Legen Sie Formen auf die neue Zeichenblätter ab, um die Flussdiagramme zu erstellen.

Die Seitengröße der Zeichnung zu ändern:
- Auf dem Menü Seiten Layout klicken Sie auf Seitengröße --> Weitere Seite einrichten.
- klicken sie auf OK nach Einrichtung der Größe.
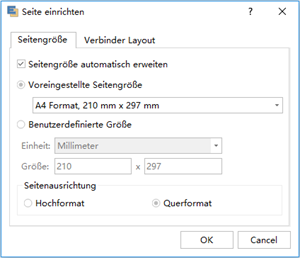
Flussdiagramm Beispiel ansehen
Mit der Edraw Software können Sie ein so professionelles Standardflussdiagramm mit standarden und einfach zu bedieten Formen sehr leicht erstellen, außerdem können Sie Ihr Dokument zu den meisten Formaten umwandeln, exportieren und mit anderen teilen.
Weitere Lesen über Flussdiagramm-Erstellen:
Flussdiagramm als Word exportieren
Flussdiagramm als Powerpoint exportieren