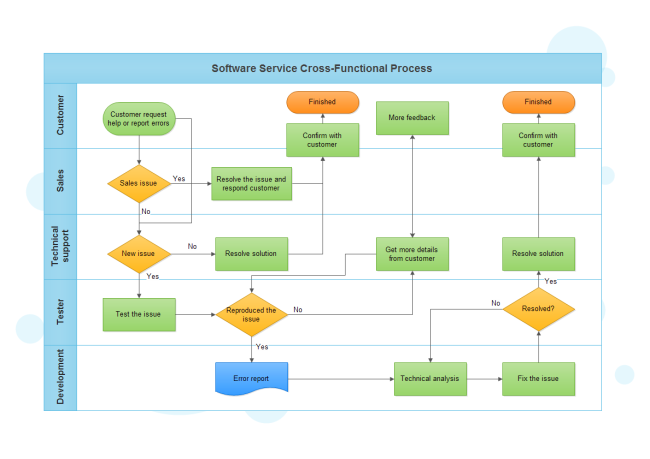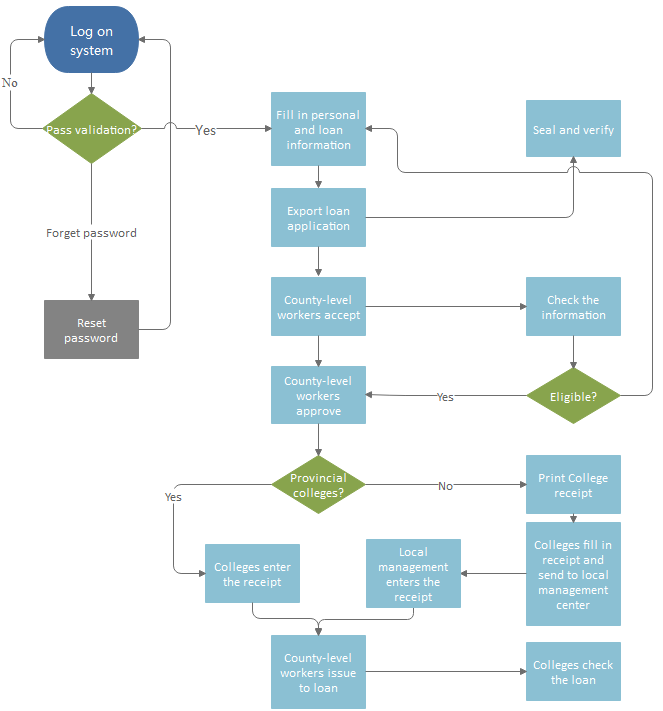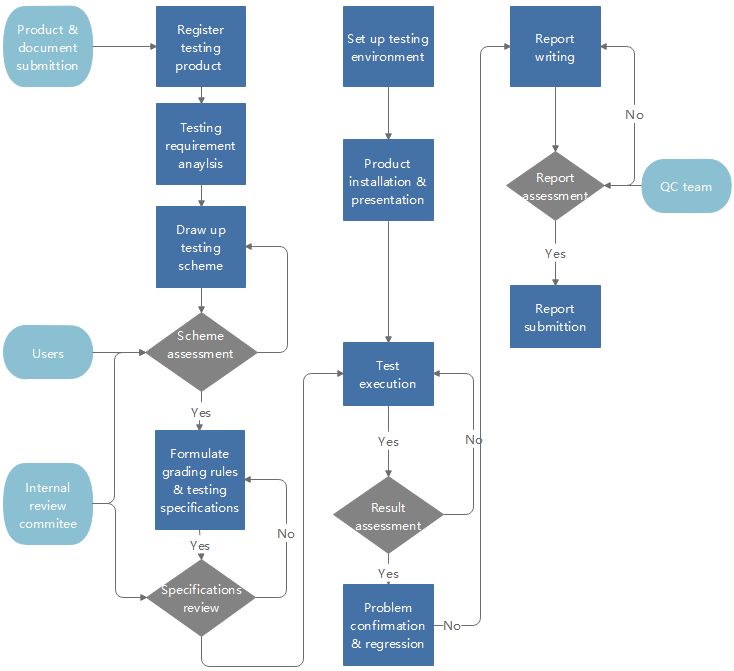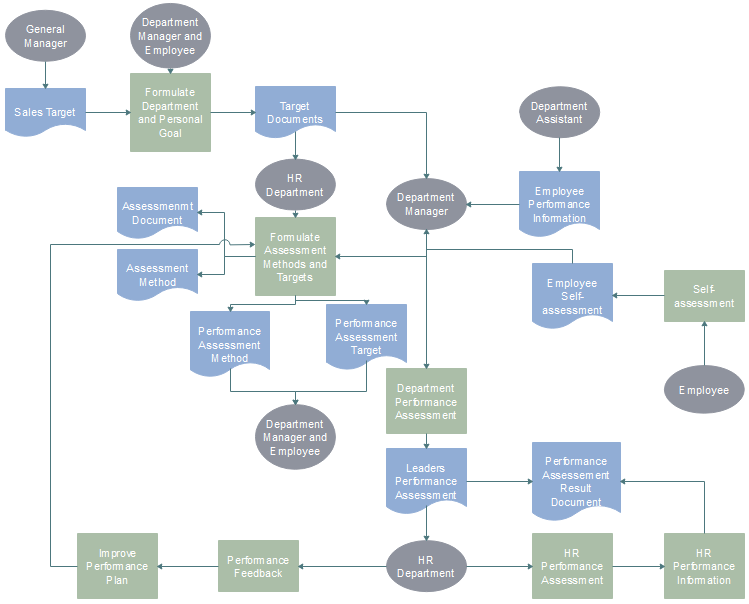Erstellen eines Einsatzablaufplans
Ein Einsatzablaufplan, der auch als funktionsübergreifender Ablaufplan bezeichnet wird, ist ein Werkzeug zur Abbildung von Geschäftsprozessen, mit dem die Schritte und Beteiligten eines bestimmten Prozesses artikuliert werden können. Es zeigt die Schritte in einem Prozess und zeigt auch, welche Person oder Gruppe an jedem Schritt beteiligt ist.
Hier finden Sie eine einfache Anleitung zur Erstellung von Einsatz-Flussdiagrammen mit dem Edraw Flowchart Maker - einer intelligenten Software, die den Menschen hilft, viel Zeit und Energie zu sparen.
Erstellen Sie Ihr Flussdiagramm für die Switch-Anweisung mühelos mit den unten aufgeführten einfachen Schritten.
Schritt 1. Öffnen einer neuen Zeichnungsseite
Starten Sie Edraw, gehen Sie in das Menü, klicken Sie auf Neu > Flussdiagramm und doppelklicken Sie dann auf das Symbol von Basic Flowchart, um ein leeres Flussdiagramm-Zeichenblatt zu öffnen.
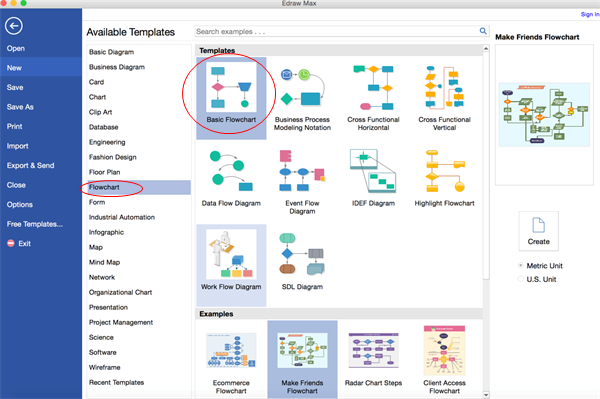
Schritt 2. Flussdiagramm-Symbole hinzufügen
Ziehen Sie Flussdiagramm-Symbole per Drag & Drop aus den linken Bibliotheken oder klicken Sie auf die schwebende Schaltfläche um die Symbole herum, um sie automatisch hinzuzufügen und die richtigen Formen auszuwählen.
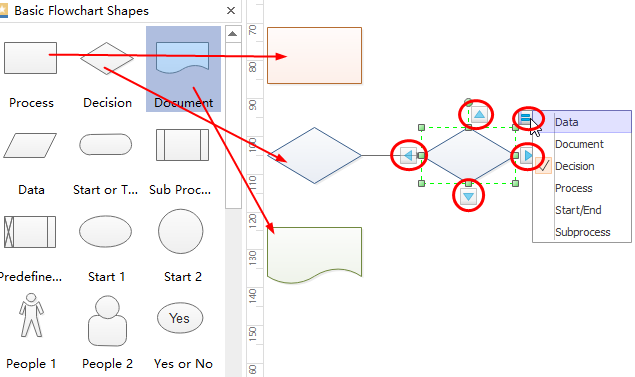
Schritt 3. Inhalt hinzufügen
Doppelklicken Sie auf die Symbole und geben Sie die Schlüsselwörter ein. Klicken Sie dann auf einen beliebigen leeren Bereich auf der Seite, um die Eingabe abzuschließen.
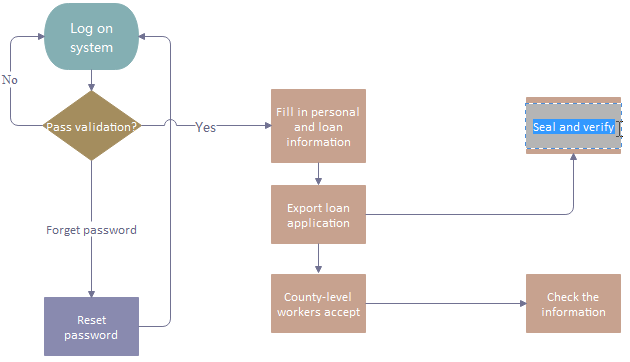
Schritt 4. Verbinden der Symbole
Es gibt zwei Möglichkeiten, die Symbole zu verbinden. Sie können einfach auf die schwebende Schaltfläche klicken, um die Symbole automatisch zu verbinden, oder Sie können auch einen geeigneten Verbinder unter Verbinder unter der Startseite auswählen, um sie manuell zu verbinden.
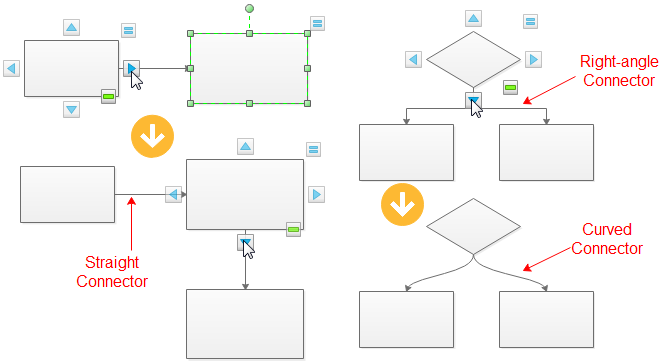
Schritt 5. Wählen Sie das Thema, das Ihnen gefällt
Edraw bietet viele eingebaute Themen, die es Ihnen ermöglichen, das aktuelle Thema zu ändern, wenn Sie damit nicht zufrieden sind.
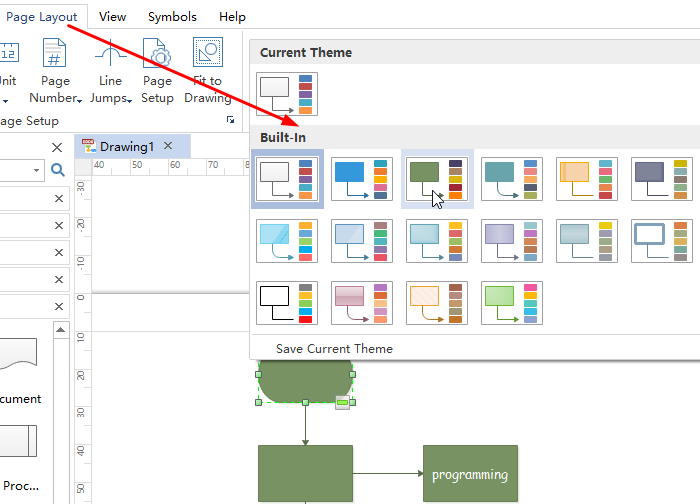
Schritt 6. Hintergrund hinzufügen
Wählen Sie einen Hintergrund aus der linken Bibliothek oder gehen Sie zu Seitenlayout und klicken Sie auf Hintergrund, um einen Hintergrund auszuwählen, der das Flussdiagramm professioneller gestalten soll.
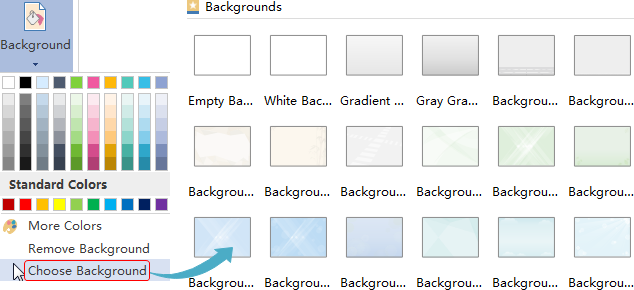
Schritt 7. Speichern oder exportieren Sie Ihr Flussdiagramm für die Switch-Anweisung
Klicken Sie auf Speichern auf der Registerkarte Datei, um Ihr Flussdiagramm im Standardformat .eddx zu speichern, oder Sie können auch Export & Senden unter Datei wählen, um das Flussdiagramm in beliebige Formate zu exportieren, wie z.B. Bilder, PPT, PDF, Word-Format .etc.
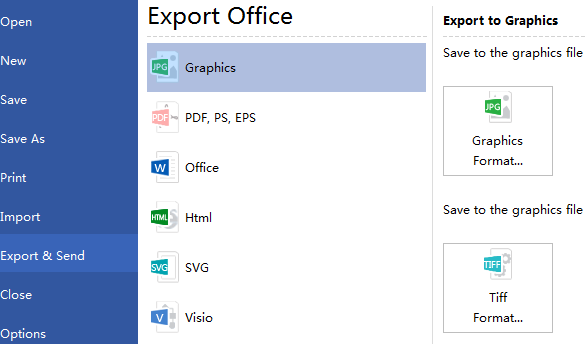
Klicken Sie auf Flussdiagramm-Beispiele, um weitere Beispiele anzusehen und bei Interesse kostenlos herunterzuladen!
Zugehörige Artikel
Wie Sie ein Flussdiagramm für die Darlehensverwaltung erstellen
Schnelle Schritte zur Erstellung eines Flussdiagramms zur Produktentwicklung
Erstellen eines Flussdiagramms zur Entscheidungsfindung innerhalb von 5 einfachen Schritten
Leitfaden zur Erstellung eines Flussdiagramms für die Entscheidungsfindung