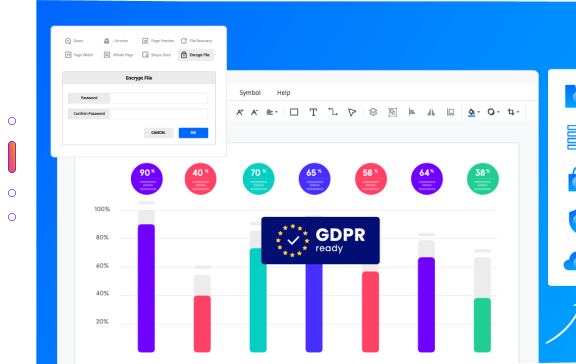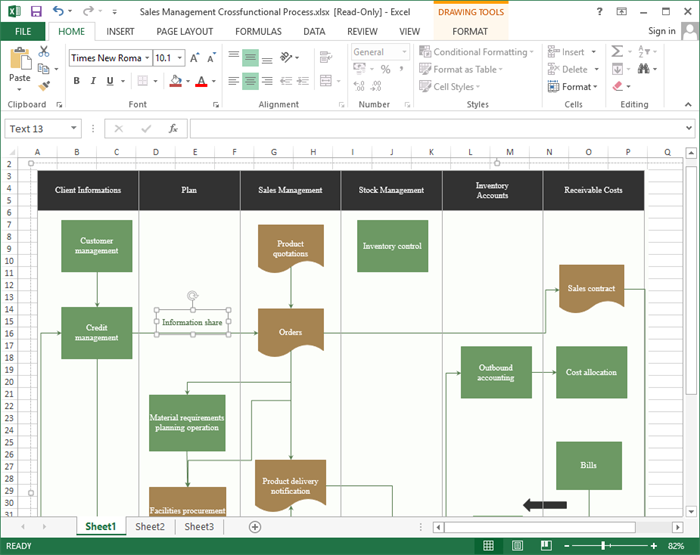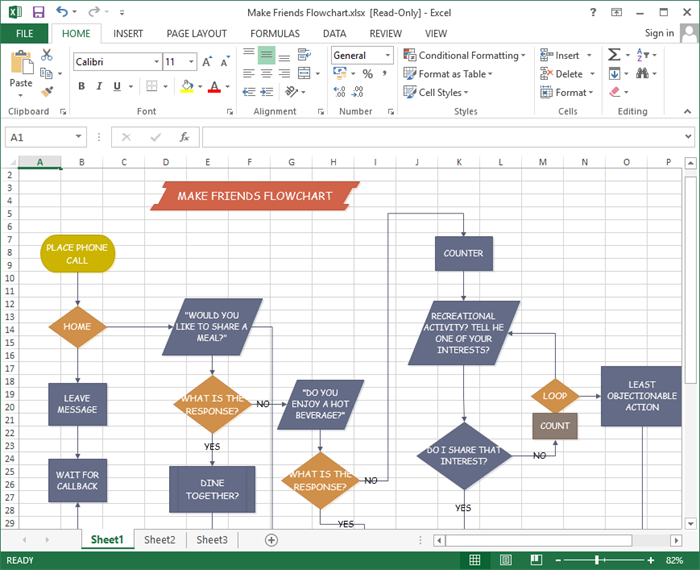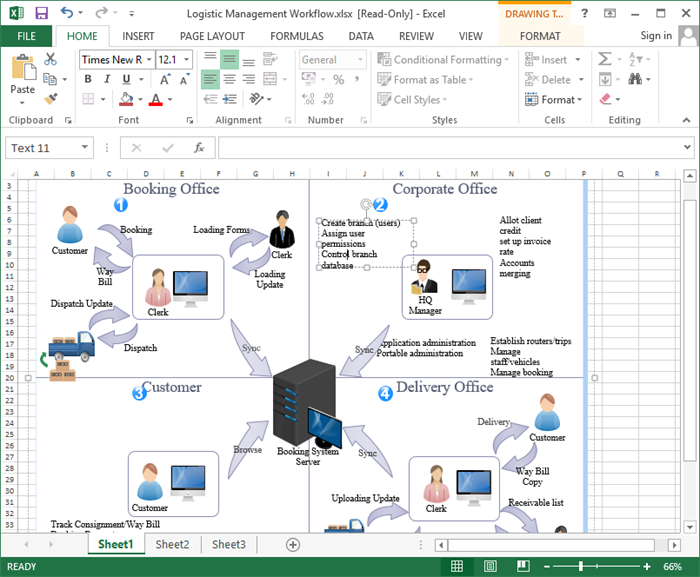Kostenlose und bearbeitbare Flussdiagrammvorlagen für Excel
Edraw Content-Team
Möchten Sie ein Flussdiagramm in Excel erstellen?
Eines der bekanntesten Tools, das die meisten Benutzer verwenden, ist MS Excel, wo sie oft Flussdiagramme erstellen, die Visio sehr ähnlich sehen. In dieser ausführlichen Anleitung zeigen wir Ihnen, wie Sie ein Flussdiagramm in Excel erstellen und wie Sie Excel-Dateien direkt in EdrawMax importieren können.
Wenn Sie jemand fragt, wie man ein Flussdiagramm in Excel erstellt, klingt das vielleicht nach einer sehr entmutigenden Aufgabe. Aber es ist einfacher, als Sie denken. Tools wie Microsoft Excel und EdrawMax machen es Ihnen leicht, ein Flussdiagramm zu erstellen.
Es stellt sich also die Frage, was Flussdiagramme sind und wie man sie verwendet und zeichnet? Flussdiagramme werden verwendet, um die Beziehung zwischen Konzepten zu verdeutlichen. Sie werden normalerweise verwendet, um Geschäftsprozesse zu verstehen. Und sie werden häufig zur Visualisierung von Arbeitsabläufen oder Prozessen verwendet. Hier zeigen wir Ihnen, wie Sie ein Flussdiagramm in MS Excel erstellen und bieten Ihnen einige editierbare Flussdiagrammvorlagen im Excel-Format zum kostenlosen Download an. Neben den unten aufgeführten Beispielen finden Sie in unserer Vorlagengalerie weitere Flussdiagrammvorlagen, darunter Prozessflussdiagramme, Entscheidungsflussdiagramme, Arbeitsabläufe, BPMN und so weiter.
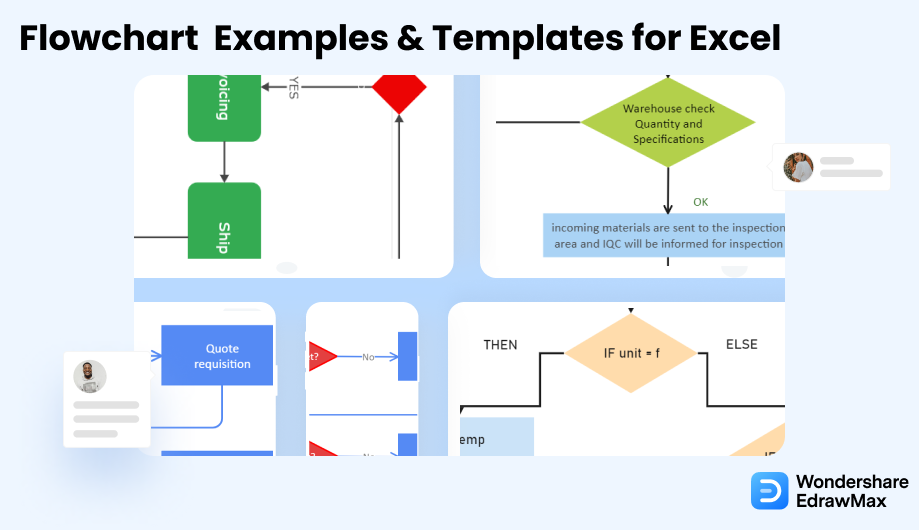
1. Wie man ein Flussdiagramm in Excel erstellt
Als Teil der MS Office Suite ist Excel eines der beliebtesten Tools, mit dem wir verschiedene Tabellenkalkulationen bearbeiten können. Sie können aber auch die eingebauten Funktionen nutzen, um alle Arten von Flussdiagrammen zu erstellen. Der Prozess ist zwar nicht so einfach wie bei anderen Design Tools, aber er wird Ihre grundlegenden Bedürfnisse auf folgende Weise erfüllen.
- Schritt 1: Nehmen Sie Änderungen im Raster vor
Starten Sie zunächst MS Excel auf Ihrem System oder gehen Sie zu Office Live, um eine neue Tabellenkalkulation zu öffnen. Wählen Sie nun die Spalten des Blattes aus und klicken Sie mit der rechten Maustaste, um die Option "Spaltenbreite" aufzurufen. Hier können Sie die Breite auf 2,14 ändern, damit Ihre Zeilen und Spalten symmetrisch sind.
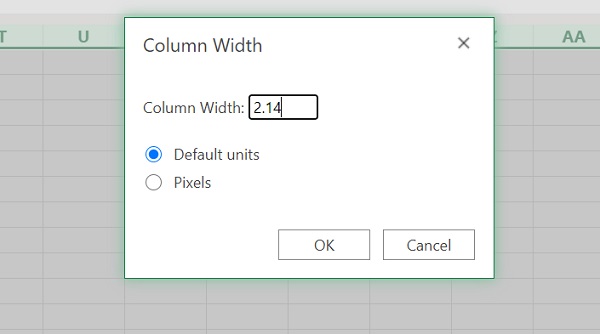
Darüber hinaus können Sie auch die Option Seitenlayout > Ausrichten > Am Raster ausrichten wählen und aktivieren. So können Sie die Vektoren ganz einfach auf dem Blatt platzieren.
- Schritt 2: Flussdiagramm-Vektoren einfügen
Sobald Sie die Arbeitsfläche eingerichtet haben, gehen Sie einfach auf die Registerkarte "Einfügen" in MS Excel und besuchen Sie den Bereich "Formen". Hier finden Sie verschiedene Vektoren in der Kategorie "Flussdiagramm", die Sie hinzufügen können. Sie können auch auf den Abschnitt "Smart Art" in MS Excel zugreifen, um ein bestehendes Diagramm zu importieren.
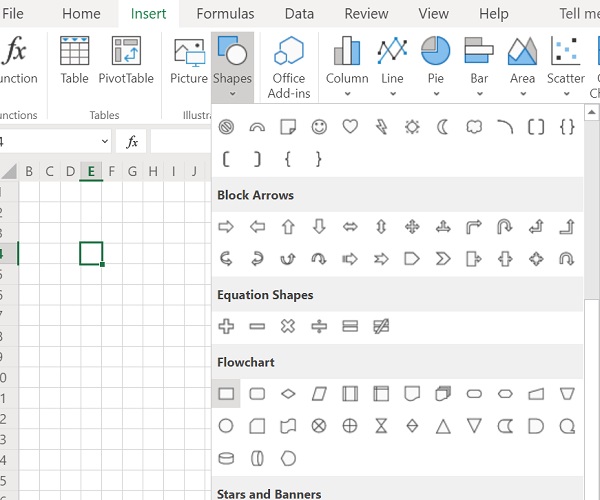
Im Formen Bereich können Sie verschiedene Vektoren auswählen, die Sie zu Ihrem Flussdiagramm hinzufügen können. Später können Sie sie verschieben, um sie richtig zu positionieren. Wenn Sie das Diagramm anpassen möchten, können Sie unter Zeichnungstools > Format das allgemeine Aussehen der Vektoren ändern.
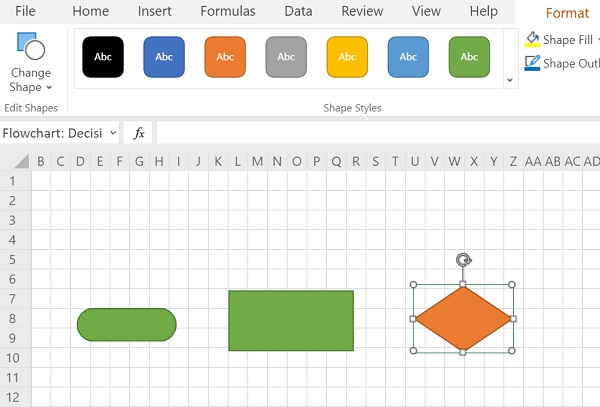
- Schritt 3: Links und Texte hinzufügen
Nachdem Sie die Grundstruktur Ihres Flussdiagramms ausgearbeitet haben, gehen Sie zum Bereich Formen auf der Registerkarte "Einfügen" und wählen Sie "Links hinzufügen". Sie können verschiedene Elemente Ihres Flussdiagramms einfach miteinander verbinden.
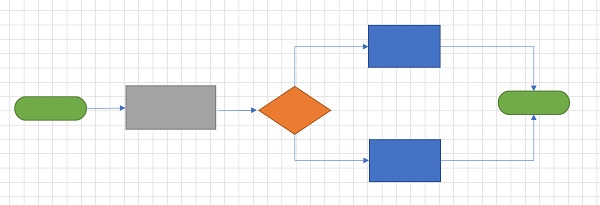
Das war's! Jetzt können Sie Ihr Flussdiagramm auswählen, kopieren und in Paint einfügen, um es als JPG-Datei zu speichern.
Auf diese Weise können Sie ganz einfach grundlegende Flussdiagramme in MS Excel erstellen. Natürlich ist dieser Prozess etwas zeitaufwändig, da es sich nicht um die Hauptanwendung von Excel handelt, aber Sie können Ihre grundlegenden Anforderungen mit diesem Ansatz dennoch erfüllen.
- Microsoft Excel installieren;
- Suchen Sie Microsoft Excel und starten Sie es;
- Erstellen Sie ein Flussdiagramm;
- Speichern und exportieren Sie die Datei;
2. Kostenlose editierbare Flussdiagramm-Vorlagen für Excel
Hier finden Sie einige vorgefertigte Flussdiagrammvorlagen, die in Excel exportiert wurden. Sie können auf die Bilder klicken, um die Vorlagen herunterzuladen.
1. Funktionsübergreifende Flussdiagramm-Vorlage in Excel
Dies ist ein Schwimmbahn-Flussdiagramm für das Vertriebsmanagement, mit dem Sie die abteilungsübergreifende Zusammenarbeit darstellen können. Klicken Sie auf das Bild, um die Vorlage herunterzuladen.
2. Einfache Vorlagen für Prozessflussdiagramme in Excel
Dies ist ein einfaches Flussdiagramm, mit dem Sie veranschaulichen können, wie Sie eine Aufgabe erledigen. Klicken Sie auf das Bild, um die Vorlage herunterzuladen.
3. Datenflussdiagramm für Geldautomatensysteme
Dies ist ein Datenflussdiagramm, das zeigt, wie das Geldautomatensystem funktioniert. Es ist ein visuelles Bild, das zeigt, woher die Daten kommen und wohin sie gehen. Klicken Sie auf das Bild, um die Vorlage herunterzuladen.
4. Funktionsübergreifende Flussdiagramm-Vorlage in Excel
Es gibt eine hübsche Flussdiagramm-Vorlage in EdrawMax. Sie können EdrawMax herunterladen und diese Vorlage kostenlos verwenden. Wenn Sie sie in Excel verwenden möchten, exportieren Sie sie einfach in EdrawMax, das ist ganz einfach.
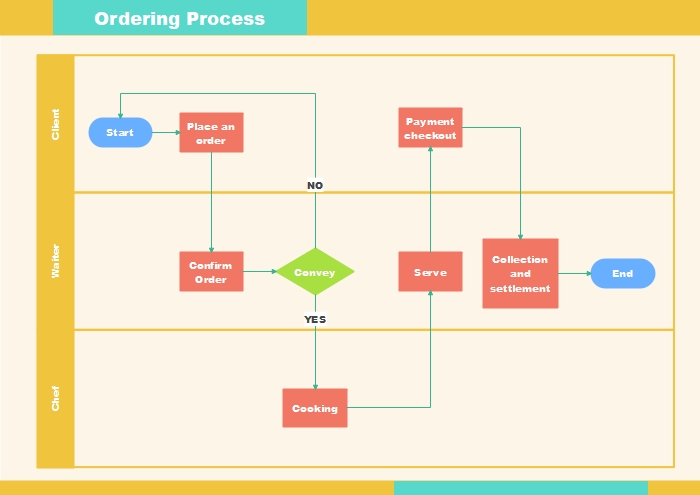
(für Win)
(für Mac)
(für Linux)
5. Schwimmbahn Flussdiagramm
Ein Schwimmbahn-Diagramm ist ein Flussdiagramm, in dem dargestellt wird, wer für was in einem Prozess zuständig ist. Ein Schwimmbahn-Diagramm, das die Schwimmbahn-Metapher verwendet, um die Klarheit und Verantwortlichkeit zu verbessern, platziert Prozessschritte innerhalb der horizontalen oder vertikalen "Schwimmbahnen" eines bestimmten Mitarbeiters, einer Arbeitsgruppe oder einer Abteilung.
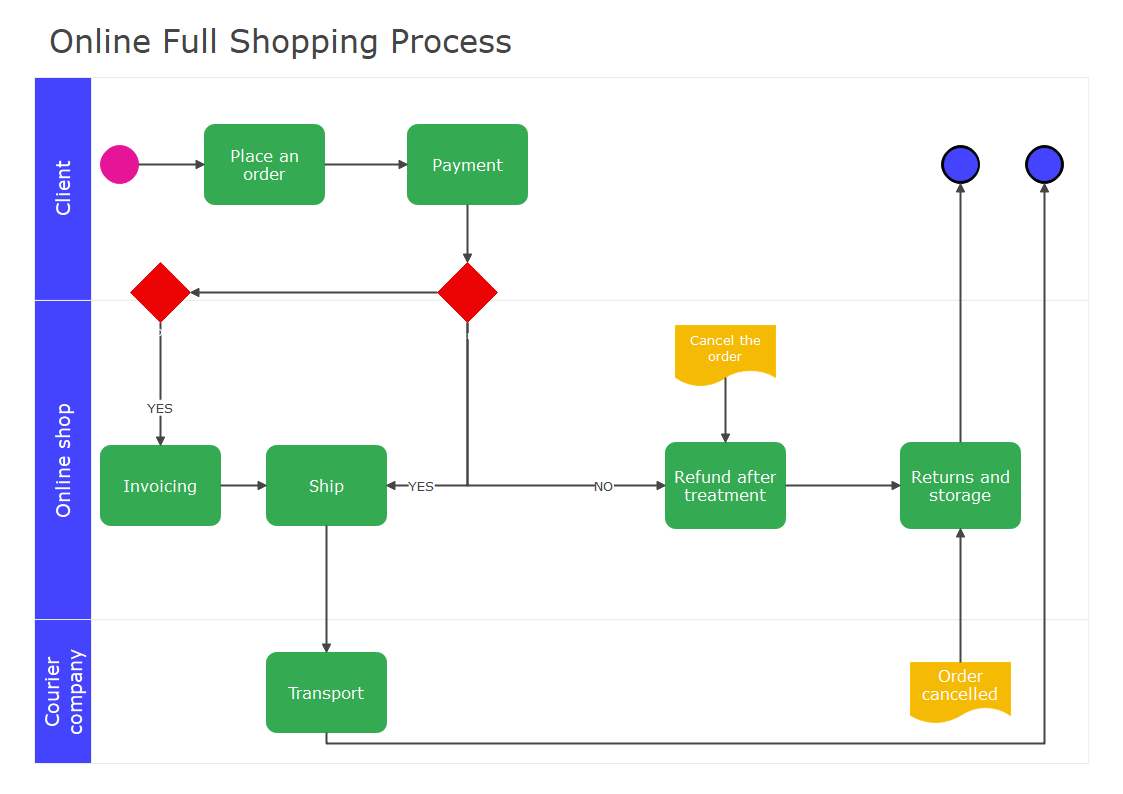
(für Win)
(für Mac)
(für Linux)
3. EdrawMax - Eine solide Visio-Alternative
Einige der häufigsten Vergleichsfaktoren zwischen EdrawMax und Excel sind:
Zeichnen Sie ein Flussdiagramm in Excel:
-
Excel ist ein alter Klassiker und die erste Wahl von Millionen von Fachleuten weltweit.
-
Excel ist eine Tabellenkalkulationssoftware, die Hauptfunktionen wie Datenbankverwaltung, Datenanalyse und Datenvisualisierung unterstützt.
-
Excel hat verschiedene Lizenzen und ist teuer.
-
Excel verfügt nicht über integrierte Diagramme.
-
Excel ist eine Unternehmenssoftware zur Verarbeitung großer Datenmengen.
Zeichnen Sie ein Flussdiagramm in EdrawMax:
-
EdrawMax ist die neueste Software, die sich zu einer beliebten Wahl für die Erstellung professioneller Grafiken, Dokumente und Präsentationen entwickelt hat.
-
EdrawMax enthält erweiterte Funktionen, mit denen Sie verschiedene Diagramme und Grafiken bearbeiten können, darunter Flussdiagramme, Netzwerkdiagramme, Prozessflussdiagramme, Prozessdiagramme und UML-Diagramme.
-
EdrawMax ist eine kostenlose Software, das heißt, Sie können sie kostenlos herunterladen und verwenden.
-
Edrawmax kann vergleichsweise einfache Diagramme nach den Wünschen des Benutzers erstellen.
-
EdrawMax bietet eine Reihe von Funktionen, die Ihnen helfen, Zeit zu sparen. EdrawMax ist für Anfänger im Zeichnen und Bearbeiten konzipiert.
4. Kostenlose All-in-One Diagramm-Software
Verwenden Sie EdrawMax anstelle von Stift und Papier oder anderen Diagramm-Tools. EdrawMax ist für jeden hilfreich, der schnell einfache Flussdiagramme erstellen muss. Es hat eine einfache Oberfläche, die den Einstieg erleichtert. Für die Verwendung dieser Software sind keine komplizierten Schritte oder lange Lernkurven erforderlich.
- Mit EdrawMax können Sie Vektorgrafiken in professioneller Qualität erstellen, ohne komplizierte und frustrierende Software zu verwenden.
- Es ist nützlich, wenn Sie neu in dieser Art von Programm sind und Hilfe beim Erstellen schöner Dokumente benötigen.
- EdrawMax ist das beste Tool für die Gestaltung von Logos, Broschüren, Flyern, Visitenkarten, Bannern, Postern, Grafiken, Diagrammen, Kalendern, Illustrationen, etc.
- Die Anwendung ermöglicht es Ihnen auch, mit Ihrem Team zusammenzuarbeiten und Dokumente zu bearbeiten.
- EdrawMax verfügt über die neuesten und fortschrittlichsten Tools für das Vektordesign. EdrawMax ist eine ideale Software für kleine Unternehmen, Heimanwender und Studenten.
5. Abschließende Gedanken
Es scheint schwierig zu sein, ein Flussdiagramm direkt in Excel zu zeichnen. Deshalb brauchen Sie vielleicht vorgefertigte Flussdiagrammvorlagen, die Sie in Excel bearbeiten können. EdrawMax ist vollständig mit Microsoft Excel kompatibel. Sie können also zuerst ein Flussdiagramm damit zeichnen und es dann sofort nach MS Excel exportieren. Sie können mit EdrawMax Flussdiagramme erstellen und diese in MS Word, Excel, PPT, PDF, Bilder, etc. exportieren.
EdrawMax ist so vielseitig, dass es das Tool der Wahl für alle Arten von Präsentationen und Flussdiagrammen sein kann. Egal, ob Sie ein komplexes Diagramm oder eine Grafik erstellen oder einfach nur etwas per Mausklick erklären möchten, EdrawMax erledigt diese Aufgabe und liefert beeindruckende Ergebnisse. EdrawMax macht Ihr Diagrammdesign zugänglicher und effizienter. Mit EdrawMax können Sie schnell ein Flussdiagramm in jeder beliebigen Form erstellen und es in dem neuen Stil speichern.
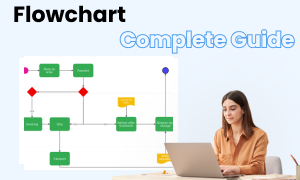
Flussdiagramm Vollständiger Leitfaden
In diesem vollständigen Leitfaden erfahren Sie alles über Flussdiagramme, wie z.B. Flussdiagrammtypen, Flussdiagrammsymbole und wie man ein Flussdiagramm erstellt.
Das könnte Ihnen auch gefallen