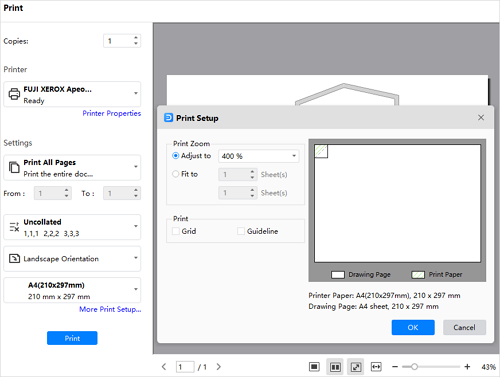-
How-Tos
-
Diagramme
-
Beispiele
-
Symbole
-
Wissen
Öffnen Sie eine Zeichnungsseite
Öffnen Sie zunächst ein Zeichenblatt, und die Formbibliotheken werden gleichzeitig angezeigt. Zeigen Sie im Menü Datei auf Neu und klicken Sie auf Gebäudeplan. Wählen Sie den gewünschten Grundriss und doppelklicken Sie auf das entsprechende Symbol.
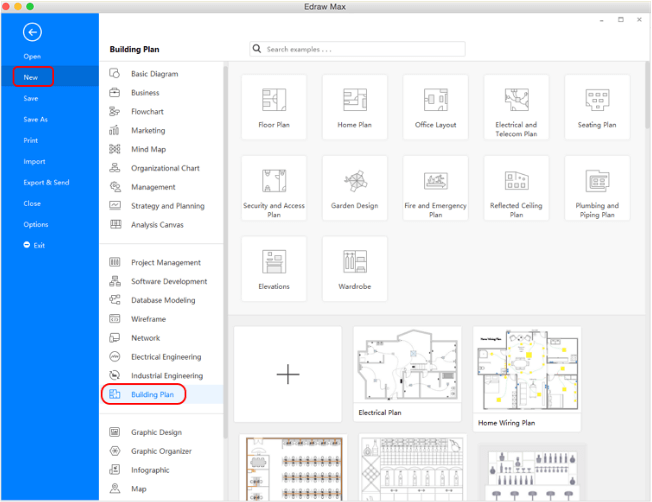
Video anzeigen - So erstellen Sie einen Grundriss
EdrawMax: Die intelligente Wahl für die Erstellung von Diagrammen
-
Automatisierte Diagramme mit KI-Unterstützung
- Über 210 Arten von Diagrammen mühelos erstellen
- Verschiedene Vorlagen & Symbole um Ihre Bedürfnisse
- Drag & Drop-Schnittstelle und einfach zu bedienen
- Jedes Detail mit intelligenten und dynamischen Toolkits anpassen
- Kompatibel mit einer Vielzahl von Dateiformaten, wie MS-Office, Visio, PDF, usw
- Diagramme exportieren, drucken und teilen
Stellen Sie die Zeichnungsskala ein
Gehen Sie zum Bereich Grundriss rechts auf der Leinwand, suchen Sie die Option Zeichnungsmaßstab, geben Sie einen Zeichnungsmaßstab in das Feld ein oder klicken Sie auf den Pfeil neben dem Feld, um einen Maßstab aus dem Dropdown-Menü auszuwählen.
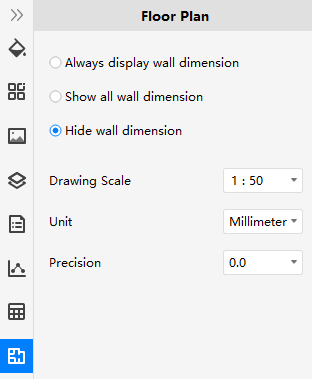
Grundrissformen hinzufügen
- Ziehen Sie Formen aus den linken Bibliotheken per Drag &Drop auf die Leinwand. Wenn Sie eine Form ziehen oder verschieben, können Sie sie mithilfe der Gitterlinien und der dynamischen blauen Richtlinien an anderen Formen ausrichten.
- Ziehen Sie die Raumform oder Wandform, um die Außenwandstruktur zu bilden.
- Ziehen Sie die weißen Quadrat-/Kreisgriffe, um die Größe der Grundrissformen zu ändern, oder doppelklicken Sie auf den Bemaßungstext, um den Wert für Länge oder Breite einzugeben.
- Verbinden Sie die Wände, indem Sie eine Wand an eine andere ziehen. Wenn sich der Verbindungspunkt in ein weißes Quadrat verwandelt, lassen Sie die Maus los und zwei Wände werden geklebt. Schnittpunkte zwischen zwei Wänden werden automatisch bereinigt.
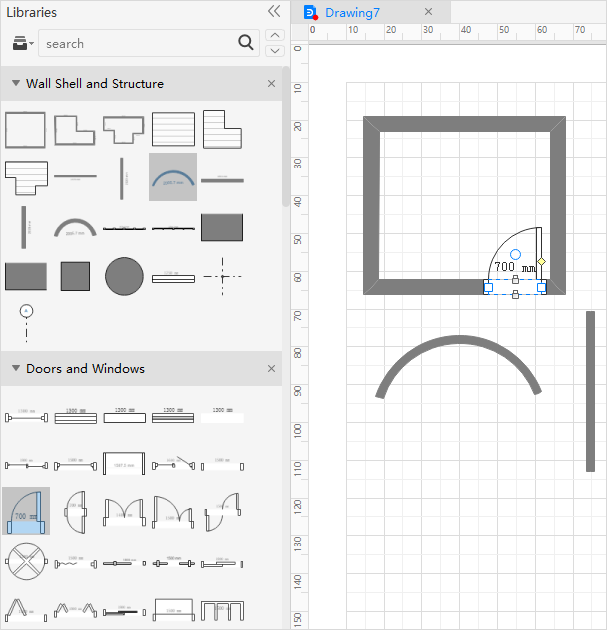
Grundrissformen bearbeiten
Fügen Sie weitere Wandformen hinzu, um die Innenstruktur zu bilden.
Ziehen Sie eine Türform und bewegen Sie sie zur Wand. Wenn die Wand dunkelrot wird, lassen Sie die Maus los. Die Tür wird automatisch ausgerichtet und an die Wand geklebt.
Um die Öffnungsrichtung festzulegen, gehen Sie zur Registerkarte Startseite und klicken Sie auf die Schaltfläche Drehen und Spiegeln. Ziehen Sie den gelben Kontrollpunkt, um den Türöffnungswinkel und die Richtung zu ändern.
Ändern Sie die Farbe und den Rand einer Form, indem Sie auf einen beliebigen Schnellstil unter der Registerkarte Startseite in der Gruppe Stile klicken.
Hinzufügen von Bemaßungslinien zu Wänden
Dem Grundriss können Abmessungen hinzugefügt werden, um genaue Maße und Maßstäbe anzuzeigen. Die Bemaßungsbibliothek enthält viele intelligente Bemaßungssymbole, mit denen Benutzer Innenbemaßungen, Außenbemaßungen, Winkelbemaßungen, Radiusbemaßungen und vieles mehr zeichnen können.
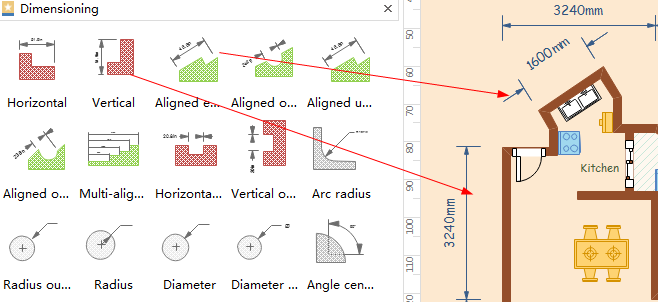
Grundrissinhalt hinzufügen
Doppelklicken Sie auf eine Form oder eine Tabelle, um Text einzugeben. Wenn ein integriertes Textfeld vorhanden ist, können Sie auf der Multifunktionsleiste auf die Schaltfläche Text klicken und leere Textfelder auf die Leinwand zeichnen.
Wählen Sie auf der Registerkarte "Startseite" eine andere Schriftart. Passen Sie Größe, Farbe und Ausrichtung an, indem Sie auf die entsprechenden Menüs klicken. Klicken Sie auf den Pfeil unter Schriftfarbe, um weitere Absatzeinstellungen anzuzeigen.
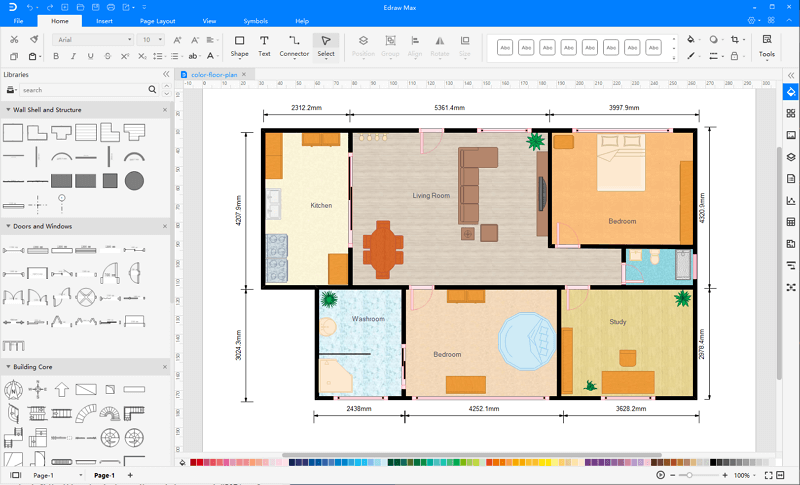
Grundriss-Thema ändern
Wechseln Sie zum Ändern des Grundrissthemas zum rechten Thema.
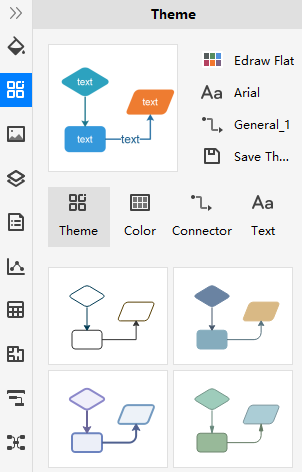
Grundriss speichern oder exportieren
Klicken Sie auf der Registerkarte Datei auf Speichern, um das Standardformat zu speichern. Wählen Sie Speichern unter, um zu entscheiden, wo Ihre Dokumente gespeichert werden sollen.
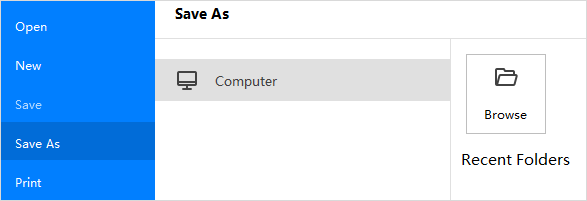
Klicken Sie auf Exportieren & Senden Sie, um den Grundriss als Bilder, Präsentationsfolien und Webdokumente usw. zu exportieren.
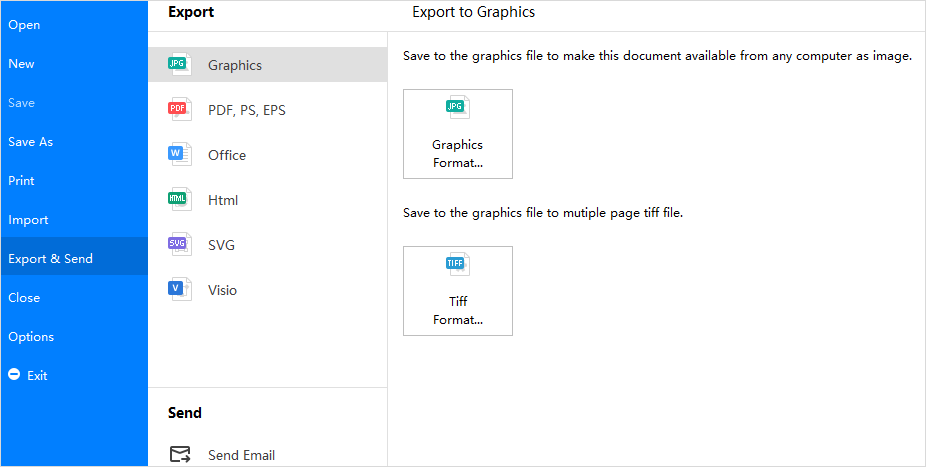
Grundriss drucken
Klicken Sie auf die Registerkarte Datei. Wählen Sie Drucken und dann werden die Druckeinstellungen und das Vorschaufenster angezeigt. Hier können Sie auswählen, welche Seiten und wie viele Exemplare gedruckt werden sollen.
Wenn das Zeichenblatt größer als das Druckpapier ist, wird die Zeichnung auf mehr als 1 Papier gedruckt. Um es auf nur 1 Papier zu drucken, klicken Sie auf Weitere Druckeinstellungen ... und wählen Sie dann Anpassen an.