Projektstrukturplan mit Edraw erstellen
Projektstrukturplan
Der Projektstrukturplan (PSP) ist das Ergebnis einer Gliederung des Projekts in plan- und kontrollierbare Elemente. Ein Projekt wird im Rahmen der Strukturierung in Teilaufgaben und Arbeitspakete unterteilt. Teilaufgaben sind Elemente, die weiter unterteilt werden müssen, Arbeitspakete sind Elemente, die sich im PSP auf der untersten Ebene befinden und dort nicht weiter unterteilt werden.
Ein PSP-Diagramm erstellen
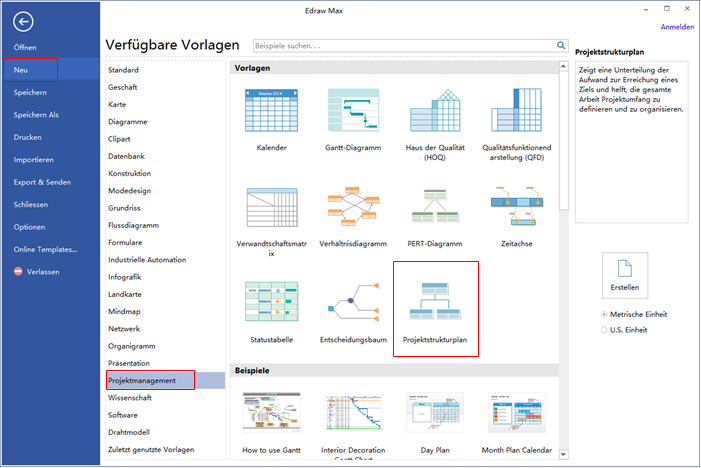
Öffnen Sie Edraw, auf der Start Seite bitte klicken Sie auf Projektmanagement und dann können Sie Projektstrukturplan finden. Doppelklicken Sie auf eine Vorlage, um das neues Zeichenblatt zu öffnen.
Projektstrukturplan Symbole
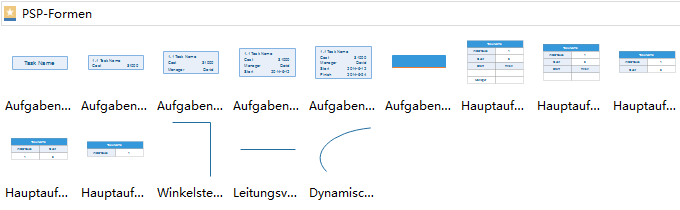
Auf der linken Seite des Zeichenblattes werden Sie alle Formen und Symbole für Erstellung des Projektstrukturplans in der Bibliothek finden.
Eine Hauptaufgabe Tabelle zum Anfang der Zeichnung ziehen
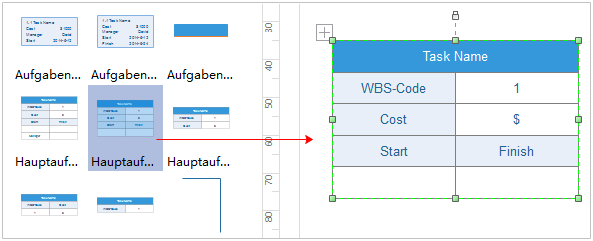
Aus der Bibliothek ziehen Sie eine Hauptaufgabe-Tabelle und legen es auf das Zeichenblatt ab. Es gibt fünf verschiedene Designs der Aufgabe-Tabellen, Sie können eine auswählen.
Grundeinstellung für Aufgabe-Box
Durch die Kontext-Werkzeuge in der Multifunktionsleiste können Sie Zeilen und Spalten hinzufügen oder löschen oder verteilen, die Zellen zusammenführen oder teilen, Grenzen und Marge setzen usw.

Informationen eingeben
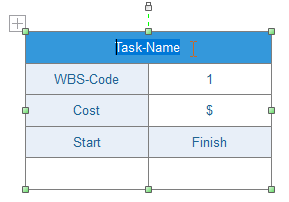
Bearbeiten Sie den Inhalt im Feld durch Doppelklicken jeder Zelle.
Größe der Aufgabe-Boxen ändern
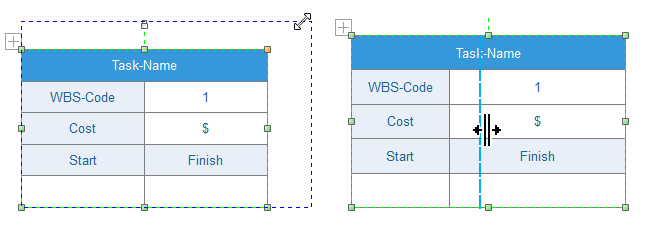
Schritte:
1. Größe der Tabelle ändern
Den grünen Griffe für Größenänderung zu ziehen.
2. Größe einer Spalten oder Zeilen ändern
Den Mauszeiger auf die Linie zwischen zwei Zellen stellen und ziehen, genauso wie die Art und Weise Excel ist.
Füllfarbe ändern
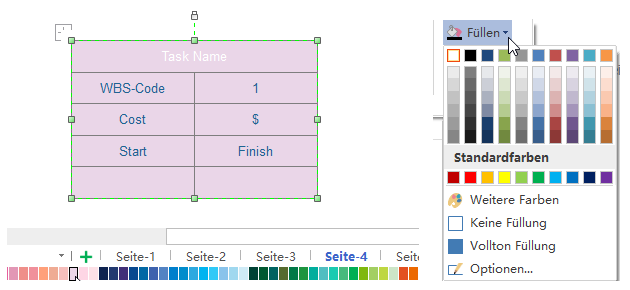
1. Wählen Sie den Bereich, die Sie die Farbe ändern möchten.
Sie können die gesamte Form oder eine Sub-Form durch Bewegen der Maus mit gedrückter linker Maustaste auswählen.
2. Füllen Sie den Bereich mit der gewünschten Farbe. Es gibt zwei Möglichkeiten.
a. Wählen Sie eine Farbe aus den Schnellzugriff-Farbbalken am unteren Rand der Seite.
b. Wählen Sie eine Farbe aus der Tab Start, Taste Füllen.
Aufgabe-Boxen mit dynamischen Verbinder verbinden
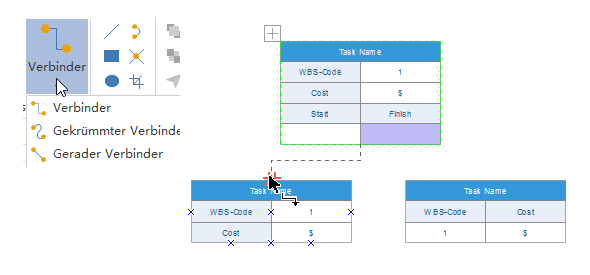
Schritte:
1. Klicken Sie auf Verbinder auf Start Tab.
2. Wenn es rot wird, lassen Sie die Maus-Taste los, wird der Verbinder mit der Box gerissen und geklebt werden.
3. Verbinden das andere Ende des Verbinders mit einem anderen Box in der gleichen Weise.
Stil des Verbinders ändern
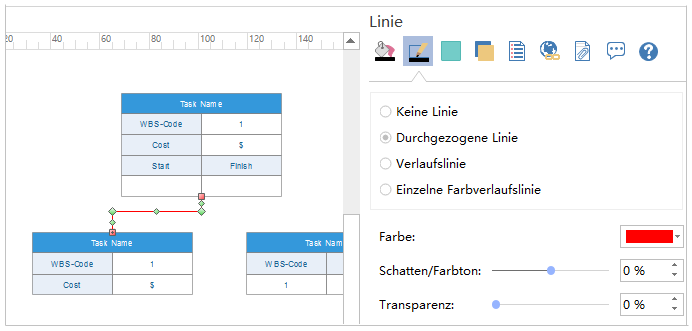
Schritte:
1. Klicken Sie auf den Verbinder zum Wählen.
2. Klicken Sie auf den Pfeil in der richten Seite der Leinwand, dann werden ein Task Board erscheinen. Hier können Sie die Linienfarbe, Linienbreite, Stile der Pfeile usw. einstellen.
Weitere Sub-Aufgaben einfügen
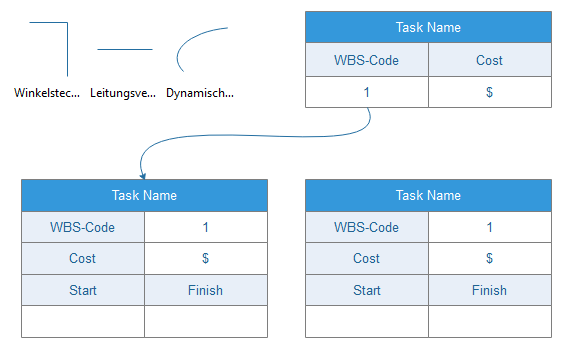
Schritte:
1. Ziehen Sie eine Aufgabekarte aus der Bibliothek.
2. Verwenden Sie dynamischen Verbinder, um die Form mit der übergeordneten Aufgabe zu verbinden.
3. Doppelklicken Sie das Shape, um Inhalte zu bearbeiten.
Hier sind einige Beispiele für komplette PSP-Diagramme, die von Edraw erstellt sind.
Weitere Benutzer Handbuch
Projektstrukturplan mit Edraw erstellen