Entwickeln Sie eine individuelle Weihnachtskarte
Weihnachten steht vor der Tür und es ist Zeit, Geschenke vorzubereiten! Sind Sie bereit, beeindruckende Weihnachtskarten für Ihre Familie und Freunde zu gestalten? Hier ist das Tutorial! Wir zeigen Ihnen, wie eine fantastische Weihnachts-E-Card mit Ihrem eigenen Foto angefertigt wird! Jetzt geht’s los!
Öffnen Sie eine Zeichnungsseite für Weihnachtskarten
Edraw kann als perfekter Weihnachtskartenhersteller verwendet werden, da das Programm über umfangreiche Weihnachtsillustrationen verfügt. Sollten Sie ein neues Zeichenblatt öffnen, werden links automatisch sämtliche Weihnachtsillustrationen angezeigt.
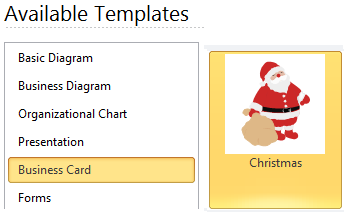
1. Clicken Sie im Menü Datei auf „Neu“. 2. Klicken Sie in der Vorlagenkategorie auf Visitenkarte und wählen Sie dann das Weihnachtssymbol aus. 3. Doppelklicken Sie auf das Weihnachtssymbol, um ein neues Zeichenblatt zu erstellen.
So bearbeiten Sie den Hintergrund
Wenden Sie zunächst einen weißen Hintergrund für Ihre Zeichnung an. Jedes Mal, wenn Sie den Hintergrund bearbeiten, müssen Sie von der Vordergrundansicht zur Hintergrundansicht wechseln.
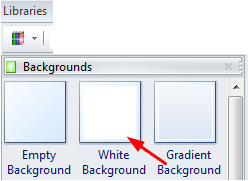
Wenden Sie einen weißen Hintergrund an
1. Klicken Sie auf die Schaltfläche Bibliothek. 2. Klicken Sie auf Allgemein. 3. Klicken Sie auf Hintergrund. 4. Ziehen Sie einen weißen Hintergrund auf die Leinwand und legen Sie ihn dort ab.
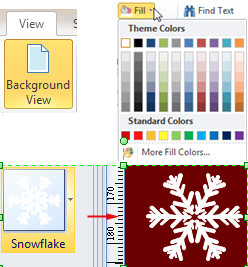
Bearbeiten Sie den Hintergrund
1. Wechseln Sie in die Hintergrundansicht:
Gehen Sie zur Registerkarte Ansicht und klicken Sie auf die Schaltfläche Hintergrundansicht.
Oder klicken Sie auf die Schaltfläche rechts unten.
2. Füllen Sie die Hintergrundfarbe mit der Schaltfläche „Füllen auf der Registerkarte Startseite“.
3. Fügen Sie Dekorationen wie Schneeflocken oder Punkte aus der Bibliothek hinzu.
4. Vergessen Sie nicht, nach Abschluss der Bearbeitung zur Normalansicht zurückzukehren.
Weihnachtskarte Text Block Tool
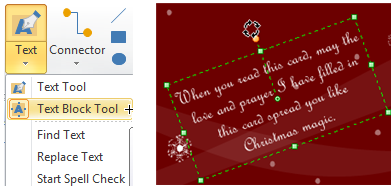
1. Klicken Sie im Home-Menü auf die Schaltfläche „Text“.
2. Klicken Sie auf eine beliebige Stelle der Seite und ziehen Sie zum Textfeld erstellen.
3. Geben Sie Text in das Textfeld ein.
4. Wenn Sie mit der Eingabe fertig sind, klicken Sie auf die Schaltfläche „Auswählen“, um vom Textbearbeitungsmodus zum normalen Modus zurückzukehren.
5. Um den Schriftstil, die Farbe und die Größe anzupassen, öffnen Sie die Symbolleiste „Schriftart“ auf der Registerkarte „Start“.
6. Um den Textblock zu verschieben oder zu drehen, wählen Sie die Steuerpunkte aus und bedienen Sie sie.
Weihnachtskarte Bild einfügen
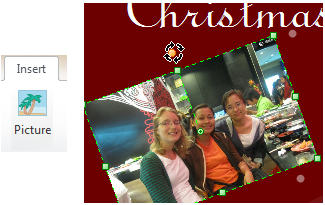
1. Klicken Sie im Menü „Einfügen“ auf die Schaltfläche „Bild“.
2. Fügen Sie ein Foto ein.
3. Klicken Sie auf das Foto, um es auszuwählen. Anschließend können Sie die Größe des Fotos ändern, es drehen und es verschieben.
4. Über die Kontextleiste für das Bildformat können Sie einige schnelle Änderungen vornehmen.
So drucken und exportieren Sie die Weihnachtskarte in andere Formate
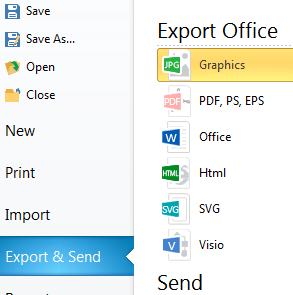
Drucken:
1. Klicken Sie auf das Menü Datei.
2. Klicken Sie auf Drucken.
3. Stellen Sie die Druckoptionen ein und drucken Sie die Karte.
Export:
1. Klicken Sie auf das Menü Datei.
2. Klicken Sie auf Exportieren und senden.
3. Wählen Sie ein Format und exportieren Sie die Weihnachtskarte.
Ein Beispiel für eine Weihnachtskarte
Edraw hat aufwendig eine Sammlung von wunderschönen Weihnachtskartenvorlagen und Fotoweihnachtskartenvorlagen entworfen. Gehen Sie zu den Vorlagenseiten und suchen Sie kostenlose Downloads.
