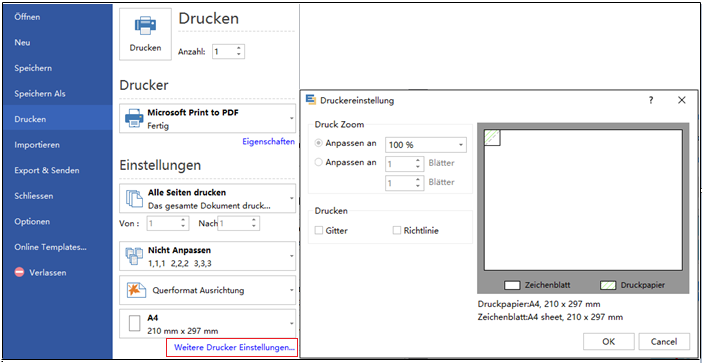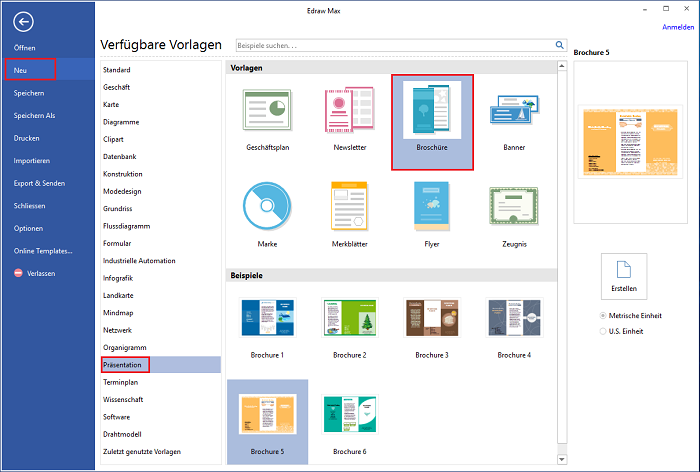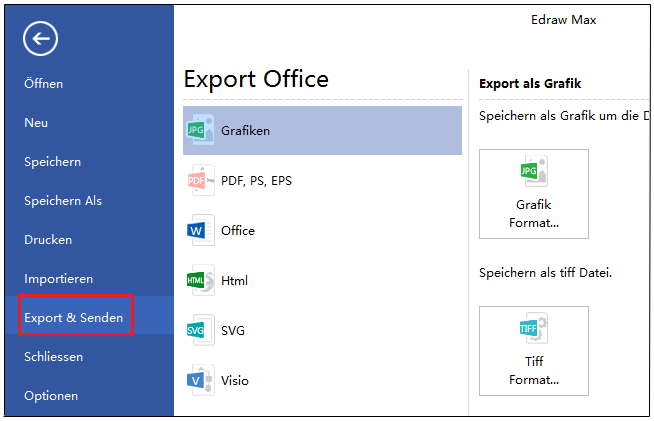Grundlegende Schritte für Erstellung der Broschüre
Eine Broschüre ist ein Schriftwerk von geringem Umfang ohne Einband, das buchbinderisch als Broschur hergestellt wird. Broschüren sind meist von nur aktuellem Interesse wie z. B. religiöse oder politische Kampfschriften, heute auch Gebrauchsanweisungen oder werbliche Produktinformationen.
Erstellen der Broschüre mit Edraw
Bevor Sie eine Broschür erstellen, sind hier einige Tipps für Gestaltung der Broschüre, was wird Ihnen helfen, schnell loszulegen und effektive Designs für Ihr Unternehmen zu machen. Oder sehen Sie viele gut gestalte Anpassbare Broschüre Beispiele an, zum Testen können Sie auch die schönen Präsentation Beispiele kostenlos herunterladen.
Schritt 1: Öffnen Sie eine Zeichnungsseite
Auf Datei Menü, klicken Sie auf Neu->Präsentation->Broschüre, und doppelklicken Sie dann auf Broschüre im Vorlagen-Fenster. Eine leere Leinwand und die nötigen Bibliotheken werden automatisch öffnen. Sie können weitere Bibliotheken durch den Bibliothek Button öffnen, und die ungewünschten Bibliotheken schließen.
Laden Sie eine kostenlose Testversion und sehen Sie, wie schnell und einfach großartig aussehende Broschüre erstellt werden können.
Schritt 2: Einrichten Sie die Seitengröße
Wechseln zu Seiten Layout Tab.
Unter dieser Symbolleiste können Sie Seitenformat, Seitenausrichtung, Einheit, Lineal und Gitter und so weiter stellen.
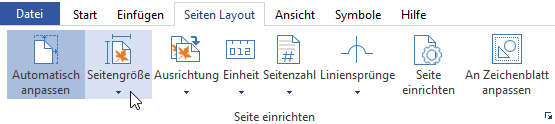
Schritt 3: Stellen Sie die Layout-Gitter
Jetzt brauchen Sie ein Layout-Raster, das die Seitenränder setzt, Ihre Seite in Spalten teilt und Bereiche etabliert, damit können Sie Ihre Texte und Bilder genau zu positionieren.
-
Richtlinie platzieren:
Ziehen Sie eine horizontale Richtlinie aus dem horizontalen Lineal, und eine vertikale Hilfslinie aus dem vertikalen Lineal. -
Richtlinie verschieben:
Klicken Sie auf die Hilfslinie, sobald markieren Sie es und wird es grün angezeigt werden. Positionieren Sie Ihren Mauszeiger auf der Hilfslinie, und ziehen Sie die Hilfslinie zur Verschiebung. -
Richtlinie blockieren:
Zuerst wählen Sie es aus. Aus dem Start Tab klicken Sie auf Schutz, und wählen Sie aus dem Aktionsmenü X oder Y Position.
Hinweis: Sie können die Lineale, Hilfslinien und Rasterlinien unter Ansicht Tab ausblenden oder anzeigen.
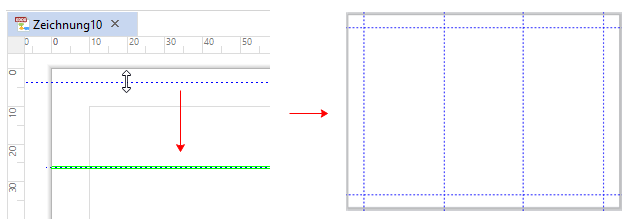
Schritt 4: Fügen Sie die Textfelder ein
Ziehen Sie ein Textfeld aus Bibliothek auf der linken Seite der Leinwand, und legen Sie es in die richtige Position ab. Ändern Sie das Textfeld zur Anpassung.
Oder unter Start Tab, klicken Sie auf Text Button. Ihrer Mauszeiger wird Text-Modus sein, dann können Sie die Textfelder überall auf der Leinwand zeichnen.
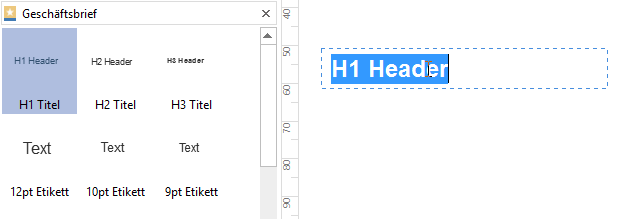
Schritt 5: Fügen Sie die Bilder oder eingebauten Illustrationen ein
1. Wechseln Sie zu Einfügen Tab und klicken auf Bild aus Datei einfügen.
2. Passen Sie die Bildgröße an Ihren Entwurf an.
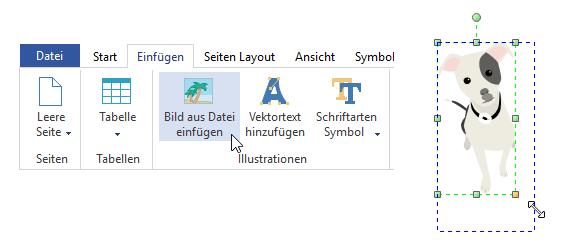
Schritt 6: Speichern und exportieren
Klicken Sie Speichern auf den Datei Tab als das Standard-Format zu Speichern. Speichern als auf den Datei Tab als die andere Formate zu speichern. Sie können die Dateien als lokale Dateien oder in Ihrem Cloud speichern.
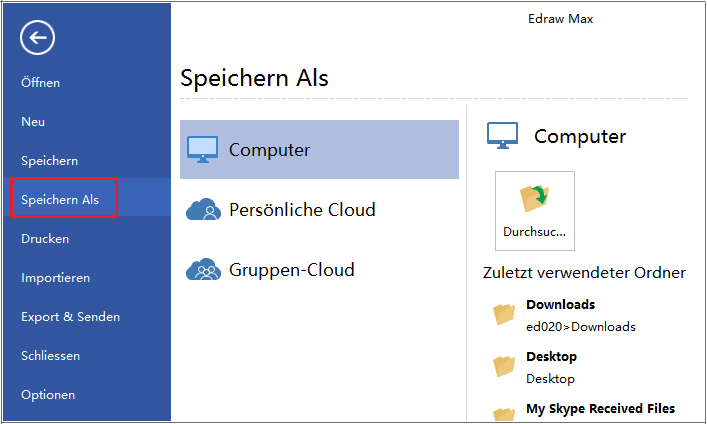
Klicken Sie Export & Senden unter Datei, um die Diagramme als PowerPoint, JPG, PDF und so weiter zu exportieren. Die von uns vorgefertigten Präsentation Besipiele können Sie auch exportieren.
Schritt 7: Drucken
Klicken Sie Datei und wählen dann Drucken. Eine Vorschau ihres Dokuments automatisch zeigt. Hier kann gewählt werden, welche Seite und wie viele Exemplare Sie ausdrucken möchten.
Wenn das Papier größer als das Druckerpapier ist, wird der Ausdruck auf andere Seiten verteilt. Um ihm auf nur 1 Papier zu drucken, klicken Sie Weitere Drucker Einstellungen... und wählen dann Anpassen.