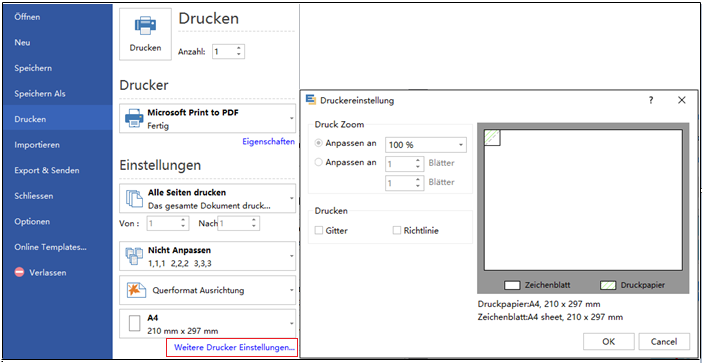Erstellen eines Standard-Netzwerkdiagramms
Mit Standard-Netzwerkdiagrammen werden die wichtigsten Bestandteile Ihres Netzwerks und deren Verbindungen veranschaulicht. In diesem Artikel wird beschrieben, wie Sie in Edraw Netzwerk Software schnell ein greundlegendes Netzwerkdiagramm erstellen können. Nach Edraw Max auf Ihrem Computer installiert, können Sie mit der Vorlagen verschiedenen Netzwerkdiagramme erstellen.
Videolernkurs - Wie erstellt man Netzwerkdiagramme mit Edraw?
Schritt 1: Ein leeres Zeichenblatt öffnen
- Öffnen Sie Edraw.
- Starten Sie durch Klick auf Netzwerk in der Vorlagenliste.
- Doppelklicken Sie auf der Ikone "Grundlegendes Netzwerk" in der Liste der Vorlagen, um eine leere Zeichnungsseite für Standard-Netzwerkdiagramm zu öffnen.
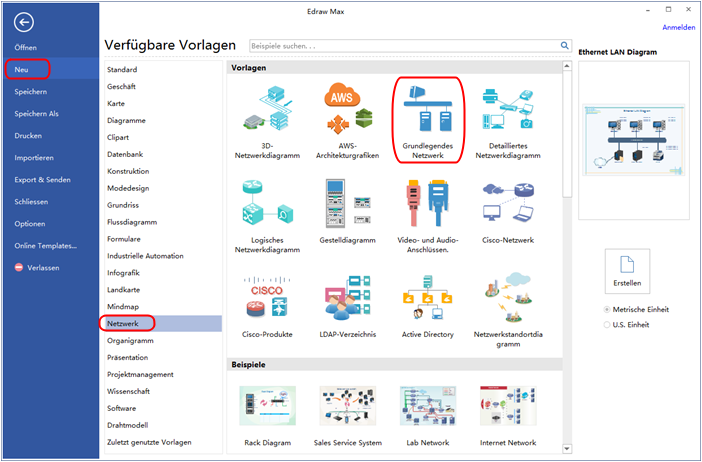
Schritt 2: Mit vorgezogenen Shapes zeichnen
- Aus der Bibliothek "Netzwerk und Peripherie", ziehen Sie ein Ringnetz- oder Ethernet-Shape auf der Zeichnungsseite.
- Aus Computer und Monitor oder Netzwerk und Peripherie, ziehen Sie Netzwerk-Gerät-Shapes auf das Zeichenblatt.
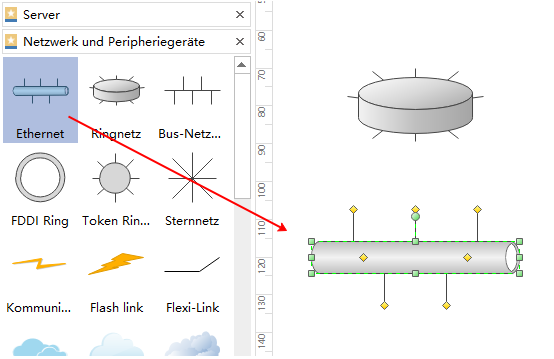
Schritt 3: Geräte verbinden
Befestigen Sie die Geräte an das Ringnetz- oder Ethernet-Shape mit eingebauten Verbinder in der Shapes.
- Klicken Sie auf das Ringnetz oder Ethernet-Shape.
-
Platzieren Sie den Mauszeiger über einen Kontrollpunkt
 . Wenn der Zeiger in einen Pfeil mit vier Spitzen ändert, ziehen Sie es an einen Verbindungspunkt
. Wenn der Zeiger in einen Pfeil mit vier Spitzen ändert, ziehen Sie es an einen Verbindungspunkt  auf eines der Geräte-Shapes.
auf eines der Geräte-Shapes.
- Wenn das Gerät-Shape mit der Ringnetz- oder Ethernet-Shape korrekt verbunden ist, wird der Verbindungspunkt rot sein, aus dem sich ergibt, dass es geklebt wird.
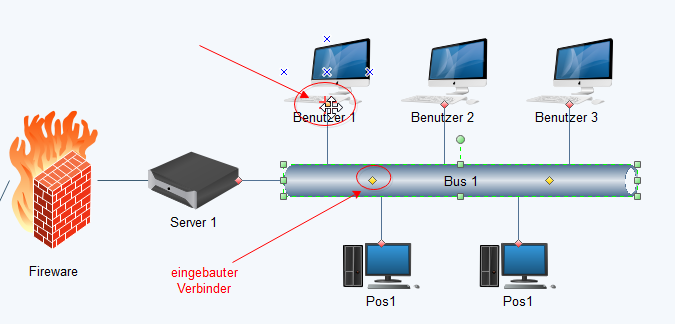
Tipps:
-
Um einen unbenutzten Anschluss auszublenden, ziehen Sie den Kontrollpunkt
 zurück zu Ringnetz- oder Ethernet-Shape.
zurück zu Ringnetz- oder Ethernet-Shape.
- Um Texte in einem Shape einzufügen, klicken Sie das Shape und tippen.
- Um Daten mit dem Shape zu speichern, klicken sie mit der rechten Maustaste auf das Shape, und im Fenster der Benutzerdefinierte Form-Daten geben Sie Werte für die Daten.
Shapes formatieren
Können Sie die Farben und Rahmen der Formen mit Stil-Symbol unter dem "Start" Tab in der Gruppe Design ändern.
Alternativ können Sie die Tools Füllen und Linie nutzen.
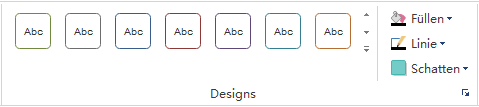
Netzwerkdiagramm-Formen auslegen
Können Sie die Formen mit dynamischen Richtlinien verschieben. Auch kann das automatische Ausrichtungsinstrument unter Start Tab genutzt werden.
Um die Formen gleichmäßig zu verteilen, klicken auf Verteilen in der Gruppe Anordnen unter Start Tab.
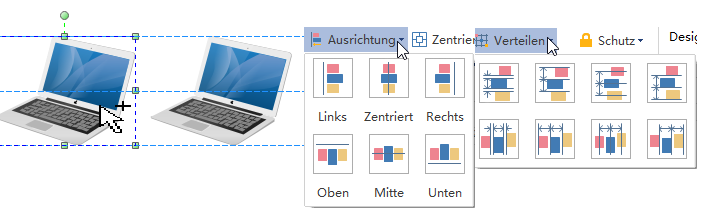
Inhalt in dem Netzwerkdiagramm einfügen
- Doppelklicken Sie eine Form oder eine Tabelle um Text einzugeben. -> Drücken Sie Ctrl + 2 zum Hinzufügen der Textfelder. Drücken Ctrl + shift + 2 zur Anpassung der Textfelder.
- Können Sie eine andere Schriftart unter dem "Start" Tab wählen. Sie können die Farben, Größe und Ausrichtung mit dem jeweiligen Menü zugänglich machen. Für mehr Absatzeinstellungen klicken Sie den Pfeil unter "Schriftfarbe".
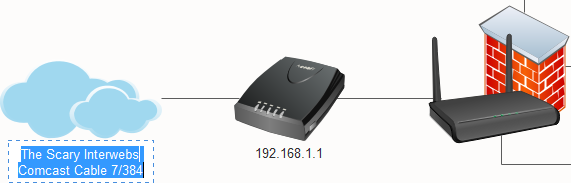
Themen der Netzwerkdiagramme ändern
Um der Themen der Netzwerkdiagramme zu ändern, können Sie die Füllung, Linie und Text insgesamt mit 1 Klick ändern. Wechseln Sie zum Seite Layout Tab, und wählen ein Thema.
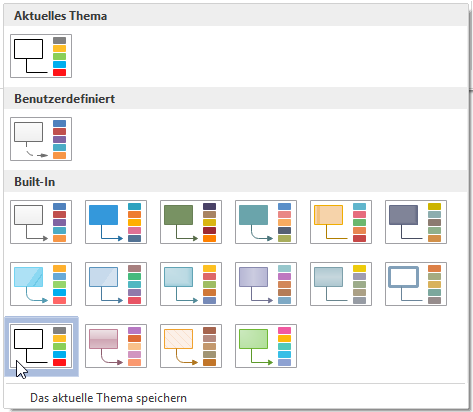
Kostenloser Download der Software zur Verwendung aller Vorlagen
Speichern und Exportieren
Klicken Sie Speichern auf den Datei Tab als das Standard-Format zu Speichern. Speichern als auf den Datei Tab als die andere Formate zu speichern. Sie können die Dateien als lokale Dateien oder in Ihrem Cloud speichern.
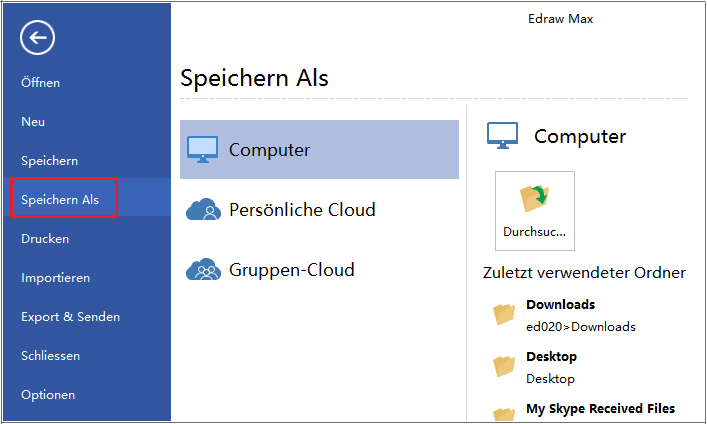
Klicken Sie Export & Senden unter Datei, um das Netzwerkdiagramm als Grafiken, Präsentation, Web-Dokumente und so weiter zu exportieren.
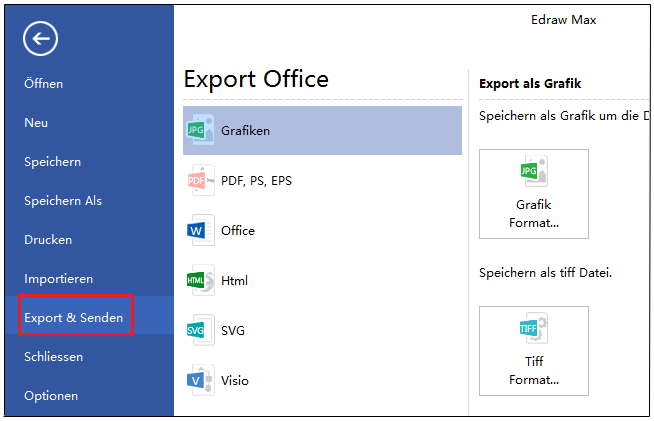
Netzwerkdiagramm drucken
Klicken Sie Datei und wählen dann Drucken. Eine Vorschau ihres Dokuments automatisch zeigt. Hier kann gewählt werden, welche Seite und wie viele Exemplare Sie ausdrucken möchten.
Zurück zu Ihrem Dokument und Änderungen vornehmen, bevor Sie es drucken, klicken Sie auf den oberen Pfeil nach links.
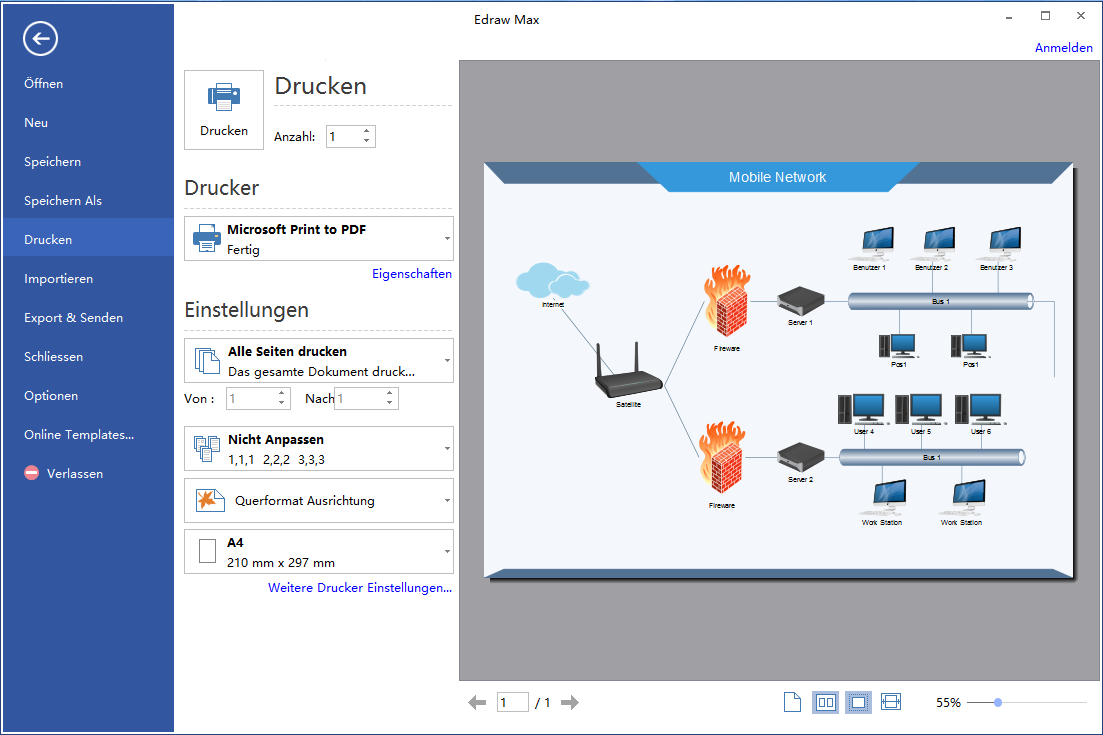
Wenn das Papier größer als das Druckerpapier ist, wird der Ausdruck auf andere Seiten verteilt. Um ihm auf nur 1 Papier zu drucken, klicken Sie Weitere Drucker Einstellungen... und wählen dann Anpassen.