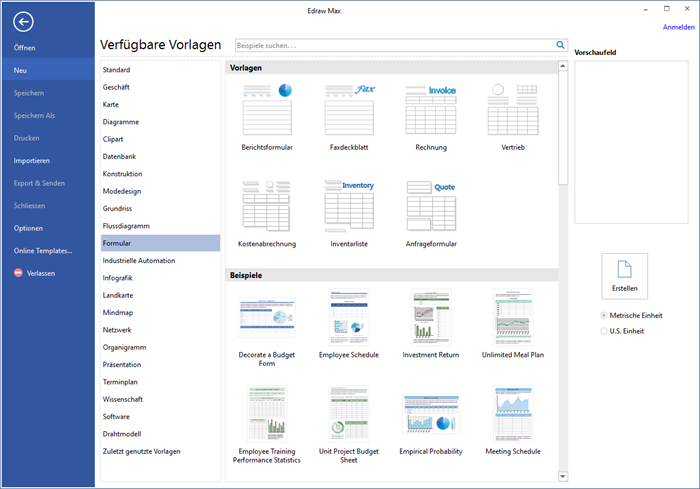Professionelles Formular erstellen
Mit dieser fortschrittlichen Software für Formulare, professionelle Formulare sind super einfach zu machen.
Eine Formular-Vorlage öffnen
Auf den Datei Menü, klicken Sie auf Neu--> Formular, doppelklicken auf das Symbol für gewünschtes Formular, z.B. Rechnung.
Eine leere Seite und die nötigen Bibliotheken werden automatisch öffnen.
Um Zeit zu sparen, können Sie mit einer Vorlagen anfangen. Doppelklicken Sie auf ihre gewünschte Vorlage.
Formular-Formen hinzufügen
- Ziehen und legen Sie die Formen aus Formen-Bibliotheken wie Kopfzeile oder Logo zu der Seite. Verwenden Sie die automatischen Richtlinien zur Ausrichtung.
- Ziehen Sie andere Formen auf der Seite wieder, um die Hauptstruktur zu bauen.
- Ziehen Sie die grünen quadratischen Griffe, um die Größe anzupassen.
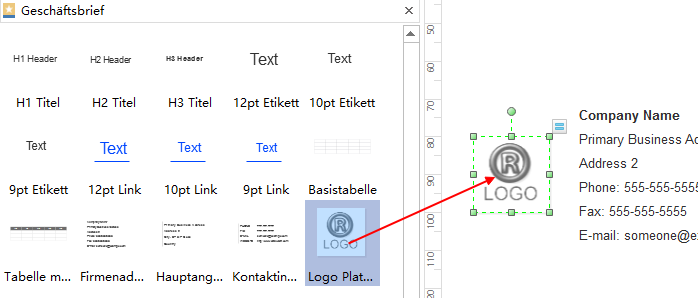
Logo ersetzen
Legen Sie den Zeiger über die Logo-Form und dann verschieben es über den schwimmenden Button. ->Logo ersetzen. -> Wählen Sie Ihre Logo.
Können sie auch das Logo durch "Bild aus Datei einfügen" unter Einfügen Tab ersetzen.
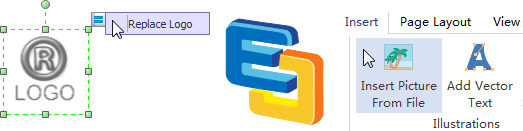
Tabelle bearbeiten
Ändern Sie die Farbe oder Outline einer Form durch jede der "schnell Art" in der Gruppe Designs unter dem Start Tab.
Um einer Tabelle in dem Formular zu ändern, wählen es und zu dem Tabelle Tab.

Eine Spalte/Zeile einfügen oder entfernen
Gehe wie folgt vor um die Zeile einzufügen: fahren mit der Maus zum Blank links von der Tabellenzeile. ->Wenn der Mauszeiger in einem schwarzen Pfeil umschaltet, wählen Sie es. -> Klicken Sie auf "Darüber einfügen" oder "Darunter einfügen".
Um der Spalte einzufügen, wählen Sie eine Spalte und klicken Sie dann " Links einfügen" oder "Rechts einfügen".
Größe einer Zeile oder Spalte verändern
Fahren Sie mit der Maus über dem Rand, wenn der Mauszeiger in 2 Pfeile umschaltet, ziehen Sie den Zeiger.
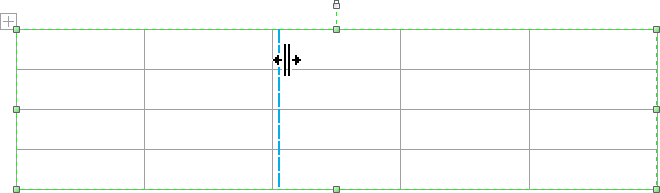
Können Sie ersatzweise die Werte für Höhe und Breite in der Gruppe Zellengröße.
Die Zeilen und Spalten gleichmäßig verteilen
Falls Sie es bevorzugen, können Sie alle Zeilen und Spalten gleichmäßig verteilen.
Klicken Sie auf "Tabelle". -> In der Gruppe "Zellengröße", klicken "Spalten verteilen" oder "Zeilen verteilen".
Füllung und Rahmen ändern
Um der Füllung der Tabelle zu ändern, können Sie auf Füllen im Bereich "Format-Aufgabe" auf der rechten Seite der Leinwand klicken.
Um der Rahmen der Tabelle zu ändern, klicken Sie auf das Dreieck unter "Rahmen" unter dem Tab "Tabelle" und wählen.
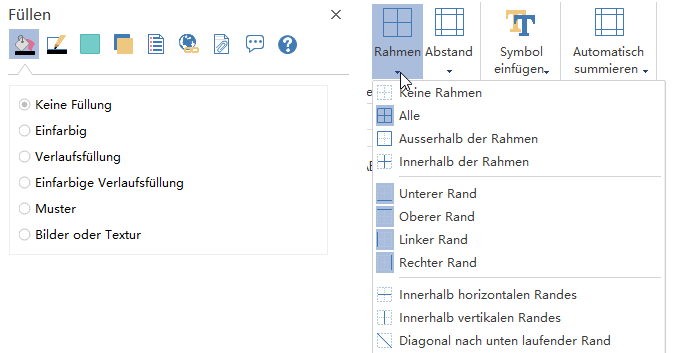
Formulare auslegen
- Um der Formen vertikal oder horizontal auszurichten, wählen Sie ihre gewünschten Formen, klicken Sie dann den Button "Ausrichtung" unter Start Tab.
- Beim Übergang einer Form, erscheint die dynamische Richtlinie zur Hilfe.
- Um 3 oder mehr Formen in regelmäßigen Intervallen zu verteilen, wählen Sie die Formen, klicken Verteilen in der Gruppe "Anordnen" unter Start Tab.
- Um dem ganzen Diagramm im Zentrum zu platzieren, klicken Sie auf Zentrier.
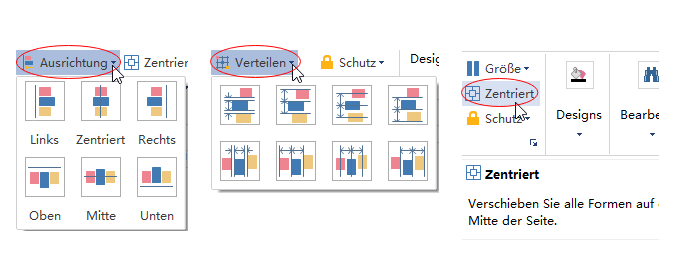
Text zu Formularen einfügen
- Um der Text zu bearbeiten, doppelklicken Sie die Form, ändern oder typen ihr Text. Siehe Veranschaulichung unten.
- Um mehr Textfelder einzufügen, drücken Sie Ctrl + 2. Drücken Sie Ctrl + shift + 2 zur Anpassung.
- Wählen Sie einen anderen Schrifttyp unter Start Tab.
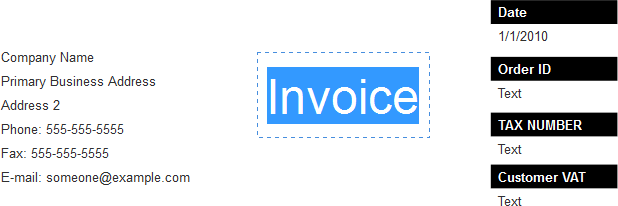
Themen der Formulare ändern
Um der Themen der Formulare zu ändern, können Sie die Füllung, Linie und Text insgesamt mit 1 Klick ändern.
Wechseln Sie zum Seite Layout Tab, und wählen ein Thema.
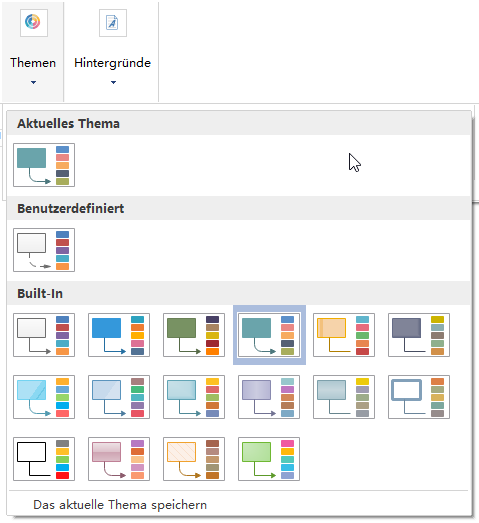
Hintergründe hinzufügen
Wechseln Sie zum Seite Layout Tab und dann:
- Wählen eine Farbe für Hintergrund.
- Klicken Hintergrund wählen für einen vordefinierten Hintergrund.
- Klicken Hintergrund entfernen, wenn Sie den hinzugefügten Hintergrund nicht mögen.
- Wechseln Sie zum Ansicht Tab und dann klicken Hintergrundansicht zum Bearbeiten und Personalisierung des Hintergrunds.
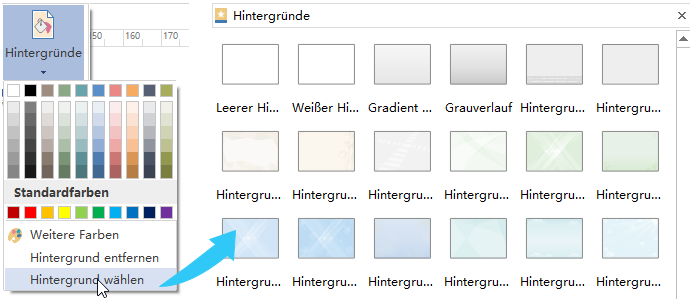
Formulare speichern oder exportieren
Klicken Sie Speichern auf den Datei Tab als das Standard-Format zu Speichern. Speichern als auf den Datei Tab als die andere Formate zu speichern.
Sie können die Dateien als lokale Dateien oder in Ihrem Cloud speichern. In Team Cloud zu speichern, kann es mit anderen Personen teilen.
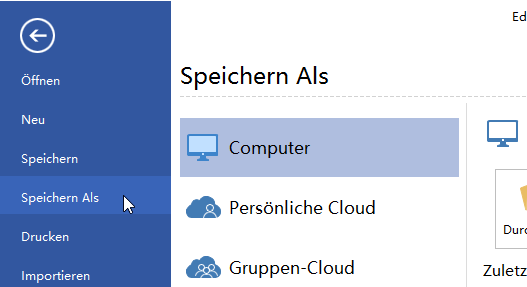
Klicken Sie Export & Senden unter Datei, um die Formulare als PowerPoint, JPG, PDF und so weiter zu exportieren.
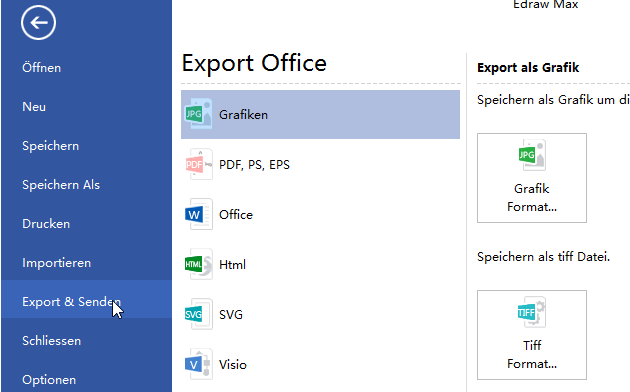
Formulare drucken
- Klicken Sie Datei und wählen dann Drucken. Eine Vorschau ihres Dokuments automatisch zeigt.
- Um jede Seite anzuzeigen, klicken Sie auf die Pfeile unterhalb der Vorschau.
- TIPP: Verwenden Sie den Zoom-Schieberegler unterhalb der Vorschau, um das Bild des Dokuments zu vergrößern.
- Gehen Sie zurück zu Ihrem Dokument, um es zu ändern, bevor Sie es drucken, klicken Sie auf den oberem Pfeil nach link.
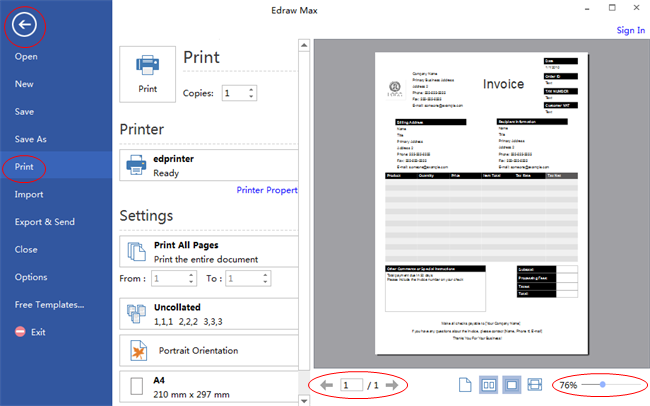
Um ihm auf nur 1 Papier zu drucken, klicken Sie Weitere Drucker Einstellungen... und wählen dann Anpassen.
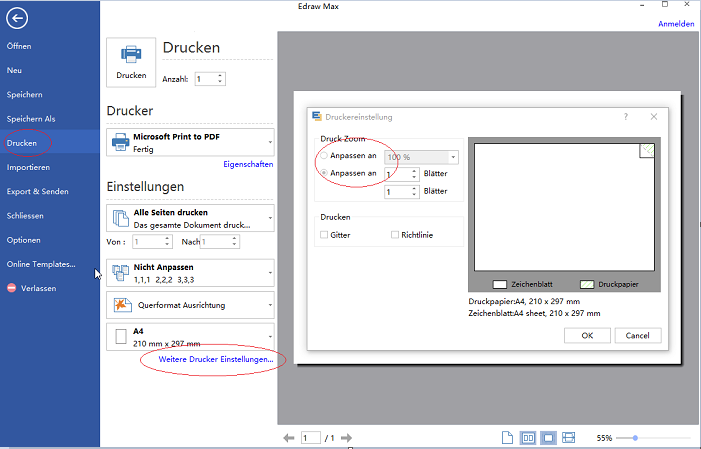
Formular-Software downloaden: