EdrawMax Leitfaden für das Teammanagement
Edraw Content-Team
Alles über EdrawMax erfahren
EdrawMax ist auf die Erstellung von Diagrammen und Visualisierungen spezialisiert. In diesem Artikel erfahren Sie mehr über das Teammanagement in EdrawMax. Jetzt Gratis Testen!
EdrawMax bietet eine Plattform für Premium-Benutzer, die Ihre Teammitglieder länder-, abteilungs- und markenübergreifend miteinander verbindet. Bei der Arbeit in Teams benötigen die Mitglieder möglicherweise unterschiedliche Rollen und Berechtigungen. Dieser Leitfaden zeigt Ihnen welche Rolle es gibt und verrät ihnen, wie Sie Personen zu Ihrem Team hinzufügen oder wie Sie sie von Ihrem Team entfernen. Der Leitfaden deckt den grundlegenden Prozess des Teammanagements ab.
1. Was im [Teammanagement] enthalten ist
Wenn Sie Eigentümer oder Administrator sind (siehe Teamrollen und Berechtigungen unten), können Sie durch Klicken auf Konto>Benutzerzentrum die Option [Teammanagement] im Seitenbereich sehen. Hier beginnt der Prozess des Teammanagements. Alle Teams sind standardmäßig nach den Produkten kategorisiert (siehe die Optionsleiste oben). So können Sie ganz einfach zu einem Team in einem anderen Produkt wechseln. Außerdem können Sie den Teamnamen jederzeit nach Ihren Wünschen ändern. [Maximale Anzahl von Teammitgliedern] hilft Ihnen, den Kaufstatus zu bestätigen und festzustellen, wie viele Personen Sie in das Team aufnehmen können. Auf dieser Seite werden die grundlegenden Informationen zu jedem Mitglied angezeigt, einschließlich Konto, E-Mail, Rollen und Datum des Hinzufügens.
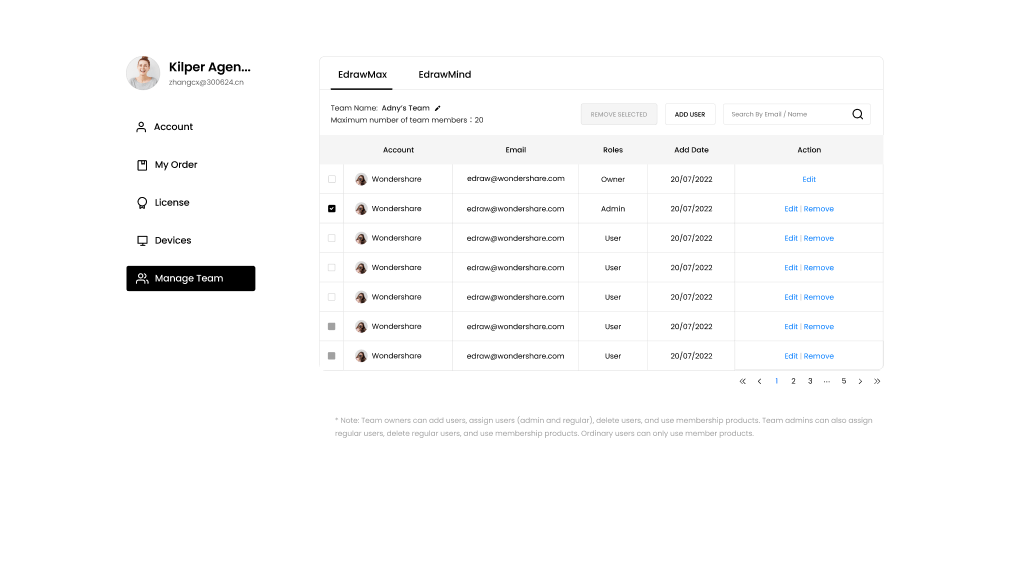
2. Teamrollen und Berechtigungen
Die Rollen und Berechtigungen der Teammitglieder werden vom Teameigentümer und Administrator zugewiesen. Sie können jederzeit geändert werden. Sie können die Rollen aller Mitglieder auf Ihrer Teamseite sehen. Weitere Informationen finden Sie unten.
Teameigentümer
Während des Kaufs des Tarifs wird das Konto (registrierte E-Mail-Adresse), das Sie ausfüllen, zum Teameigentümer.
Genießen Sie vollen Zugriff auf die Teammanagementfunktion:
Hinzufügen, Zuweisen oder Löschen von Administratoren
Hinzufügen, Zuweisen oder Löschen von regulären Benutzern
Nutzung von Premium-Mitgliedschaftsprodukten
Teamadministrator
Man kann als Teamadministrator vom Teameigentümer eingeladen oder zugewiesen werden.
Genießen Sie teilweisen Zugriff auf die Teammanagementfunktion:
Hinzufügen, Zuweisen oder Löschen von regulären Benutzern
Nutzung von Premium-Mitgliedschaftsprodukten
Teambenutzer
Man kann als regulärer Teambenutzer vom Teameigentümer oder Administrator eingeladen oder zugewiesen werden.
Teambenutzer können nur Premium-Mitgliedschaftsprodukte nutzen.
3. Hinzufügen, Zuweisen und Entfernen von Teammitgliedern
Sowohl der Teameigentümer als auch die Teamadministratoren können reguläre Teambenutzer hinzufügen und entfernen. Der Teameigentümer kann außerdem Teamadministratoren hinzufügen und entfernen. Hier erfahren Sie genau, wie das geht.
Mitglieder zu Ihrem Team hinzufügen
- Schritt 1: Klicken Sie im oberen Menü der Seite auf „BENUTZER HINZUFüGEN“ und geben Sie die E-Mail-Adresse ein.
- Wichtiger Hinweis: Die E-Mail-Adresse muss mit einer Wondershare-ID verknüpft sein, d. h. das Mitglied muss sich für ein Edraw-Konto anmelden, um die E-Mail-Adresse zu bestätigen. Melden Sie sich über https://www.edrawmax.com/online/ an.
- Schritt 2: Wählen Sie die Rolle des Mitglieds aus.
- Schritt 3: Eine Einladung wird an die E-Mail-Adresse des Mitglieds gesendet.
- Schritt 4: Sobald das Mitglied die Einladung annimmt, wird es erfolgreich zu Ihrem Team hinzugefügt.
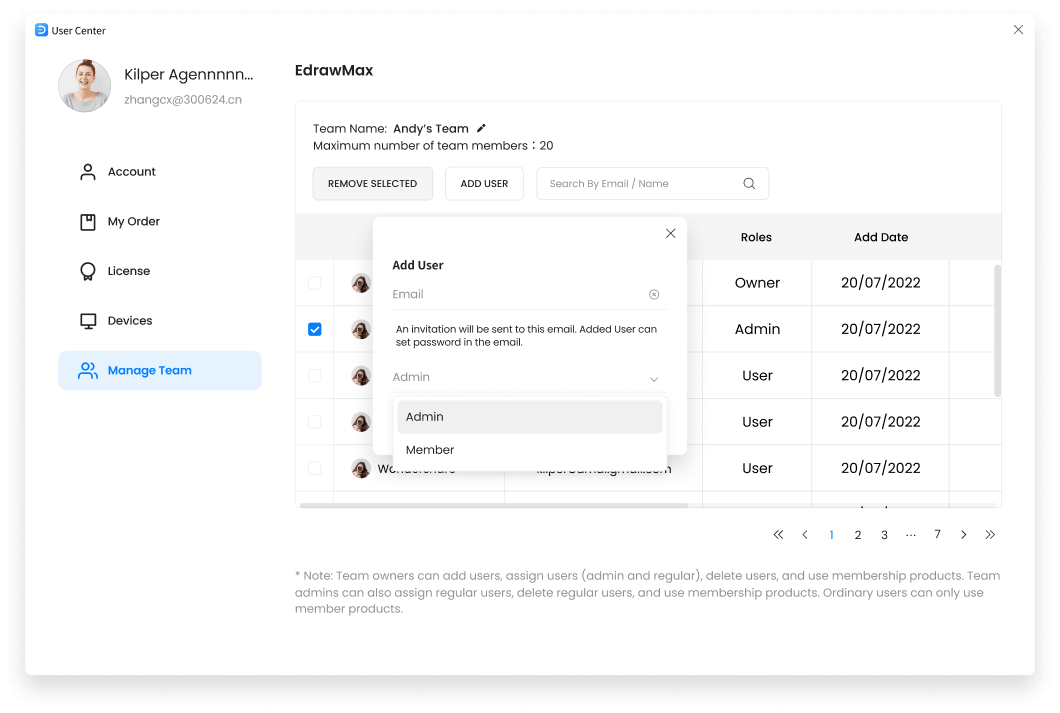
Ihre Teammitglieder zuweisen
- Schritt 1: Als Eigentümer oder Administrator können Sie die Rolle zuweisen, wenn Sie das Mitglied zum ersten Mal hinzufügen. (Siehe Mitglieder zu Ihrem Team hinzufügen oben)
- Schritt 2: Wenn Sie die Rolle einer Person ändern möchten, klicken Sie auf der Seite, auf der Sie die Rolle ändern können, einfach auf „Bearbeiten“.
Ihre Teammitglieder entfernen
- Schritt 1: Wählen Sie als Eigentümer oder Administrator das Mitglied bzw. die Mitglieder aus, die Sie entfernen möchten.
- Schritt 2: Klicken Sie auf „AUSGEWÄHLTE ENTFERNEN“ und die ausgewählten Mitglieder werden gelöscht.
- Hinweis: Die entfernten Benutzer sind keine Premium-Benutzer mehr. Ihr Cloud-Speicher wird von 1 GB auf 100 MB reduziert, aber das bestehende Cloud-Dokument wird nicht gelöscht und geht nicht verloren. Benutzer dürfen Cloud-Dateien öffnen und auf dem lokalen Gerät speichern. Was die Premium-Funktionen betrifft, so haben entfernte Benutzer keinen Zugang mehr zu ihnen und können das Produkt nur noch als Freemium-Benutzer verwenden.
4. [Suchen] zum Auffinden von Teammitgliedern verwenden
Nicht zuletzt erleichtert die Funktion [Suchen] das Zuweisen oder Entfernen von Teammitgliedern. Sie können ein bestimmtes Mitglied anhand seines Namens oder seiner E-Mail-Adresse im oberen Menü suchen, was das Auffinden von Teammitgliedern schneller und einfacher macht.
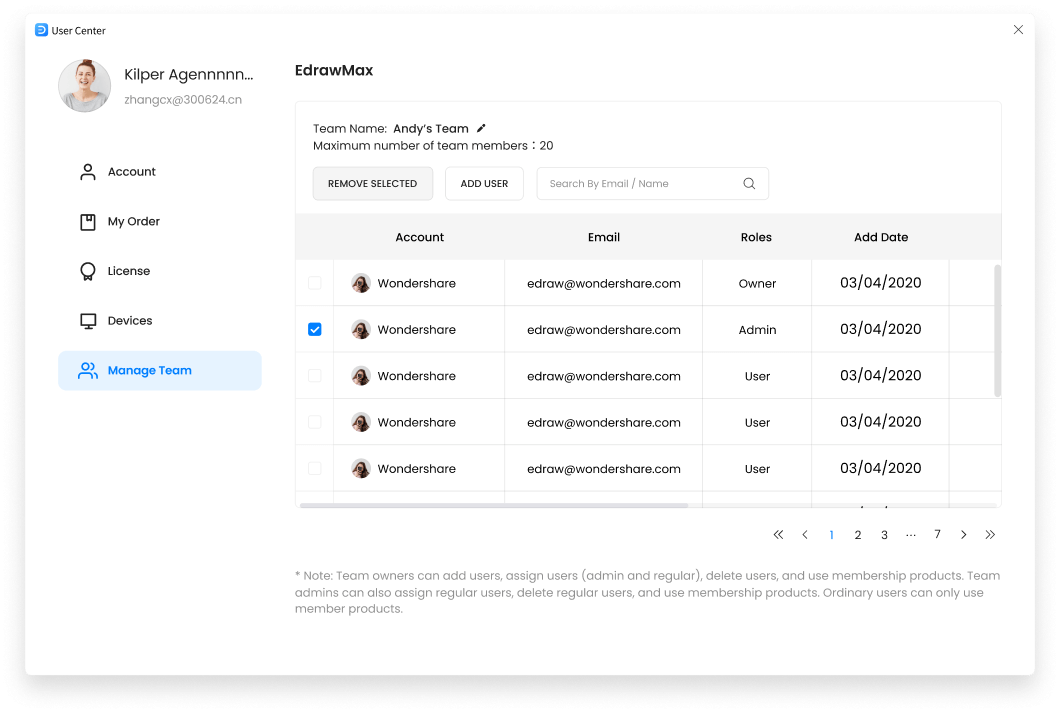
Bitte sehr! EdrawMax erleichter das Teammanagement. Um mehr über unsere Tarife und die verfügbaren Funktionen zu erfahren, besuchen Sie bitte unsere Preisseite und wählen Sie die beste Option aus, die Ihren Anforderungen entspricht. Sie können sich jederzeit an das Edraw Support Team unter support@edrawsoft.com wenden. Unser Kundenservice-Center wird Ihnen gerne bei Ihrer Wahl behilflich sein!

