Crie Plantas Baixas no Mac
Abra uma Página de Desenho
Primeiro, abra uma página de desenho e a biblioteca de formas deverá surgir simultaneamente. No menu Arquivo, aponte para Novo, clique em Planta de Construção. Escolha o tipo de planta baixa que você deseja e depois clique duas vezes no seu ícone.
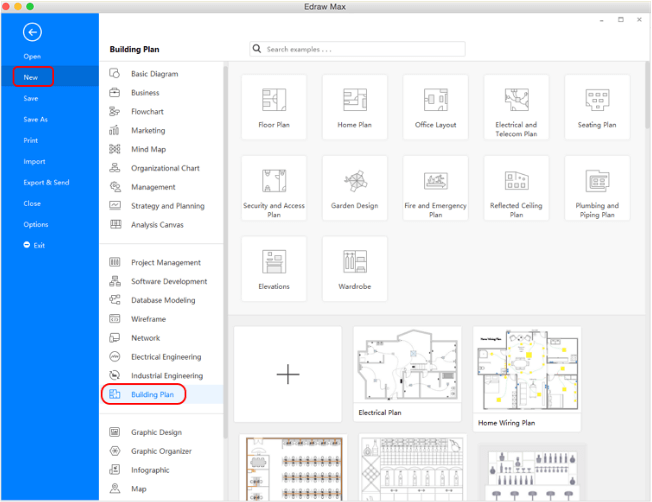
Veja o Vídeo – Como Você Pode Criar uma Planta Baixa
EdrawMax
Software de diagrama tudo-em-um
- Compatibilidade de arquivo superior: Importar e exportar desenhos para vários formatos de arquivo, como Visio
- Suporta multiplataforma (Windows, Mac, Linux, Web)
Defina a Escala do Desenho
Vá ao painel Planta Baixa do lado direito da tela, encontre a opção Escala de Desenho, insira um valor de escala de desenho na caixa ou clique na seta ao lado da caixa para escolher uma escala no menu descendente.
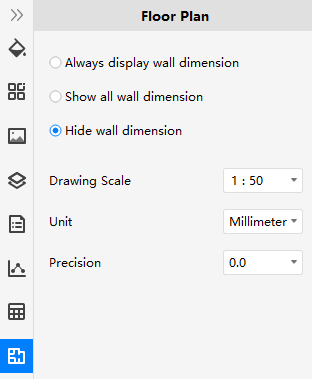
Adicione Formas de Planta Baixa
- Da biblioteca do lado esquerdo, arraste e solte as formas na tela. Conforme você arrasta ou move as formas, as linhas da grelha e as linhas de orientação dinâmicas azuis ajudam você a alinhá-las com outras formas.
- Arraste uma forma de cômodo ou forma de parede para formar a estrutura externa da parede.
- Arraste as alças quadradas/circulares brancas para redimensionar as formas de planta baixa ou clique duas vezes no texto de dimensão para inserir o valor de comprimento ou largura.
- Conecte as paredes arrastando uma parede até à outra. Quando os pontos de conexão se transformarem num quadrado branco, solte o mouse e as duas paredes serão conectadas. As interseções entre as duas paredes são limpas automaticamente.
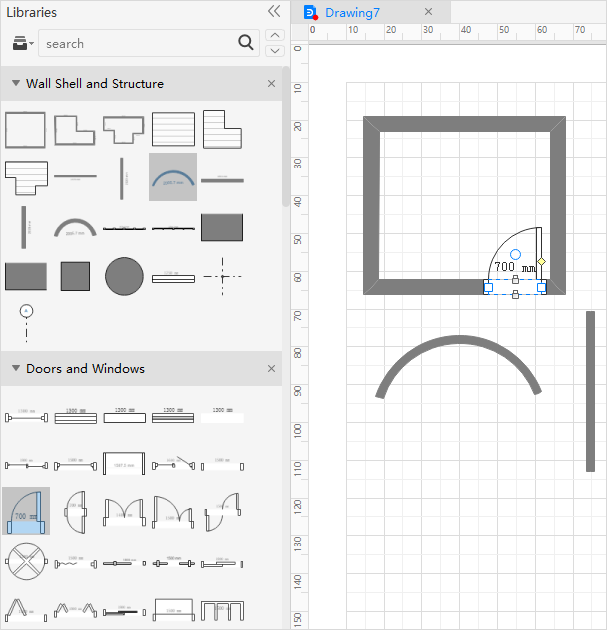
Edite as Formas da Planta Baixa
Adicione mais formas de parede para formar a estrutura interior.
Arraste uma forma de porta e mova-a na direção da parede. Quando a parede ficar vermelho-escura, solte o mouse. A porta será automaticamente linhada e conectada à parede.
Para definir a direção de abertura, vá até à aba Início para clicar no botão Girar e Virar. Arraste o ponto de controle amarelo para mudar o ângulo e a direção de abertura da porta.
Mude a cor e a borda duma forma clicando em qualquer estilo rápido na aba Início no grupo Estilos.
Adicione Linhas de Dimensão às Paredes
As dimensões podem ser adicionadas à planta baixa para mostrar medidas e escalas precisas. A biblioteca de dimensionamento inclui vários símbolos inteligentes de dimensionamento que permitem que os usuários desenhem a dimensão do interior, a dimensão do exterior, a dimensão angular, a dimensão do raio e muitos mais.
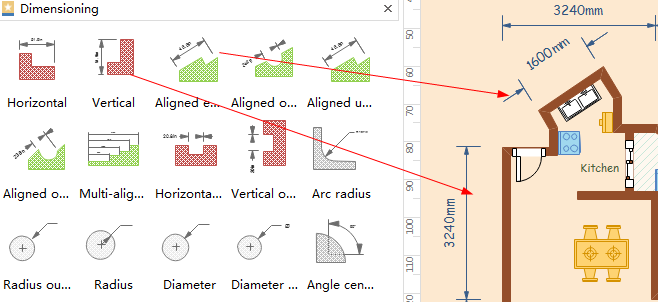
Adicione o Conteúdo da Planta Baixa
Clique duas vezes numa forma ou numa tabela para inserir o texto. Se não houver uma caixa de texto incorporada, você pode clicar no botão Texto na Faixa e desenhar caixas de texto em branco na tela.
Escolha uma fonte diferente na aba Início. Personalize o tamanho, a cor e o alinhamento clicando nos menus relevantes. Clique na seta abaixo de Cor da Fonte para mais configurações de Parágrafo.
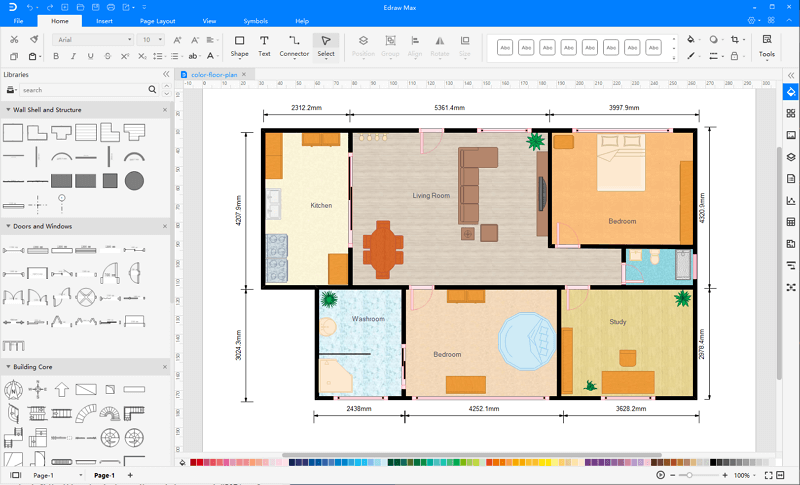
Altere o Tema da Planta Baixa
Para alterar o tema da planta baixa, vá até ao painel Tema no lado direito.
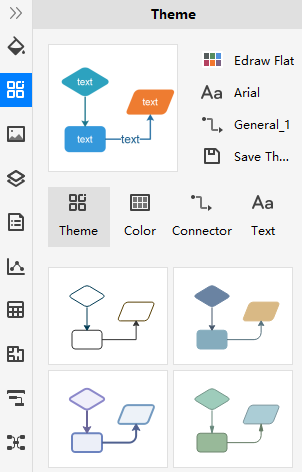
Salve ou Exporte a Planta Baixa
Clique em Salvar na aba Arquivo para salvar como formato padrão. Escolha Salvar Como para decidir onde você vai salvar os seus documentos.
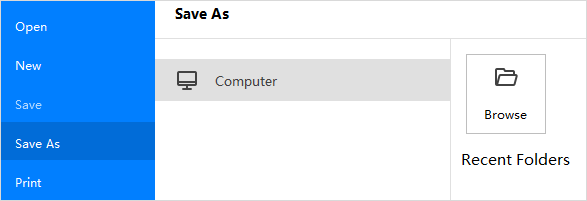
Clique em Exportar e Enviar para exportar a planta baixa como imagem, apresentação de slides, documento de web e assim por diante.
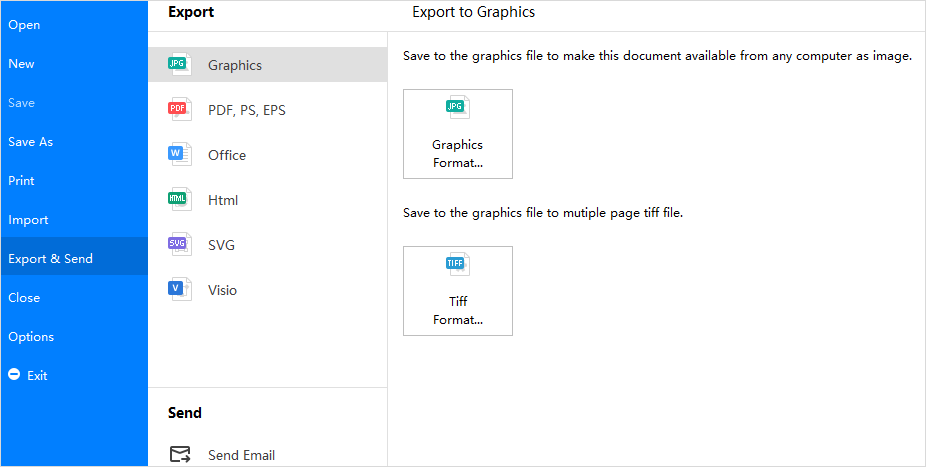
Imprima a Planta Baixa
Clique na aba Arquivo; escolha Imprimir e então irá surgir a janela de configuração e de pré-visualização da impressão. Você pode escolher quais páginas e quantas cópias você deseja imprimir aqui.
Se a página de desenho for maior do que o papel de impressão, o desenho será impresso em mais do que 1 folha. Para imprimir em somente uma folha, clique em Mais Configurações de Impressão... e depois escolha Ajustar a.
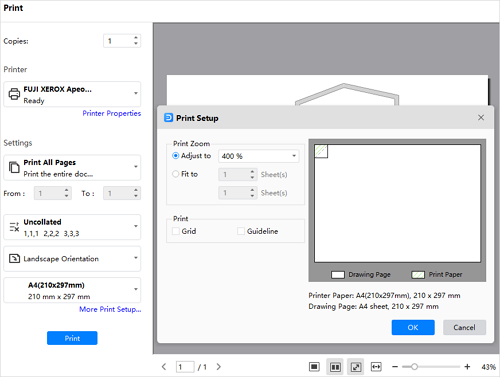
Mais Artigos Relacionados
Como Você Pode Criar uma Planta Baixa para Word
Como Você Pode Criar uma Planta Baixa para PPT
Comece a Usar! Você Vai Amar Este Software Para Diagramação Fácil de Usar.
O Edraw Max é perfeito não apenas para fluxogramas de aparência profissional, organogramas e mapas mentais, mas também para diagramas de rede, plantas baixas, fluxos de trabalho, design de moda, diagramas UML, esquemas elétricos, ilustrações científicas, e diversos gráficos... e isso é só o começo!


