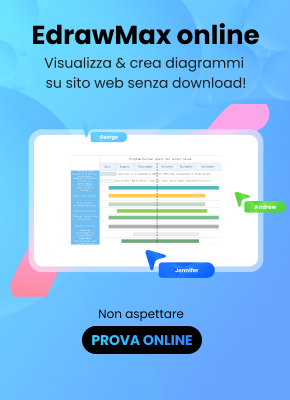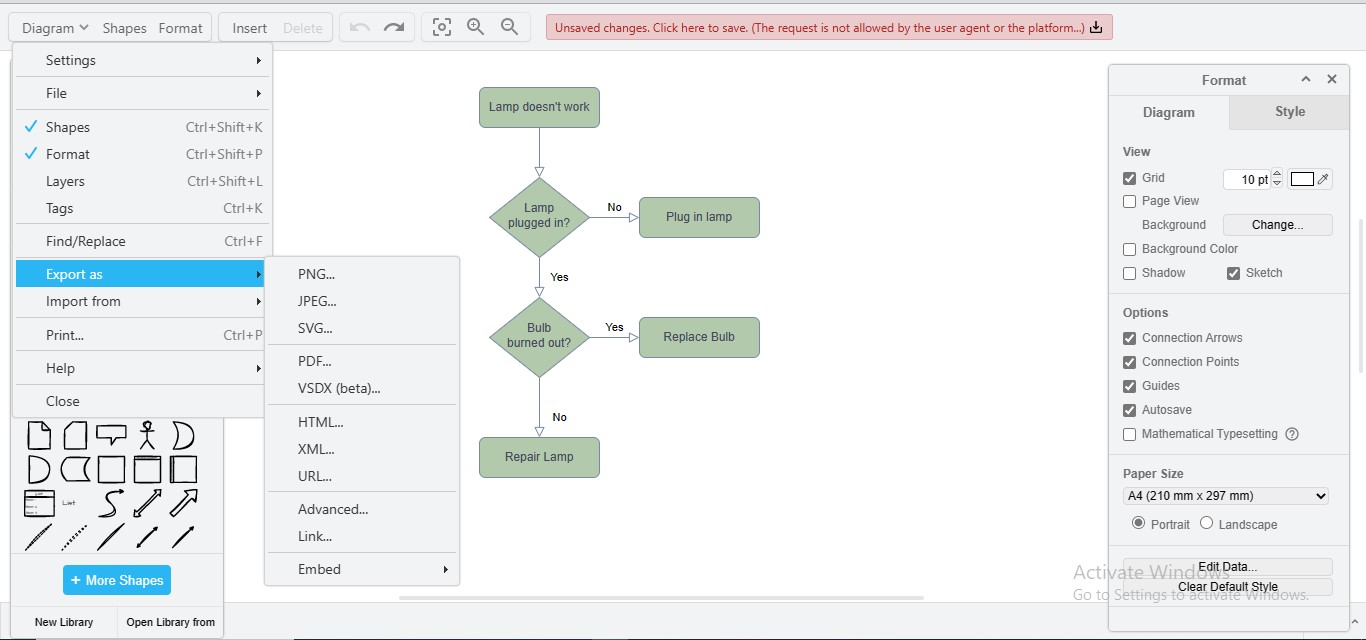
Sono disponibili sul mercato numerosi strumenti di disegno, che forniscono funzionalità di personalizzazione di prim'ordine; tuttavia, una soluzione scalabile è quella che offre integrazioni con piattaforme esterne per glorificare il tuo percorso di diagrammazione. Draw.io, un'applicazione di diagrammazione proprietaria sviluppata da Seibert Media, fornisce funzionalità di disegno di fascia alta per la creazione di diagrammi di flusso, wireframe, presentazioni e altri diagrammi 2D.
Avendo un'interfaccia semplice, lo strumento è una benedizione non solo in termini di funzionalità ma anche per quanto riguarda le scelte di formato di esportazione. Non solo in formati grafici, ma puoi anche esportare file da Draw.io a PowerPoint per accedervi in seguito su MS PowerPoint. Questo articolo comprende una procedura completa sulla conversione da Draw.io a PowerPoint e le sue soluzioni di conversione alternative.
Parte I. Introduzione alla funzionalità di esportazione da Draw.io a PowerPoint
Ogni volta che si tratta di scegliere uno strumento affidabile per le tue esigenze future, devi notare quali opzioni di formato di esportazione fornisce lo strumento. Anche alcune applicazioni ad alte prestazioni non forniscono abbastanza formati di esportazione nel loro piano gratuito, consentendo l'accesso a determinati formati solo nelle loro versioni premium.
Draw.io è una piattaforma di diagrammi all'avanguardia che fornisce diversi formati di esportazione, tra cui PNG, SVG, JPG, PDF, HTML, XML, URL e altro ancora. Inoltre, il software consente di importare file PPT nei diagrammi per renderli complementari ed espressivi.
Puoi anche incorporare la sua estensione in Microsoft Word, Excel e PowerPoint per modificare i diagrammi nei file Microsoft . Dopo aver integrato il suo componente aggiuntivo nelle applicazioni MS Office, puoi facilmente inserire, creare, modificare, ruotare, ricolorare e aggiornare i diagrammi all'interno del file senza navigare nella sua interfaccia web.
Parte II. Come esportare diagrammi in Draw.io in formato PowerPoint?
Un modello di diagramma di flusso complesso e ben progettato può fare miracoli, facendo risparmiare tempo prezioso e conferendo un aspetto squisito ai tuoi schemi di flusso per migliorare la comprensione del pubblico. Pertanto, abbiamo formulato una raccolta di diagrammi di flusso ben espressivi relativi a diversi campi.
Metodo 1: Esportazione del file in formato grafico con sfondo trasparente
In questo metodo, devi prima esportare il tuo diagramma in un formato grafico con uno sfondo trasparente e poi aggiungerlo alle diapositive di Microsoft PowerPoint. La procedura dettagliata è riportata di seguito:
Passaggio 1
Avviare l' interfaccia "Draw.io" per utilizzarla per la creazione di diagrammi.
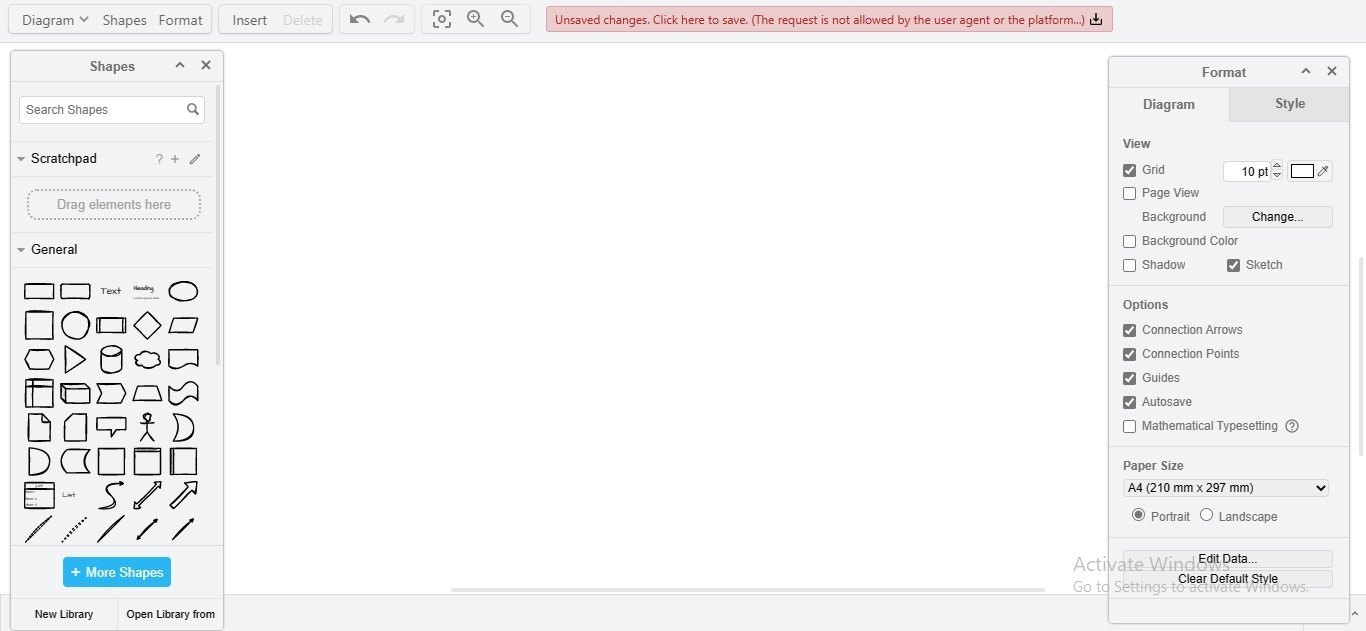
Passaggio 2
Crea il diagramma che vuoi convertire in una diapositiva per inserirlo in Microsoft PowerPoint.
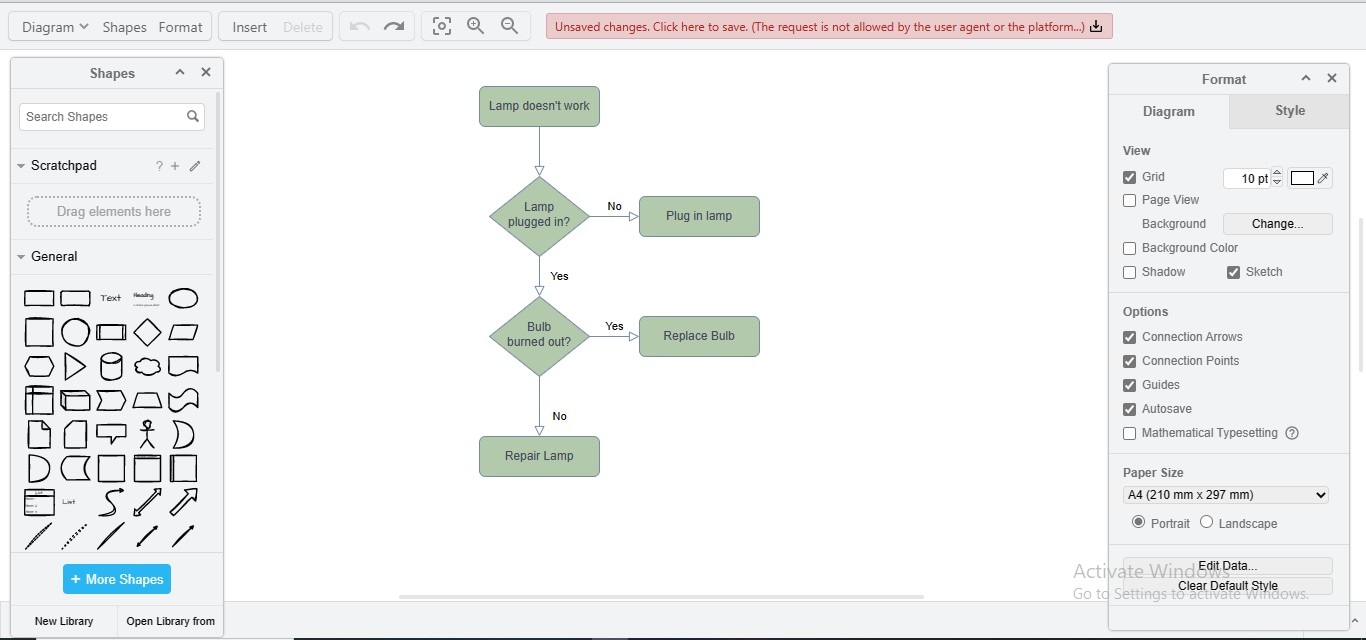
Passaggio 3
Vai su "Diagramma" , scegli l' opzione "Esporta come" e clicca su "Avanzate" dal menu a discesa.
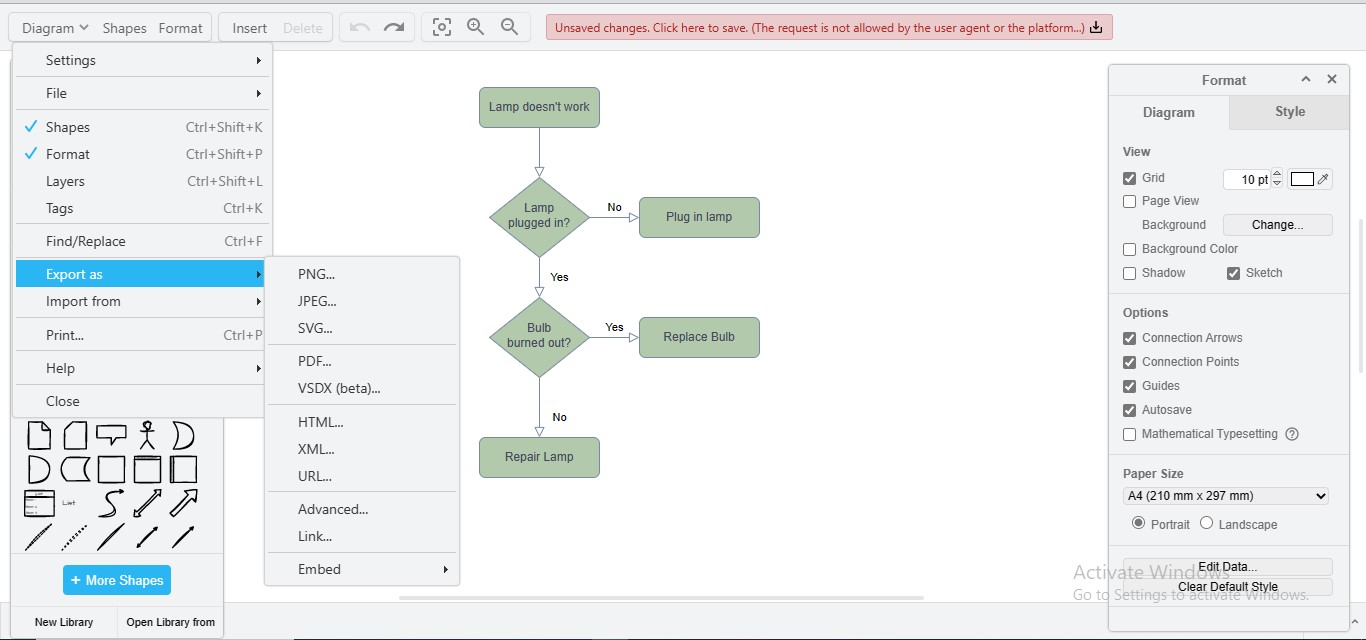
Passaggio 4
Scegli il formato grafico per il tuo diagramma e compila gli altri dettagli; dopodiché, seleziona l' opzione "Sfondo trasparente" come indicato e clicca sul pulsante "Esporta" .
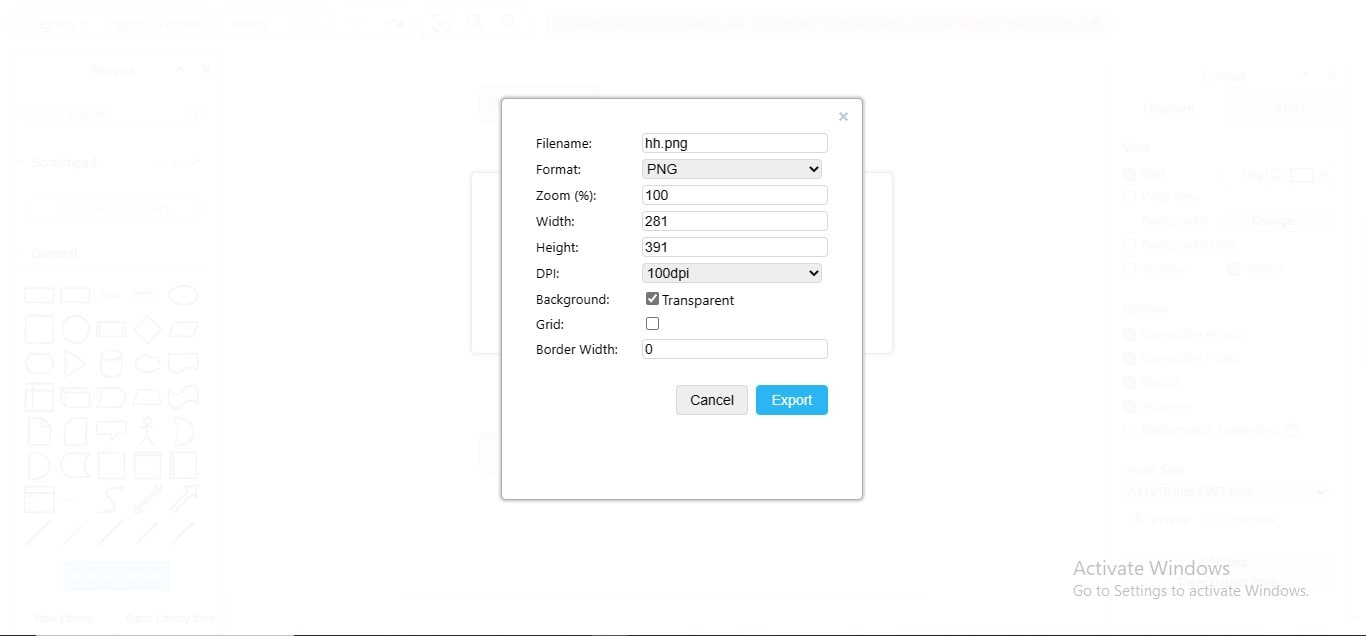
Passaggio 5
Ora apri il file del progetto in MS PowerPoint e inserisci l'immagine nel punto in cui desideri aggiungerla.
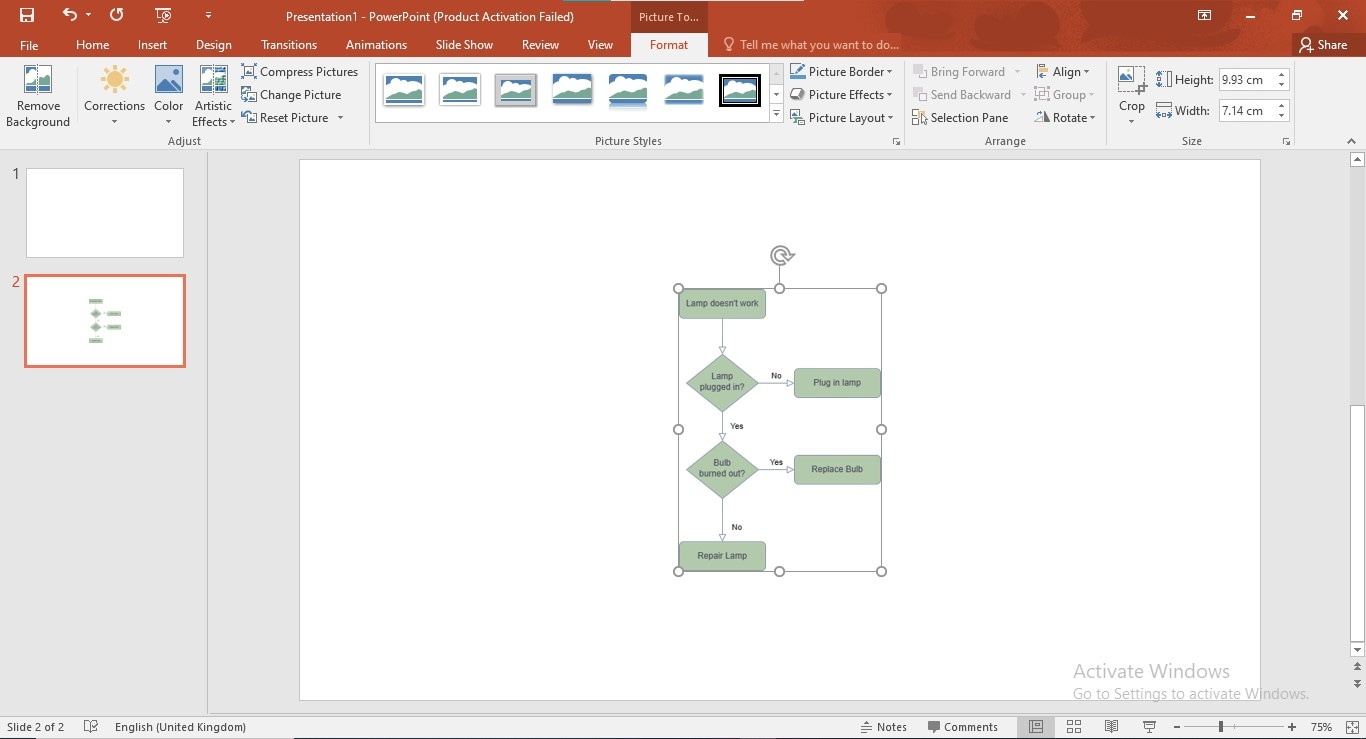
Metodo 2: aggiunta dell'estensione Draw.io in Microsoft PowerPoint
Questa procedura può richiedere alcuni minuti, ma eliminerà il problema di dover esportare e importare file grafici ogni volta nel tuo progetto PowerPoint. Ecco le linee guida dettagliate per incorporare l'estensione Draw.io nel tuo MS PowerPoint:
Passaggio 1
Avviare l' interfaccia "Draw.io" per incorporare il suo componente aggiuntivo in MS PowerPoint.
Passaggio 2
Vai su "Diagrammi" , clicca sull'opzione "Incorpora" e scegli "Microsoft Office" .
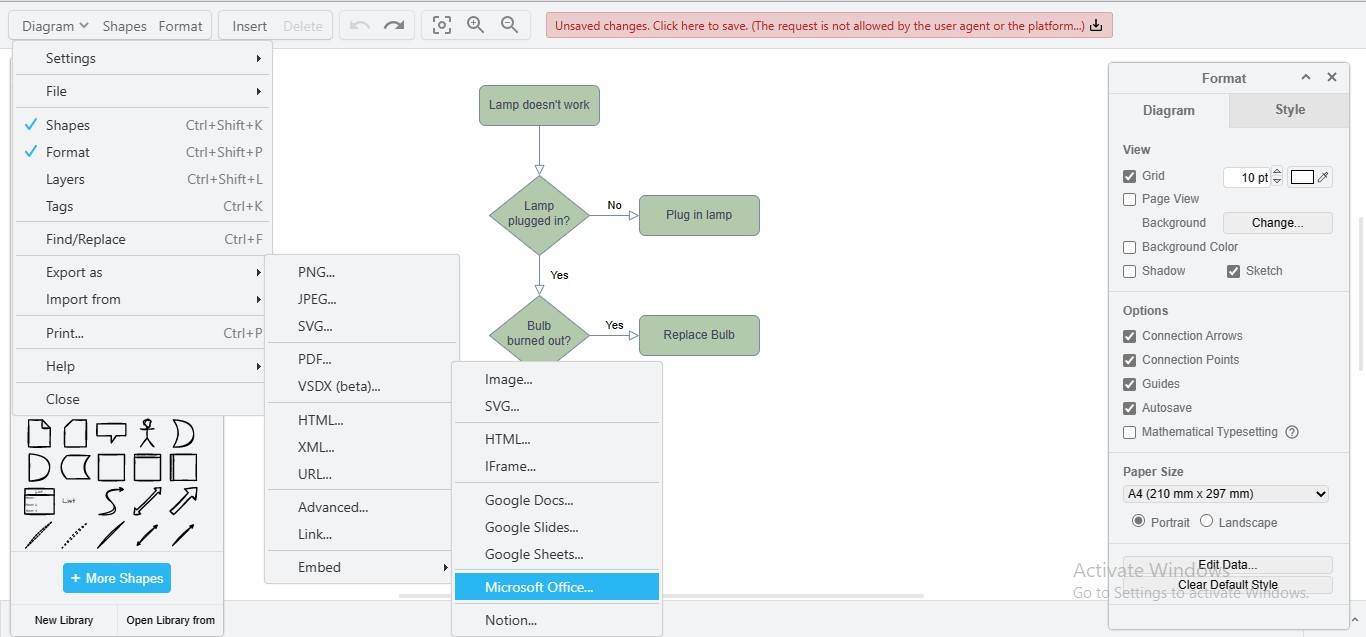
Passaggio 3
Si aprirà una nuova finestra che ti porterà a "Microsoft AppSource" ; clicca sul pulsante "Scarica ora" per incorporare l'app Draw.io nelle tue applicazioni Microsoft.
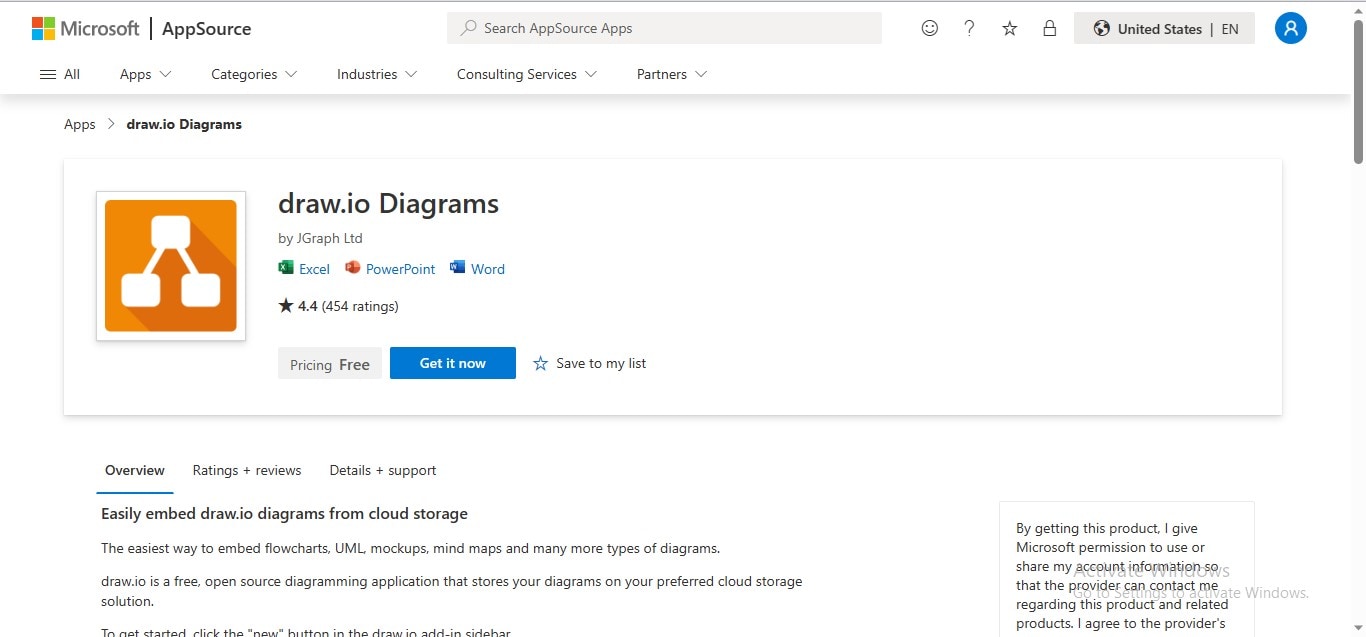
Passaggio 4
Microsoft ti chiederà di installare il componente aggiuntivo Draw.io nelle tre applicazioni: Excel, Word e PowerPoint. Scegli e clicca sul pulsante "Apri in PowerPoint" per procedere.
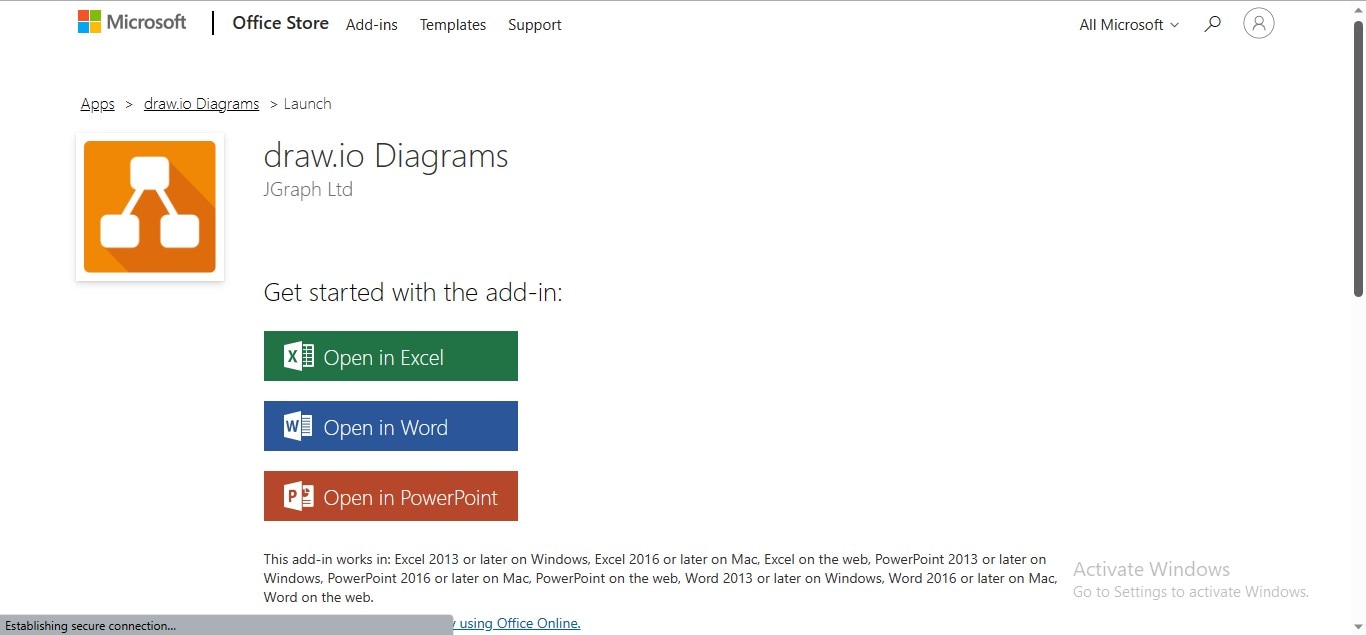
Passaggio 5
Passare alla scheda "Inserisci" nel menu, cliccare sull'opzione "I miei componenti aggiuntivi" e scegliere "Diagrammi Draw.io" per incorporarlo in MS PowerPoint.
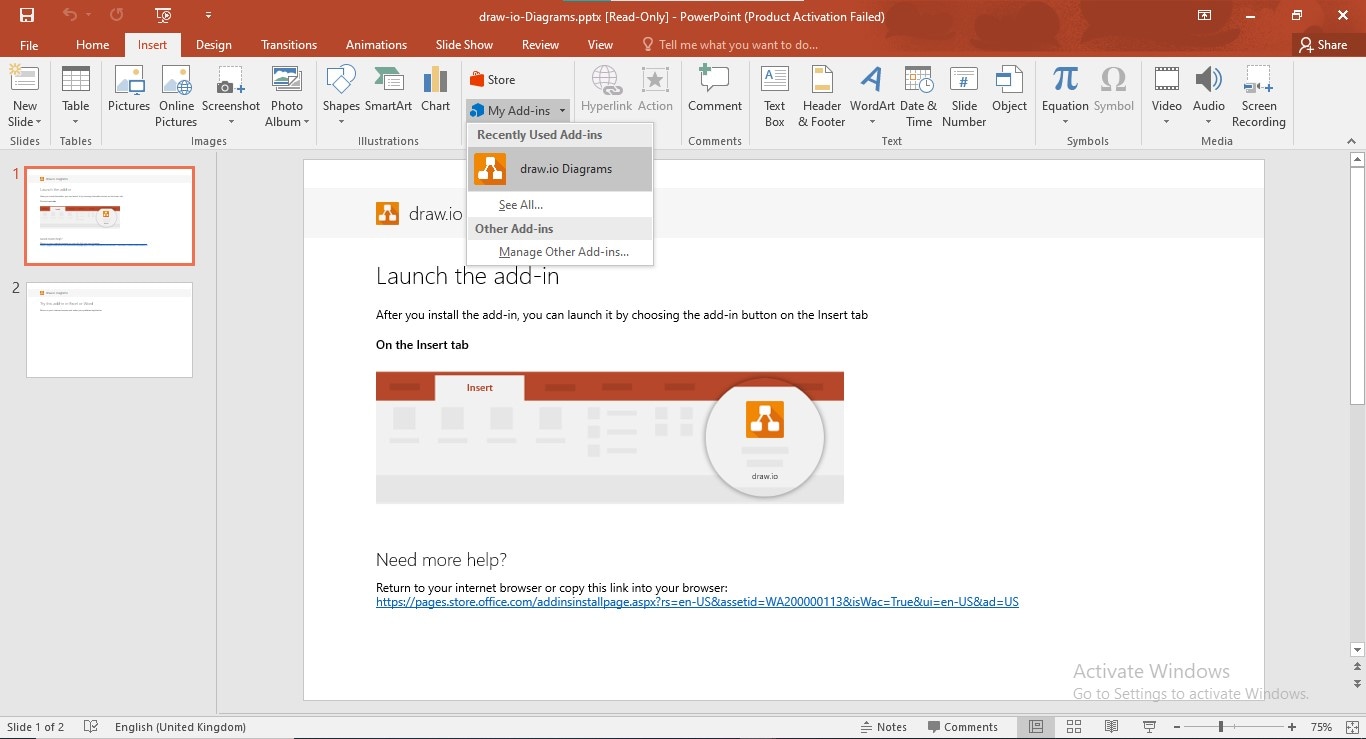
Passaggio 6
Un altro modo per incorporare il componente aggiuntivo Draw.io in Microsoft PowerPoint è andare all'Office Store e scaricarlo lì. Per farlo, clicca sull'opzione "I miei componenti aggiuntivi" , scegli l' opzione "Store" e cerca "Draw.io" nella barra di ricerca.
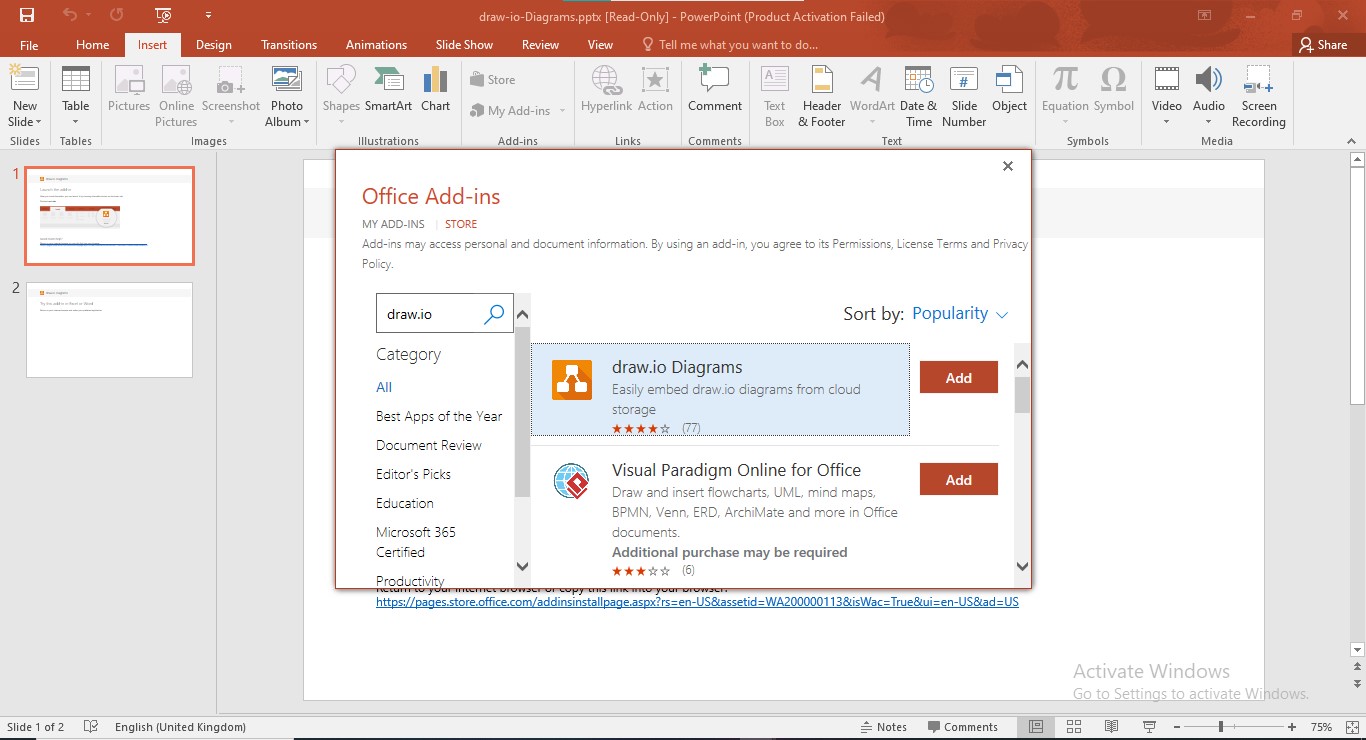
Parte III. Esporta i diagrammi in PowerPoint in modo più pratico con EdrawMax!
Sebbene Draw.io si dimostri uno strumento invincibile per la creazione di diagrammi 2D, la discrepanza tra la conversione in Draw.io e quella in PowerPoint crea un clima di dubbio nella mente degli utenti.
Ad esempio, se non hai incorporato la sua estensione nelle applicazioni MS Office, dovrai passare attraverso una serie di passaggi per incorporare un diagramma in un PowerPoint e poi esportarlo in formato PPT. Inoltre, non puoi personalizzare i singoli elementi di quel diagramma una volta che lo importi in Microsoft PowerPoint.
Per queste ragioni, offriamo una soluzione imbattibile per esportare i tuoi diagrammi in modo pratico in formato PPT senza incappare in buchi consecutivi. EdrawMax , una piattaforma di diagrammi professionale e all'avanguardia, facilita la creazione di presentazioni senza sforzo, consentendoti di esportare i tuoi progetti in formato PPT in modo da poterli personalizzare e modificare in MS PowerPoint.
Inoltre, lo strumento è dotato di numerose funzionalità di auto-rilevamento, ad esempio la creazione automatica di diapositive di presentazione, il ritaglio di un'area specifica come diapositiva e la selezione delle dimensioni della diapositiva, che porteranno la tua presentazione aziendale al successo.
Come esportare efficacemente i diagrammi in PowerPoint con EdrawMax?
Creare slide ed esportarle in formato PowerPoint è incredibilmente semplice perché EdrawMax crea automaticamente le slide del tuo progetto con un clic. La procedura dettagliata per esportare il tuo diagramma in formato PPT tramite EdrawMax è riportata di seguito:
Passaggio 1
Scarica, installa e avvia EdrawMax sul tuo dispositivo. Accedi con il tuo ID Wondershare o con un account Google, Facebook o Twitter.
Passaggio 2
Clicca sulla scheda "Nuovo" presente nel pannello di sinistra e scegliere il tipo di diagramma che si desidera creare per esportarlo in formato PPT.
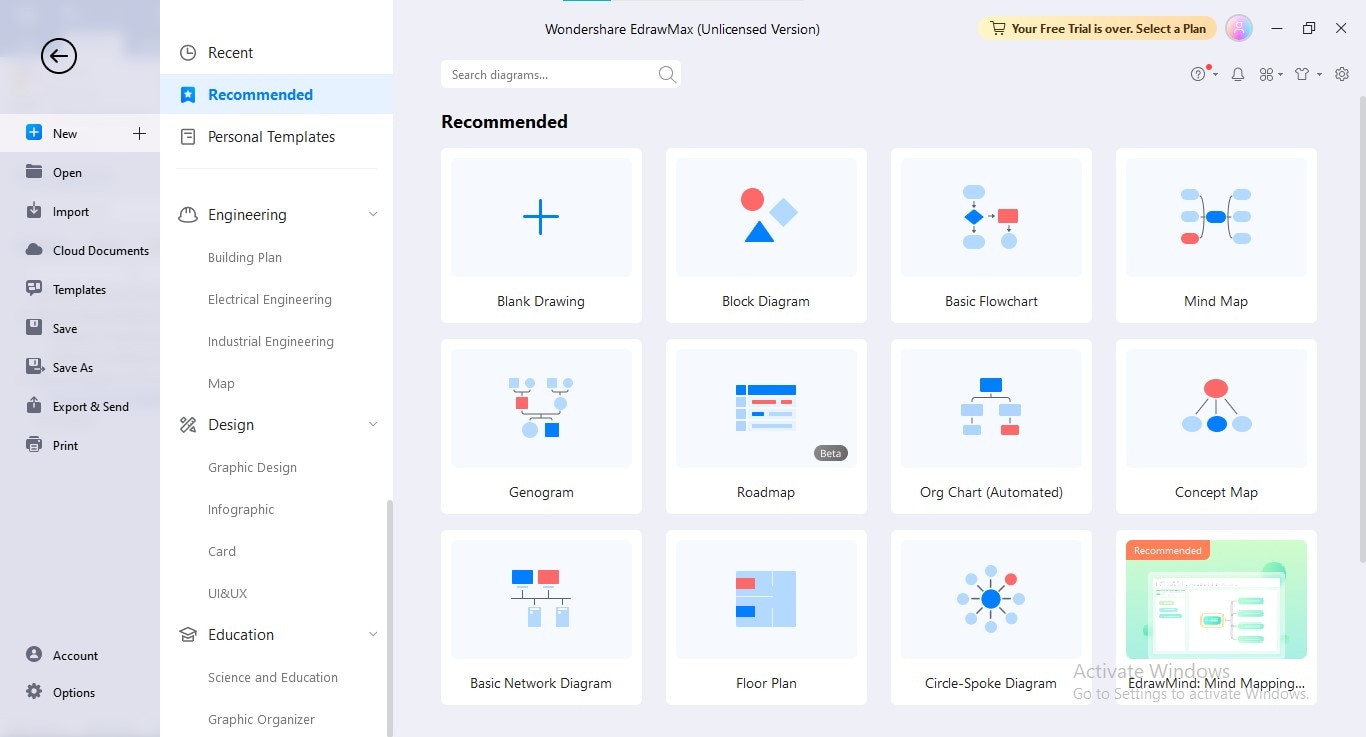
Passaggio 3
Crea il tuo diagramma aggiungendo simboli e forme tramite trascinamento; puoi anche aggiungere tabelle, grafici, immagini, clipart, icone e altri elementi nel tuo diagramma, a seconda del tipo di diagramma. Aggiungi testo alle forme e riformattalo tramite regolazioni e allineamento del righello.
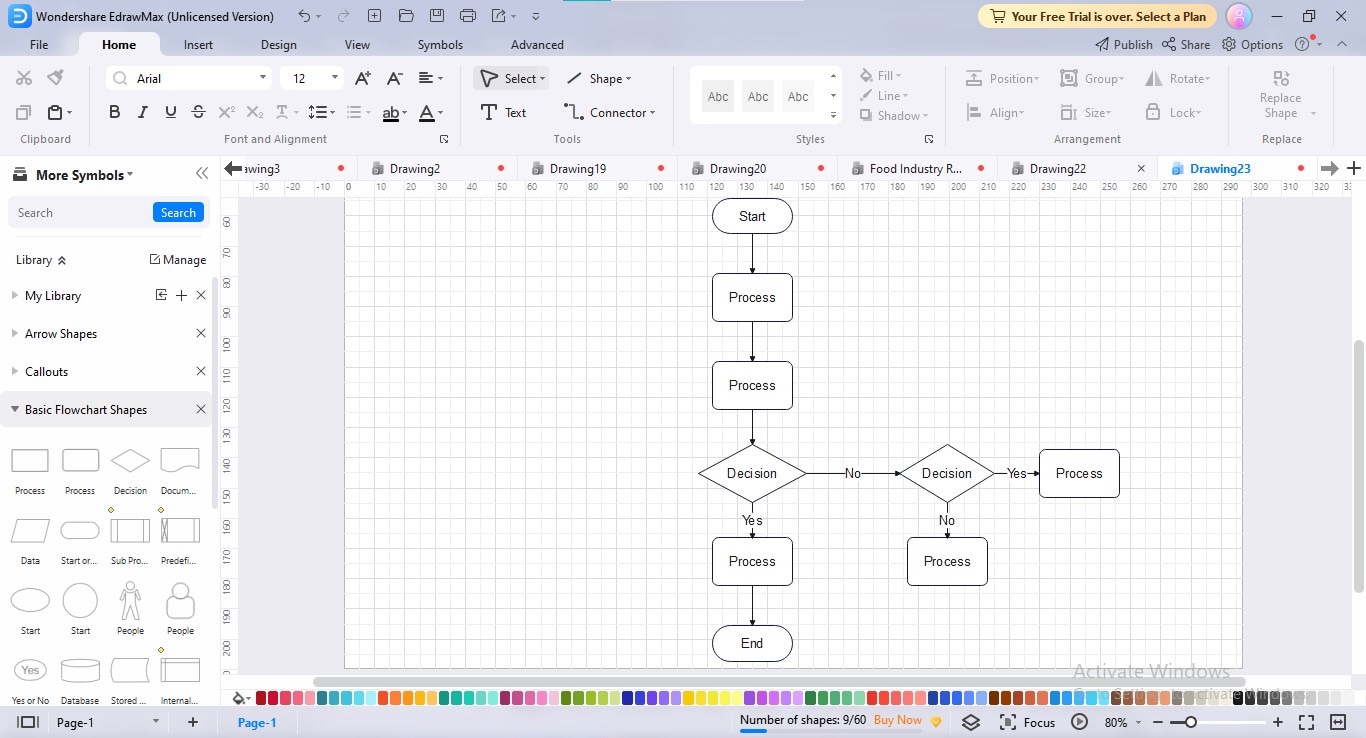
Passaggio 4
Ora, vai alla scheda "Visualizza" nel menu e clicca sul pulsante "Presentazione" fornito insieme all'opzione "Presentazione" . Il pannello Presentazione apparirà sulla destra. Clicca su "Crea automaticamente presentazione per pagine" se vuoi che EdrawMax generi automaticamente le diapositive.
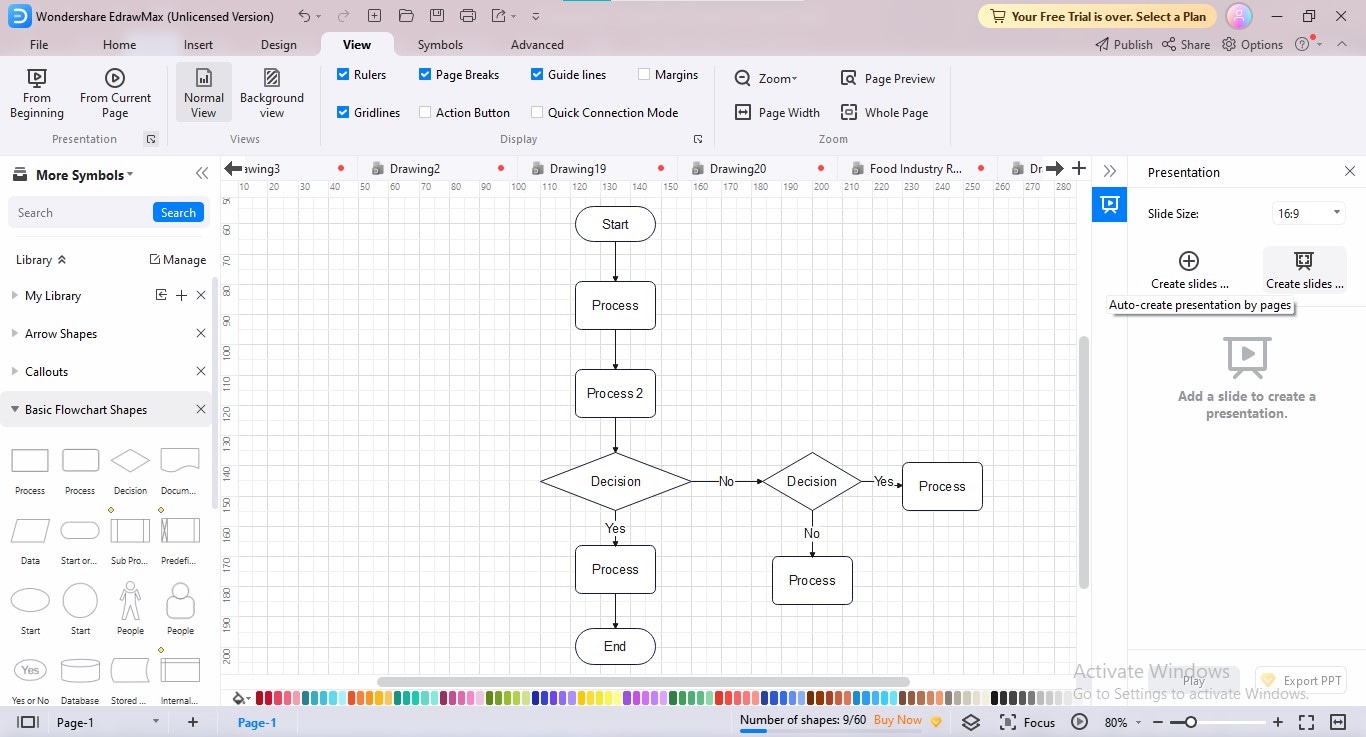
Passaggio 5
Se vuoi creare manualmente le slide della presentazione del tuo progetto, clicca sull'opzione "Crea slide selezionando un'area della pagina" . Quando scegli l'opzione di creazione manuale delle slide, verrà visualizzato un simbolo di ritaglio, che ti consentirà di includere qualsiasi area desideri nella tua slide.
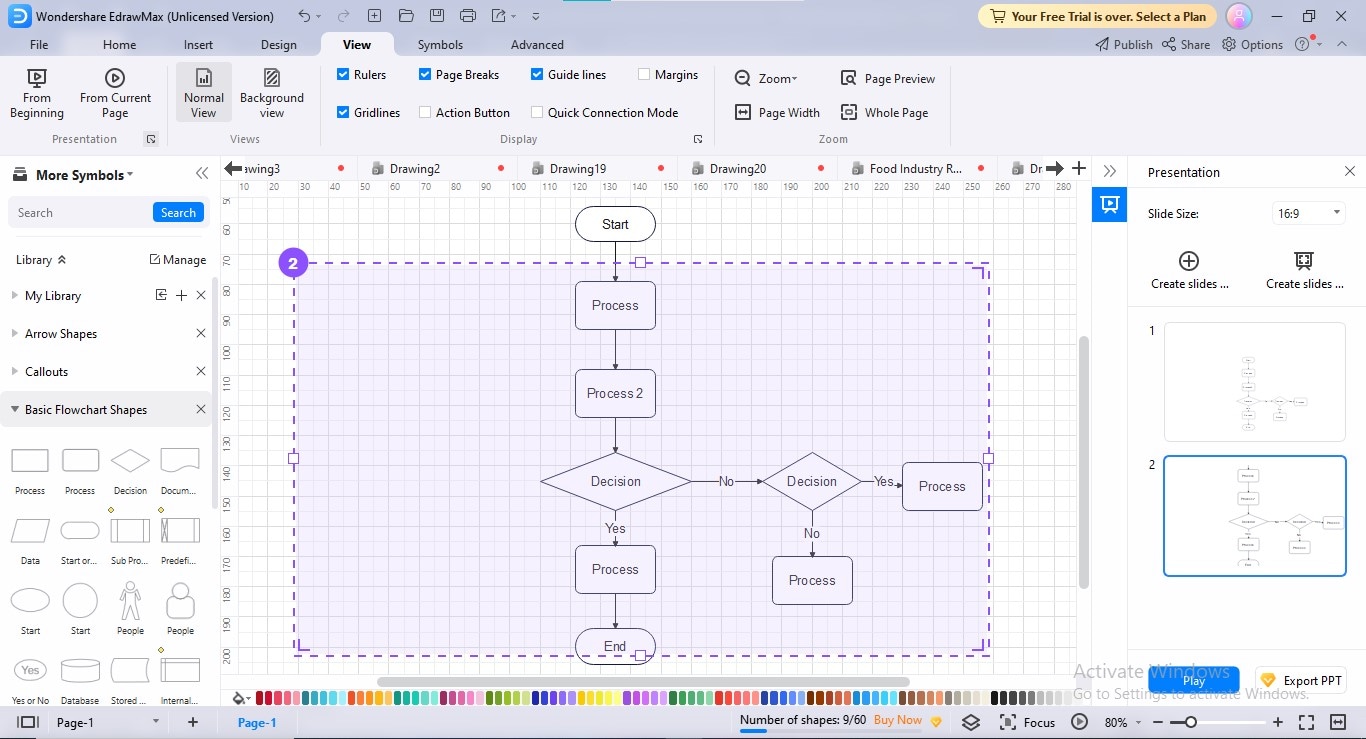
Passaggio 6
Per esportare la diapositiva del diagramma, cliccare sul pulsante "Esporta PPT" in basso a destra sotto il pannello "Presentazione" .
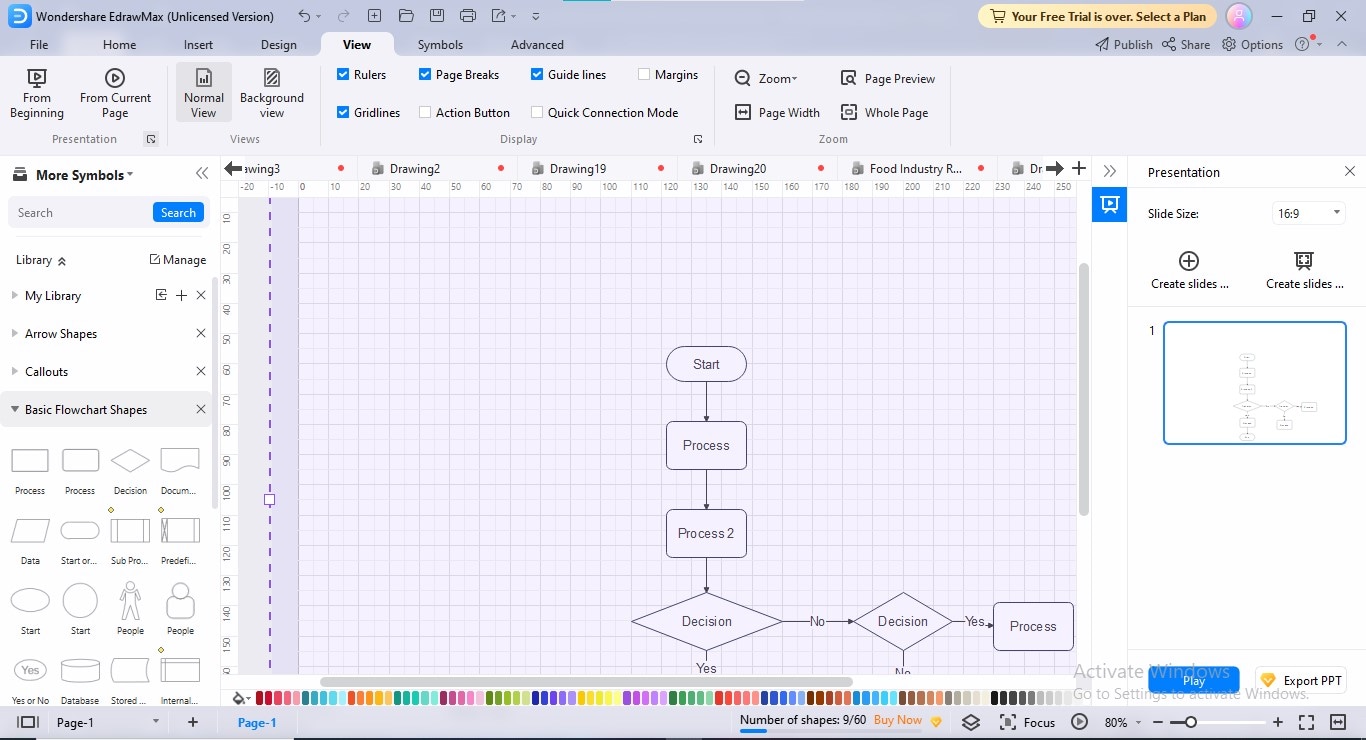
Passaggio 7
Un altro modo per esportare il diagramma nel formato PPT è quello di andare all'icona "Esporta" in alto e scegliere il formato PPT per l'esportazione del diagramma.
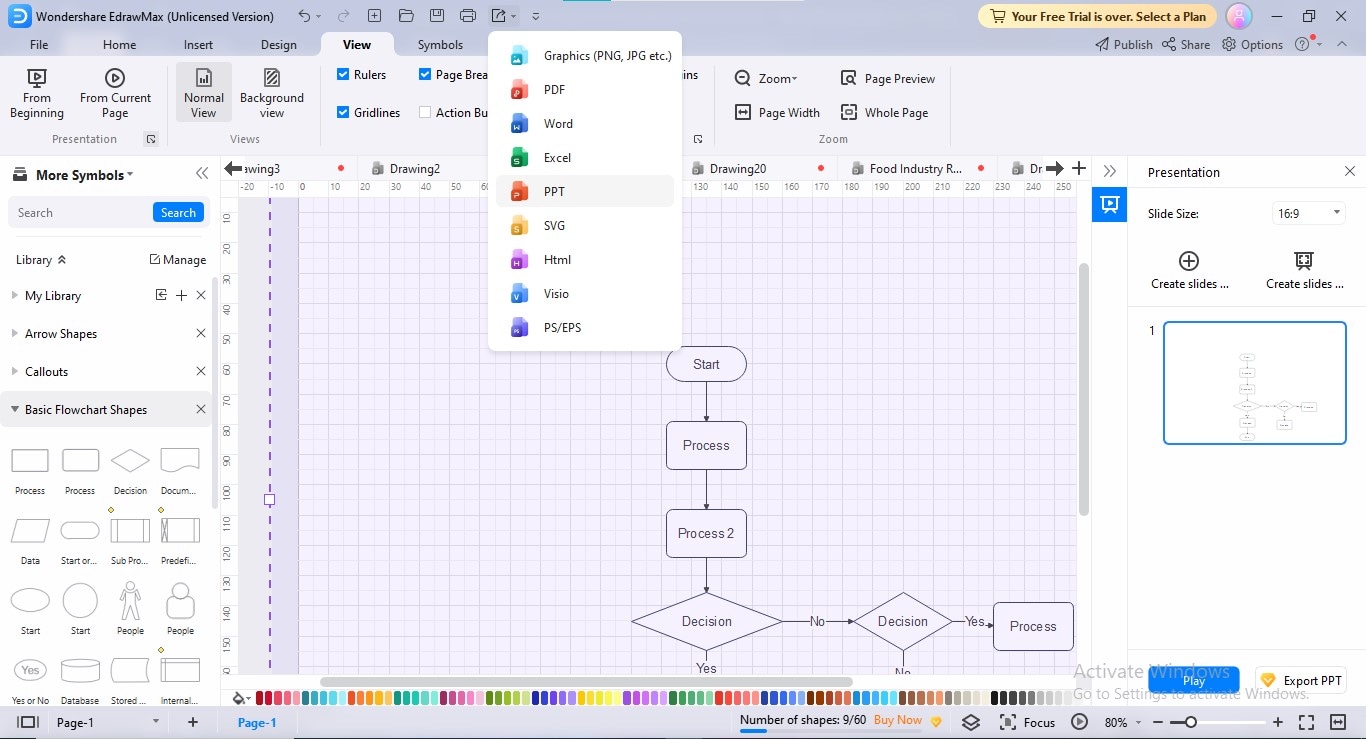
4. Conclusione
Draw.io è un potente strumento per creare diagrammi bidimensionali online senza investire un budget; lo strumento fornisce anche diversi formati di esportazione per salvare il file. Tuttavia, esportare i file Draw.io nel formato PowerPoint è una procedura un po' astuta, che richiede di esportare il file nel formato grafico con uno sfondo trasparente e incollarlo nel file PowerPoint. Tuttavia, puoi sfruttare l'estensione Draw.io nelle applicazioni Microsoft 365 per l'accesso in-app per evitare questi ostacoli successivi.
L'articolo ti ha guidato su come incorporare un diagramma generato graficamente in Microsoft PowerPoint o incorporare il componente aggiuntivo Draw.io nelle applicazioni Microsoft. Puoi utilizzare un'alternativa affidabile a Draw.io, EdrawMax, che fornisce una capacità di esportazione diretta per il formato PPT, portando la tua esperienza di creazione di diagrammi ai vertici della praticità.
Nel caso in cui lo desideriate, potete creare un diagramma di flusso direttamente su PowerPoint .