Tutorial Planimetria
Ecco un tutorial per creare una planimetria. Il modo più semplice per progettare una planimetria è partendo dai modelli ed esempi di Edraw.
Inizia a creare una planimetria
Apri Edraw, nella pagina iniziale trova la categoria Planimetrie e fai doppio click su Schema planimetrie per accedere alla pagina di disegno. Tutte le forme e i simboli richiesti appariranno nella barra della libreria sul lato sinistro. Clicca sul seguente link per visualizzare il video tutorial: Video tutorial - Come creare una planimetria
Impostazione di base
- 1. Imposta la scala di disegno.
La scala di disegno determina la proporzione delle dimensioni del disegno rispetto al mondo reale. Prima di progettare in base alle dimensioni dell'area reale potrebbe essere necessario impostare una scala di disegno appropriata. Vai al menu Planimetria, inserisci un valore della scala nella casella e clicca su Imposta scala di disegno.
- 2. Imposta lo spessore della parete.
Vai al menu Planimetria, inserisci un valore di spessore del muro nella casella e clicca su Imposta lo spessore della parete; clicca su Imposta tutto lo spessore del muro per impostare tutti i muri in una sola volta.
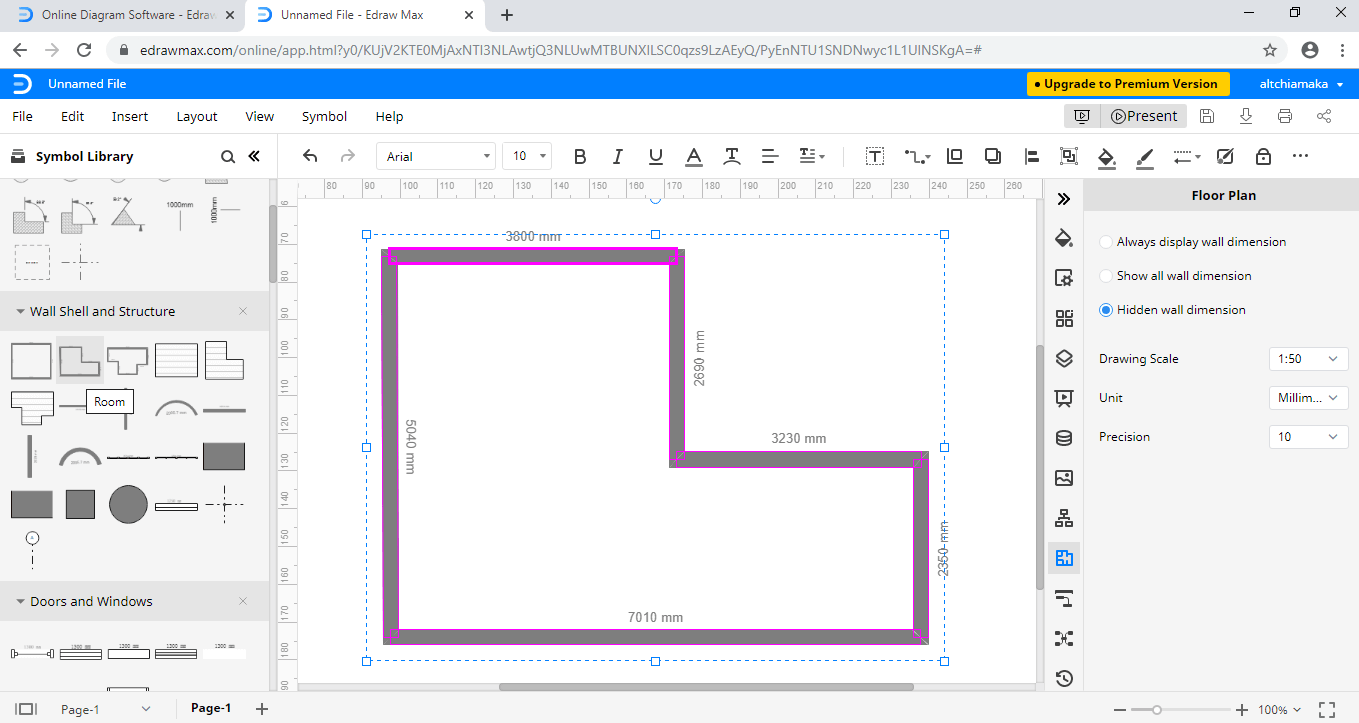
- 3. Imposta unità e precisione.
Vai al menu Planimetria, clicca sui pulsanti Unità /b> e Precisione per impostare l'unità e la precisione.
- 4. Visualizza le dimensioni della parete.
Ci sono due opzioni: 1. Visualizza le dimensioni quando selezionate. 2. Visualizza sempre le dimensioni. Se si desidera stampare o esportare la planimetria senza visualizzare le dimensioni, scegli la prima opzione.

Crea la struttura di base della parete esterna
Hai due opzioni:
- 1. Utilizza le forme della stanza.
Dalla libreria Pareti, Guscio e Struttura trascina e rilascia una forma sulla pagina di disegno.
Per ridimensionare la dimensione della stanza, è possibile:
a. Trascinare il punto finale verde.
b. Fare doppio click sul testo per digitare il valore di lunghezza o larghezza, e la dimensione cambierà di conseguenza.
- 2. Utilizza le forme del muro.
Dalla libreria Pareti, Guscio e Struttura trascina e rilascia le forme dei muri sulla pagina di disegno. Ridimensiona la parete trascinando i punti finali verdi o modificando il valore della lunghezza. Collega le pareti trascinando una parete all'altra. Quando il punto finale diventa rosso, rilascia il mouse e le due pareti saranno incollate. Le intersezioni tra due pareti vengono cancellate automaticamente.
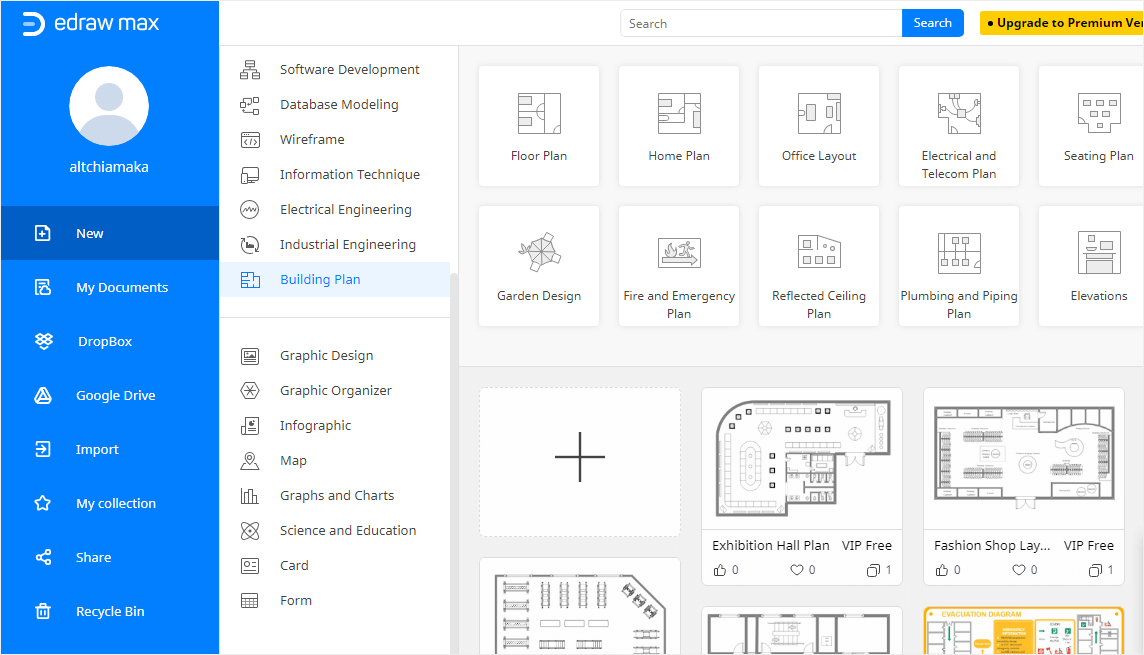
Crea la struttura della parete interna
Trascina le forme delle pareti e posizionale all'interno della struttura esterna. Ridimensiona le pareti trascinando i punti terminali o modificando il valore della lunghezza. Trascina un punto finale da un muro ad un altro muro. I punti finali diventano rossi quando le pareti sono incollate. Le intersezioni tra due pareti vengono cancellate automaticamente.
Aggiungi una porta
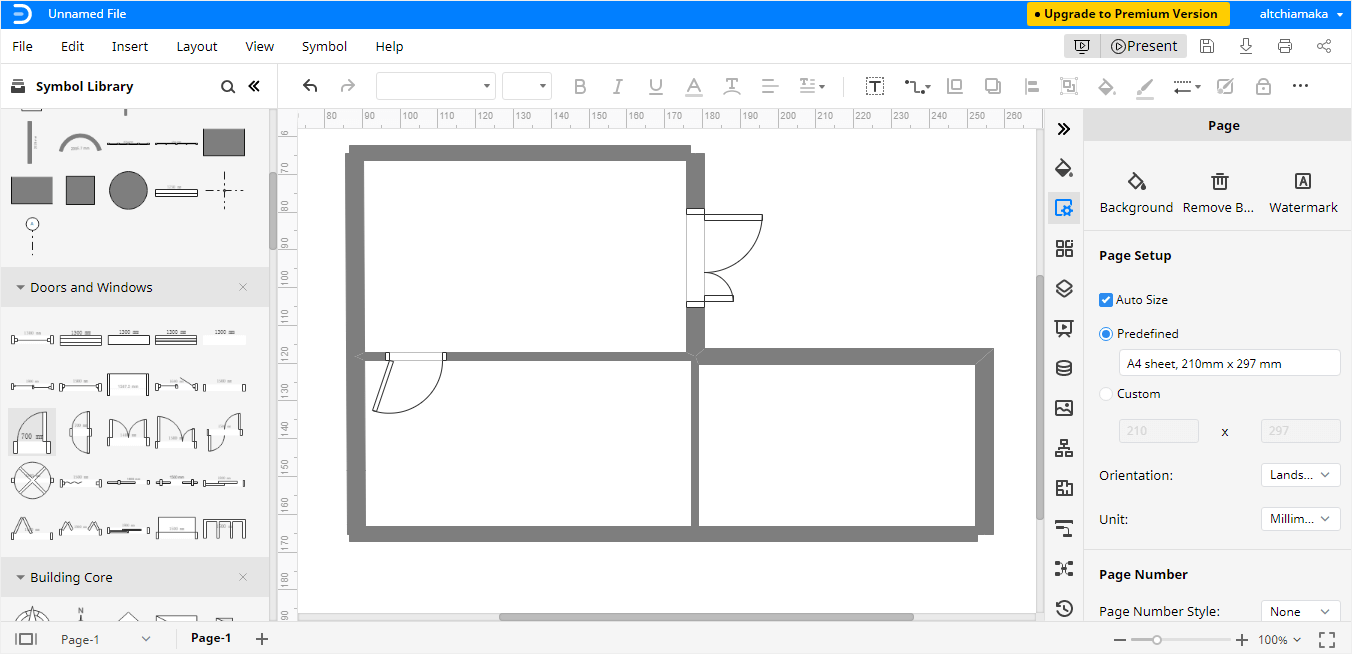
Nella libreria Pareti, Guscio e Struttura ci sono molte forme di porte. Trascina una porta e avvicinala al muro. Quando il muro diventa rosso scuro, rilascia il mouse, e la porta sarà automaticamente allineata e incollata al muro. Per impostare la direzione di apertura, è possibile cliccare con il tasto destro del mouse sulla forma della porta e impostare l'opzione Gira nel menu contestuale, oppure vai sul menu Home per cliccare sul pulsante Ruota e Gira. Trascina la maniglia gialla per modificare l'angolo e la direzione di apertura della porta.
Aggiungi una finestra
Nella libreria Pareti, Guscio e Struttura ci sono varie forme di finestre. Trascina una finestra e avvicinala al muro. Quando il muro diventa rosso scuro, rilascia il mouse, e la finestra sarà automaticamente allineata e incollata al muro.
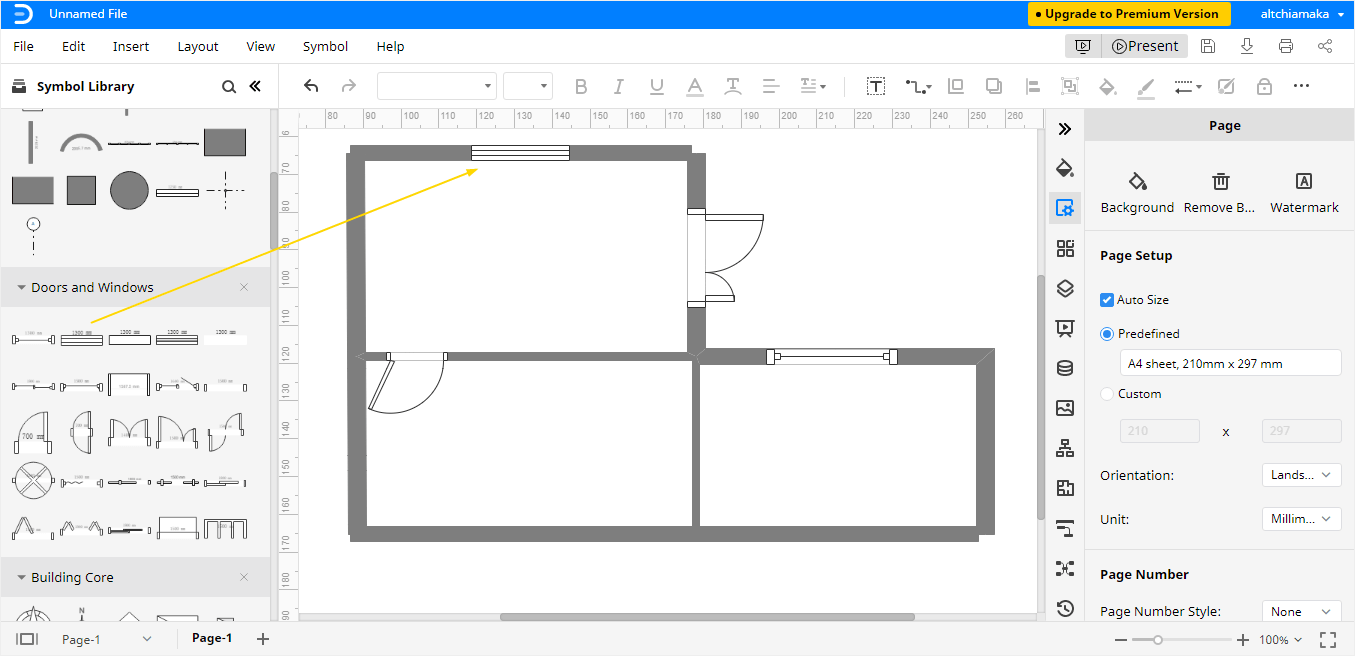
Aggiungi mobili e piante
Nella Libreria Mobili c'è una vasta collezione di simboli di mobili comunemente usati. Trascina un mobile dalla libreria e lascialo cadere nella posizione desiderata. Tutte le forme dei mobili sono ridimensionabili, è possibile impostare la dimensione trascinando i punti terminali verdi o modificando direttamente il valore di lunghezza e larghezza.
Per cambiare i colori dei mobili, seleziona prima un mobile, poi vai al menu Home e clicca sul pulsante Riempi. Leggi Riempimenti, Ombre e Modelli per saperne di più sulla funzione di riempimento. Se hai bisogno di piante per la decorazione, vai alla Libreria Piante dove ci sono molte immagini di piante disponibili.
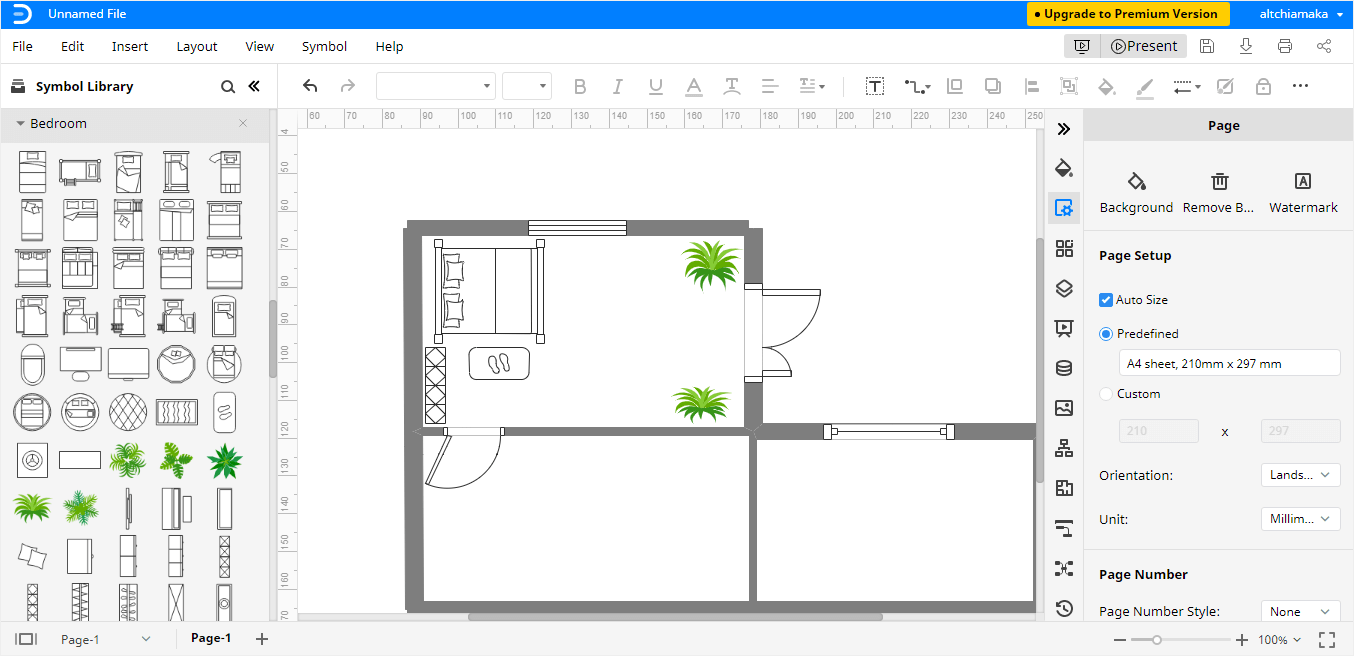
Aggiungi linee di dimensione alle pareti
Trascina una linea di dimensione dalla libreria di Dimensionamento ad una parete. Per allineare perfettamente il bordo del muro, trascina una guida intelligente dal righello per l'allineamento. Dal pulsante fluttuante, imposta l'unità la precisione, l'angolo e le opzioni delle linee di estensione.
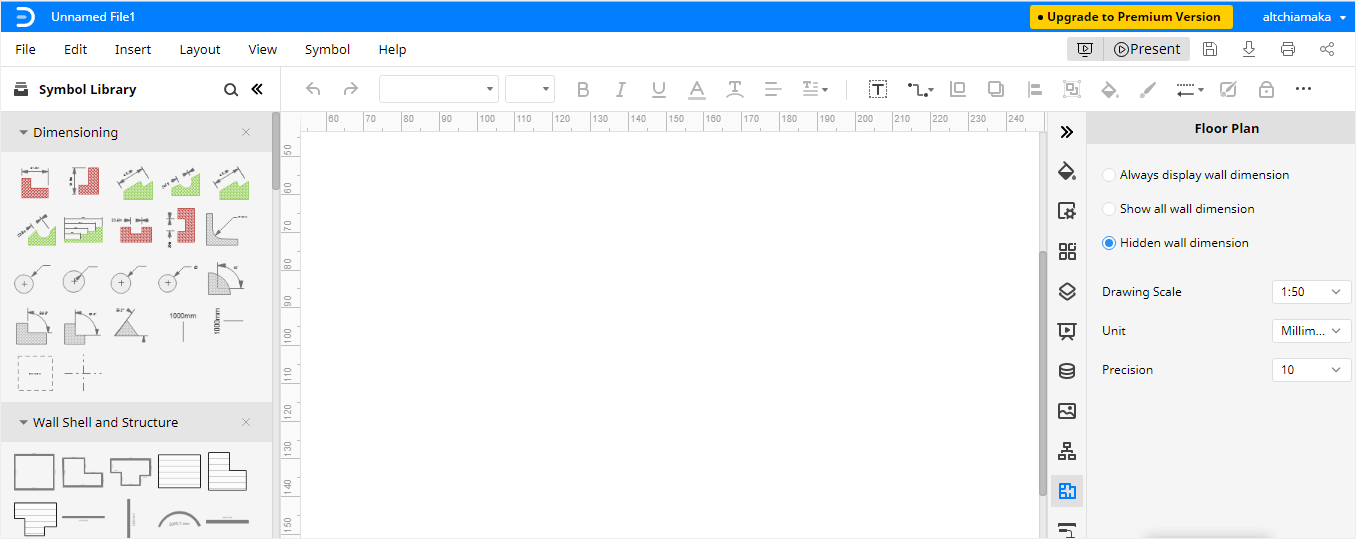
Ecco alcuni esempi completi di planimetrie create con Edraw. Ora puoi iniziare a progettare le tue planimetrie! Scarica gratuitamente i modelli di planimetrie.
Per maggiori dettagli dai un'occhiata alla guida completa per la progettazione di un ufficio.



