Un cronograma es una representación gráfica de eventos que muestra el orden en que ocurrieron las cosas durante un período específico. Los cronogramas pueden rastrear eventos históricos, logros de proyectos u objetivos personales. Ayudan a visualizar el paso del tiempo y proporcionan una comprensión clara de cómo han progresado las cosas.
Google Slides, un software de presentación basado en web, ofrece una plataforma de creación de cronogramas fácil de usar. Esta herramienta permite a los usuarios añadir texto e imágenes y personalizar el diseño para satisfacer sus necesidades.
Este artículo explorará consejos y trucos para crear cronogramas visualmente atractivos con Google Slides. Además, este artículo presentará un software alternativo llamado EdrawMind, que ofrece funciones más avanzadas para crear cronogramas.
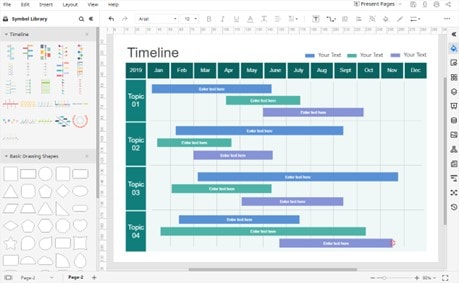
Cómo crear un cronograma con Google Slides
Google Slides es un software de presentación basado en web desarrollado por Google. Es parte de la suite Google Workspace, que incluye otras herramientas de productividad como Google Docs y Google Sheets. Con Google Slides, los usuarios pueden crear, editar y compartir presentaciones en línea utilizando una gran variedad de plantillas, temas y opciones multimedia. Este software permite a los usuarios colaborar en tiempo real con otros, lo que lo convierte en una opción popular para equipos que trabajan en remoto.
Elementos clave de Google Slide:
- los usuarios pueden colaborar con otros en tiempo real, lo que permite que varias personas trabajen en una presentación simultáneamente.
- Con una conexión a Internet, las personas pueden acceder a Google Slides desde cualquier lugar y guardar presentaciones en Google Drive para almacenarlas y compartirlas fácilmente.
- Google Slides ofrece una gran variedad de plantillas y temas que se pueden personalizar para satisfacer necesidades específicas.
- Además, esta herramienta dispone de integración multimedia, donde los usuarios pueden añadir fácilmente imágenes, vídeos y audio a sus presentaciones.
Guía rápida para crear un cronograma con Google Slides
La siguiente sección es una guía paso a paso para crear un cronograma con Google Slides.
Paso 1: abre Google Slides y haz clic en «En blanco» debajo de la «Galería de plantillas».
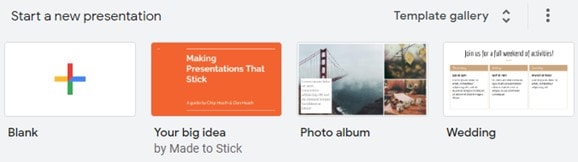
Paso 2: dirígete a la pestaña «Insertar» y haz clic en «Diagrama» en el menú desplegable para abrir el panel «Diagramas».
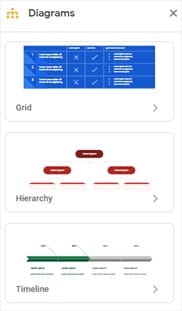
Paso 3: haz clic en la miniatura del tercer diagrama para mostrar más plantillas de cronograma integradas. Puedes cambiar las «Fechas» para aumentar o disminuir el número de formas.
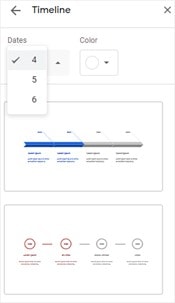
Paso 4: después de seleccionar una plantilla, podrás escribir o pegar el contenido relacionado con el cronograma en la plantilla. Por lo general, podrás introducir el evento y la fecha en el cronograma.
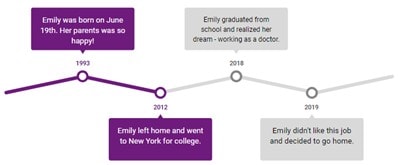
Paso 5: haz clic en «Archivo» y «Guardar» para guardar tu cronograma.
💡Obtén más información sobre las creativas plantillas de cronograma de Google Slides que puedes seleccionar y usar de manera rápida para tu próxima presentación.
Consejos y trucos para hacer que un cronograma en Google Slides resulte más atractivo y visualmente efectivo.
Es fundamental hacer el cronograma atractivo y llamativo para mejorar tu línea temporal. Te mostramos 4 trucos que puedes aplicar para que tu cronograma resulte atractivo.
1. Coherente esquema de colores
Una combinación de colores coherente ayuda a establecer armonía visual en todo el cronograma. Usando una paleta limitada de colores, puedes crear una sensación de unidad y cohesión que ayuda a mejorar la legibilidad de tu cronograma. También puedes generar interés visual al atraer la atención de la audiencia hacia logros o eventos específicos del cronograma, complementando los colores entre sí y utilizando el tema de tu presentación.
2. Uso de iconos o símbolos
Los iconos y símbolos en Google Slides mejoran la estética, simplifican ideas complejas y atraen a audiencias diversas con un atractivo universal. Personalizables y profesionales, estos iconos captan la atención y hacen que tu presentación sea más atractiva, memorable e informativa.
3. Formas/imágenes/fotos
Las formas, imágenes o fotografías pueden ayudar a llamar la atención de tu audiencia sobre logros o eventos específicos. También pueden ayudar a dividir el texto y hacer que el cronograma parezca menos abarrotado. Las imágenes o fotografías también ayudan a crear el contexto para los eventos o logros en tu cronograma.
4. Animación
La animación ayuda a resaltar información importante, como logros o eventos específicos en tu cronograma, haciéndolos más destacados y fáciles de notar. La animación también ayudará a mejorar la narración en tu cronograma. Al utilizar animaciones para mostrar la progresión de eventos a lo largo del tiempo, podrás crear una narrativa más convincente que mantenga a tu audiencia involucrada e interesada.
EdrawMind, un software alternativo para crear cronogramas
EdrawMind es un software de mapas mentales versátil y fácil de usar que permite a los usuarios crear una amplia variedad de diagramas, diagramas de flujo y mapas mentales para uso personal y profesional. Ofrece potentes herramientas y funciones que facilitan la creación y edición de mapas mentales, incluyendo la funcionalidad de arrastrar y soltar, plantillas y temas integrados y una amplia variedad de opciones de personalización.
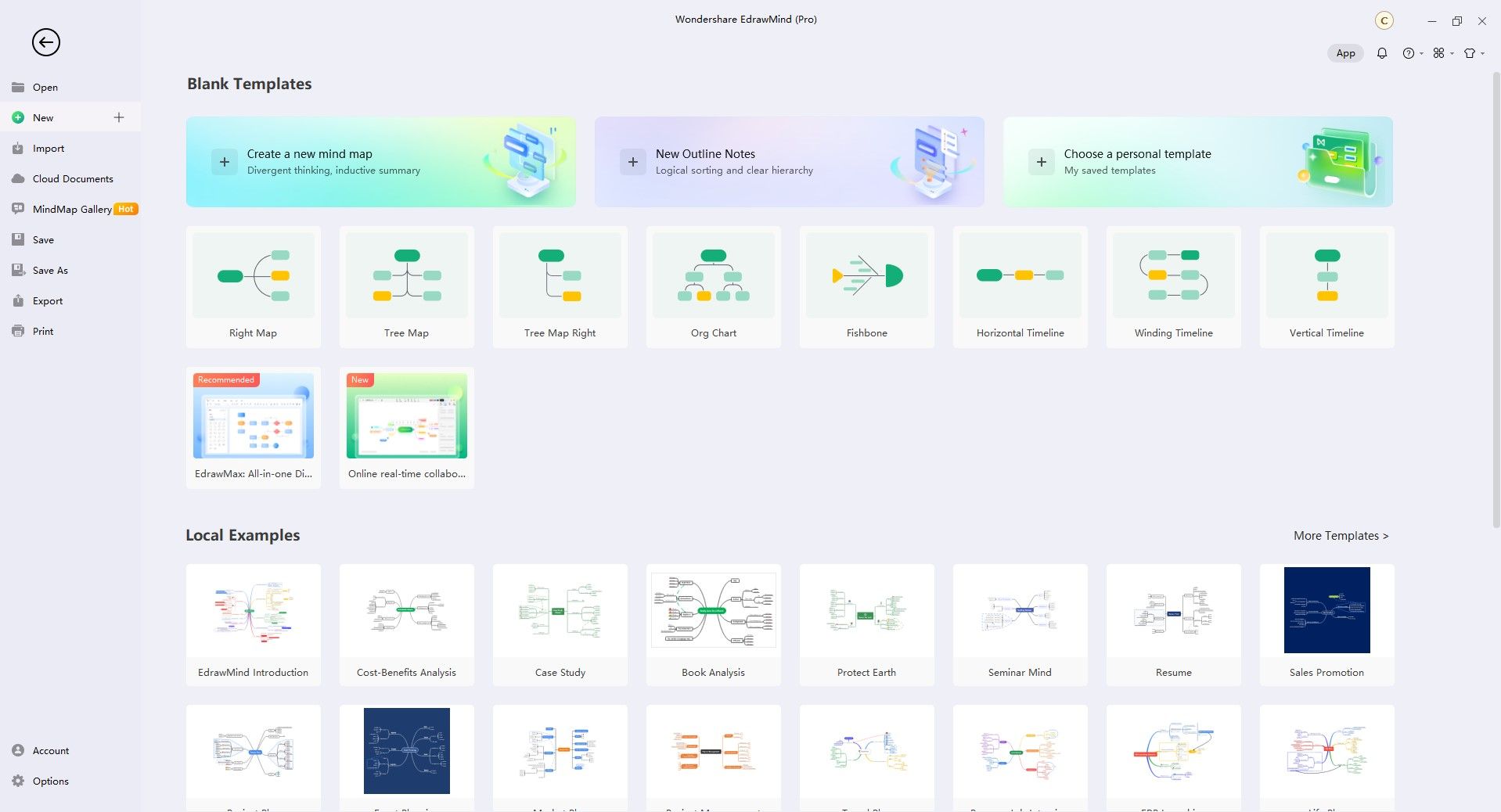
1. Cuatro tipos principales de cronogramas en EdrawMind
Con EdrawMind, crear un cronograma es una tarea sencilla. Selecciona la plantilla del cronograma de la biblioteca de plantillas. Tras ello, arrastra y suelta los elementos del cronograma en el lienzo. Puedes personalizar el cronograma ajustando el rango de fechas, añadiendo eventos y cambiando los colores y el formato para adaptarlos a tus necesidades.
1.1 Cronograma horizontal
Un «Cronograma horizontal» es una imagen que muestra el orden de los eventos o momentos importantes a lo largo del tiempo. En EdrawMind puedes crear un cronograma horizontal poniendo eventos o momentos en línea recta con marcas que muestran el tiempo que pasa de manera proporcional.
La gente usa cronogramas horizontales para muchas cosas, como planificar proyectos, mostrar la historia o contar sus propias historias. Los cronogramas son fáciles de entender y muestran los eventos con claridad. EdrawMind te permite cambiar la cantidad de tiempo que muestra cada marca y los colores y el estilo de escritura.
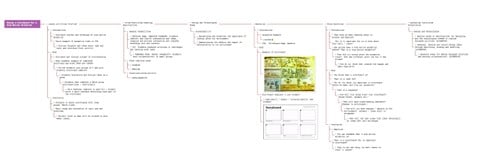
1.2 Cronograma vertical
EdrawMind también puede crear un «Cronograma vertical» que va de arriba a abajo en lugar de lado a lado. Este tipo de cronograma muestra los eventos en orden de arriba a abajo, con marcas que muestran el tiempo entre ellos.
Los cronogramas verticales son perfectos para mostrar muchos eventos sin ocupar demasiado espacio. También pueden parecer más atractivos que los cronogramas horizontales porque puedes ser más creativo con el espacio.
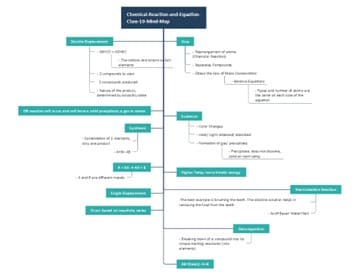
1.3 Cronograma serpenteante
EdrawMind también puede crear un tipo especial de cronograma llamado cronograma serpenteante. Este tipo de cronograma muestra los eventos en orden a lo largo de una línea curva u ondulada. No se usa con tanta frecuencia como los cronogramas verticales u horizontales, pero resulta más atractivo y emocionante. La gente utiliza cronogramas serpenteantes para proyectos o eventos creativos, que no necesitan seguir una línea recta. Las marcas en este cronograma muestran que el tiempo pasa en cantidades iguales.
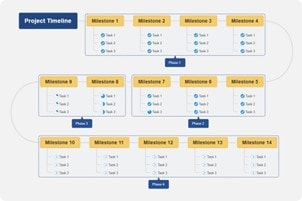
1.4 Cronograma de espina de pescado
Un cronograma de espina de pescado (también llamado cronograma de Ishikawa o diagrama de causa y efecto) es una imagen que muestra cómo eventos o momentos importantes llevaron a un resultado específico. Para crear uno de estos cronogramas en EdrawMind, comienza con el resultado al final y añade líneas que muestran lo que lo causó.
La gente utiliza cronogramas de espina de pescado para muchas cosas, como solucionar problemas, comprender por qué suceden las cosas y garantizar que las cosas se hagan bien. Estos cronogramas ayudan a ver y comprender información complicada y a encontrar las razones detrás de un problema.
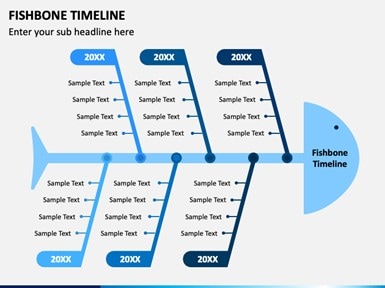
2. Función de creación automática de diapositivas en EdrawMind
Auto Create Slide es una herramienta de EdrawMind que realiza una presentación utilizando la información de tu mapa mental. Cuando lo inicias, EdrawMind crea una nueva diapositiva para cada idea principal en el mapa mental y añade datos como viñetas o imágenes.
Esta herramienta es buena cuando quieres hacer una presentación rápidamente sin copiar y pegar del mapa mental a otra herramienta. También te ayudará a mantener todo igual entre el mapa mental y la presentación. La presentación se actualizará automáticamente si cambia algo en el mapa mental.
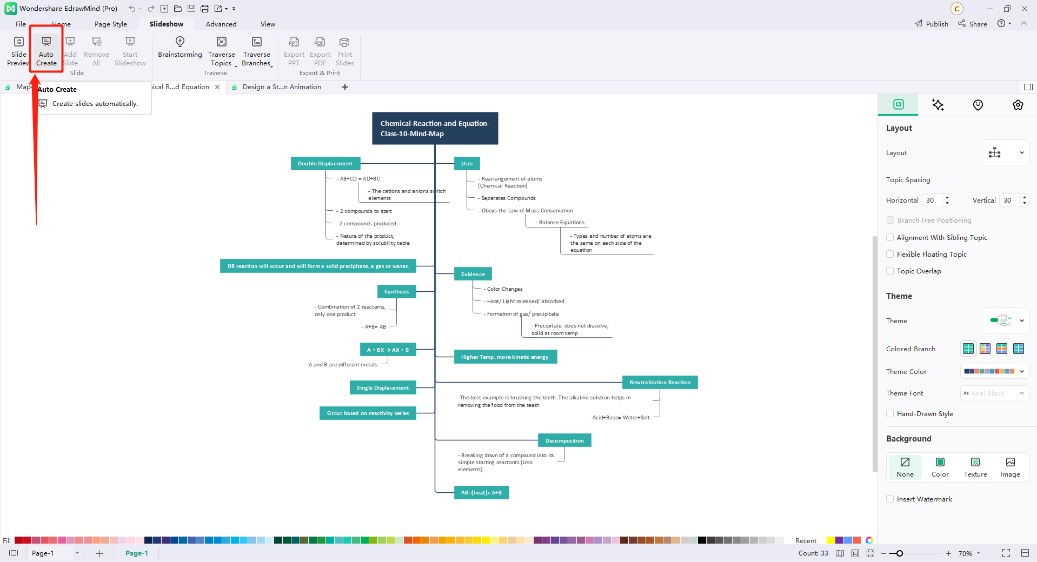
2 maneras de crear un cronograma con EdrawMind
Esta sección habla sobre dos métodos para crear una cronograma usando EdrawMind.
Método 1: crea un cronograma con plantillas de EdrawMind
Este es un sencillo ejemplo paso a paso de cómo crear un cronograma en EdrawMind usando plantillas preestablecidas.
Paso 1
Abre EdrawMind y haz clic en «Nuevo» para crear un nuevo documento.
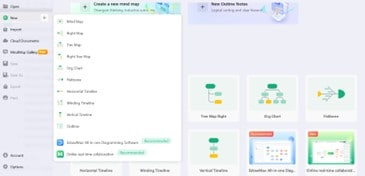
Paso 2
Selecciona una de las plantillas de cronograma disponibles. En este ejemplo, se seleccionó un cronograma horizontal.

Paso 3
Personaliza la plantilla para que se ajuste a tus necesidades de cronograma añadiendo, eliminando o editando las formas, el texto y los colores del cronograma. Podrás ajustar el diseño del cronograma, el tamaño de fuente y el espaciado para lograr la apariencia deseada.
Paso 4
Guarda tu cronograma haciendo clic en «Archivo» y seleccionando «Guardar como». Elige un nombre y una ubicación para tu archivo y haz clic en «Guardar».
💡Obtén más información sobre las creativas plantillas de cronograma en blanco de EdrawMind que puedes seleccionar y usar de manera rápida para tu próxima presentación.
Método 2: crea un cronograma desde cero
Además de usar plantillas, puedes crear el cronograma que desees y añadir formas e instrucciones únicas. Sigue los sencillos pasos que se explican a continuación para crear tu cronograma desde cero.
Paso 1
Sigue el Paso 1 y Paso 2 del Método 1.
Paso 2
Selecciona todos los temas usando «Ctrl + A» y pulsa «Borrar» en tu teclado para eliminar todos los subtemas y dejar solamente la «Idea principal».
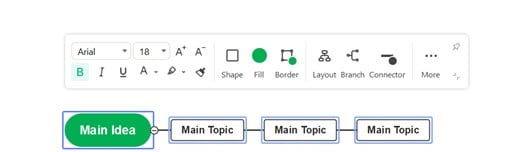
Paso 3
Establece en el cronograma el formato del «Diseño» y las «Ramas» o colores de «Vinculación» para nuevos temas. También puedes introducir las palabras que desees en cada tema o subtema haciendo clic en el centro de la forma.
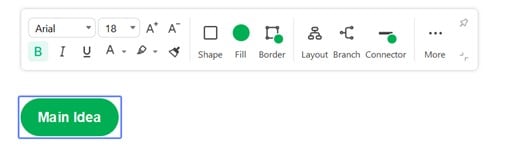
Paso 4
Guarda tu cronograma haciendo clic en «Archivo» y seleccionando «Guardar como». Elige un nombre y una ubicación para tu archivo y haz clic en «Guardar».
Conclusión
Para hacer un aceptable cronograma en Google Slides, debes planificarlo cuidadosamente y mantenerlo sencillo y claro. Este artículo te ofrece consejos que te ayudarán a crear un excelente cronograma que transmita tu punto de vista.
EdrawMind tiene muchas plantillas para crear cronogramas en Google Slides, como líneas de historia o planes de proyectos. También puedes cambiar aspectos como el diseño, los colores y las fuentes.
EdrawMind funciona con Google Slides, por lo que puedes guardar tu cronograma como una imagen o PDF y usarla en tu presentación. Usar EdrawMind para hacer tu cronograma puede ayudarte a que se vea bien y muestre tus ideas con claridad.




