Cómo establecer el fondo en el mapa mental - Software MindMaster
MindMaster tiene un gran conjunto de efectos especiales, gráficos, animaciones y temas de plantillas. Solo hay un problema: todos los demás tienen los mismos efectos, animaciones y temas de plantilla que tú. Lo último que quieres es parecer poco original. Aquí te explicamos cómo hacer algo único que ayudará a que tu mapa mental se destaque entre la multitud.
Inicio de la configuración del fondo
Debe deducirse que el fondo se aplica a todo el mapa mental. Entonces, antes que nada, no debes seleccionar nada y hacer clic en el lienzo para ir al menú de configuración de Fondo. El menú Fondo se encuentra en el panel de Formato de página a la derecha del lienzo. Puedes elegir entre algunas opciones para configurar el fondo del mapa: colores, imágenes, eliminar el fondo y marca de agua.
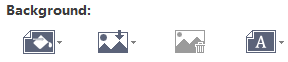
Color de fondo
Haz clic en el primer botón de la izquierda  para llenar el fondo en un solo color.
para llenar el fondo en un solo color.
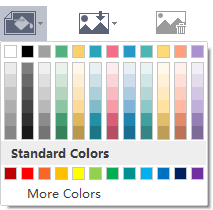
Imágenes de fondo
MindMaster tiene una amplia gama de imágenes de fondo surtidas para mejorar el aspecto de tu mapa. Puedes agregar estas imágenes de fondo desde el panel de Formato de página, o usar tu propia imagen de entrada desde un archivo externo.
Agregar un fondo de la librería
-
Haz clic en el fondo del mapa, haga clic en el segundo botón Imágenes del fondo
 .
.
- En el menú desplegable para elegir tu imagen preferida.
- Haz clic en las miniaturas de la librería para agregar la imagen a tu mapa.
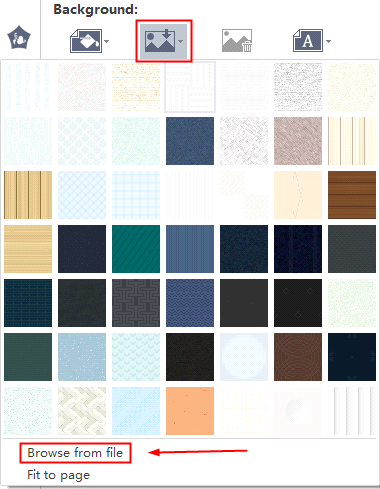
Agregar un fondo desde archivo
Puedes usar una imagen de fondo de un archivo local en todos los formatos de imagen compatibles.
-
Haz clic en el botón Imágenes del fondo
 .
.
- Haz clic en Navegar desde archivo y navega hasta el archivo de imagen.
- Puedes arrastrar cualquier imagen desde archivos locales o una lista de archivos en Internet (por ejemplo, desde Google) al área de vista previa de la imagen en el cuadro de diálogo para agregarla como fondo de mapa.
Agregar una marca de agua del fondo
Esta función puede permitirte imprimir texto o una imagen en cada página de un documento, lo cual es útil para la seguridad o la identificación de contenido.
Puedes agregar una marca de agua a tu mapa mental mediante los siguientes pasos:
-
Haz clic en el botón Marca de agua del fondo

- Elige una marca de agua prefabricada de las miniaturas en el menú desplegable.
- Si no te gustan los prefabricados, puedes hacer clic en Personalizar marca de agua para crear los suyos.
- En el cuadro de diálogo Marca de agua personalizada puedes ajustar el texto, la fuente, el tamaño, el color o el diseño de tu marca de agua.
Consejos:
Si deseas eliminar la marca de agua, haz clic en Eliminar marca de agua.
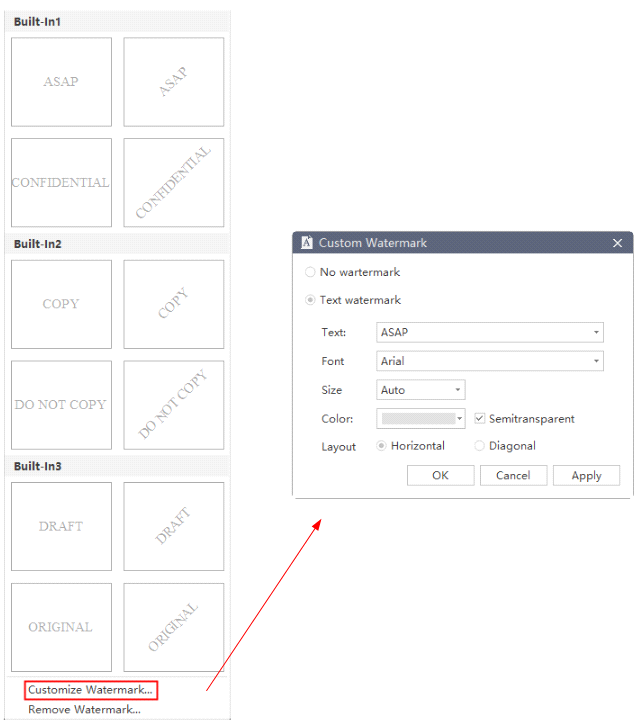
Eliminar el fondo
Para eliminar la imagen o el color, haz clic en el tercer botón Eliminar el fondo .
.
Consejos:
Si deseas cambiar el fondo seleccionado anteriormente, no necesitas eliminarlo. Una vez que hayas agregado otro fondo, el anterior se eliminará automáticamente.

