Cómo Usar la Vista del Diagrama de Gantt en un Mapa Mental - Software MindMaster
Abrir/Cerrar Panel de Vista del Diagrama de Gantt
- Hay dos formas de abrir el panel del diagrama de Gantt.
- Haz clic en Avanzado en la barra de menú y luego clic en Diagrama de Gant.
- Haz clic en Panel de Tareas y luego clic en el ícono de vista del diagrama de Gantt en la columna Establecer Tarea.
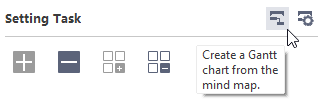
- Descarga Gratis el Software de Organigramas y Mira Todos
Establecer Opciones del diagrama de Gantt
- Para abrir el diálogo de configuración del diagrama de Gantt, puedes usar una de las dos formas.
- Haz clic en Avanzado en la barra de menú y luego clic en Opción del Diagrama de Gantt.
- Ve al Panel de Tareas en la barra lateral derecha y luego haz clic en el ícono de Opciones del Diagrama de Gantt.
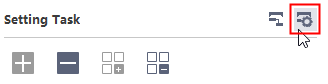
- Edita las opciones de configuración del diagrama de Gantt desde el diálogo de opciones del diagrama de Gantt.
- Selecciona formato de fecha en el menú de arrastrar e insertar del Formato de Fecha.
- Selecciona días de trabajo para las tareas.
- Selecciona Unidad Mayor y Unidad Menor para fijar la coordenada de tiempo.
- Ajusta Tiempo de Inicio y Tiempo De Finalización.
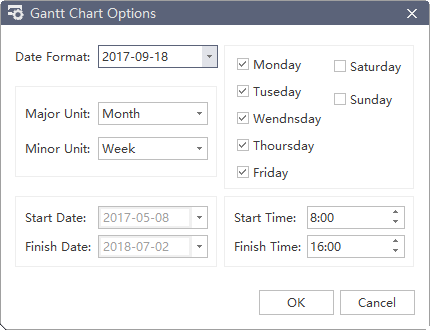
Modifica la información de la tarea en la vista
Cada tarea se presenta como una barra de tareas en el diagrama de Gantt. Puedes mover o arrastrar la barra de tareas para cambiar su fecha de inicio y fin. También puedes crear una dependencia de la tarea en la vista de Gantt.
- Renombrar Tarea
Haz doble clic en la celda de la columna de Nombre de Tarea para renombrar la tarea
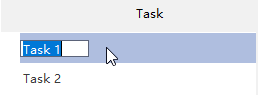
- Cambiar Fecha de Inicio y Fin de la Tarea
Arrastra el borde derecho de la barra para cambiar la longitud de la barra. Selecciona y mueve la barra para cambiar su posición en el calendario.
-
Cambiar Tarea Completa %
Pon el cursor en el borde izquierdo de la barra de tareas, sostén el ratón y arrastra hacia la derecha, y aparecerá un área verde. Esta área verde significa cuánto se ha completado la tarea.
-
Construir Dependencia de la Tarea
Haz clic en una barra de tareas, mantén el ratón y arrástralo a otra barra de tareas, entonces se creará una relación.
-
Cambiar Tamaño de Unidad de la Fecha
El botón "+" y "-" de la esquina superior derecha puede cambiar el tamaño de la unidad de la fecha.
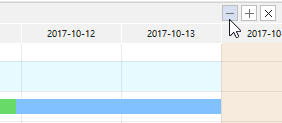


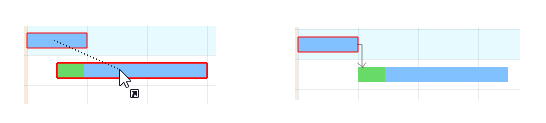
Exportar diagrama de Gantt
La función de exportación del diagrama de Gantt te ayudará a guardar el diagrama de Gantt en formato PDF, lo que te permitirá imprimirlo o compartirlo con otros.
- Ve a la pestaña Avanzado en la cinta y haz clic en el botón Exportar Diagrama de Gantt .
- Escribe un nombre de tu diagrama de Gantt en la ventana de guardar.
- Haz clic en Guardar.

