Cómo personalizar las formas de los temas en el mapa mental - EdrawMind
Se te permite personalizar las formas de los temas en términos de apariencia, sombra, estilo de borde, fuente y relleno. Las operaciones sobre el relleno de forma se interpretan detalladamente en otra página.
Cuando se selecciona una forma, los botones operativos de forma aparecerán en un grupo en el panel de tareas de tema a la derecha del lienzo.
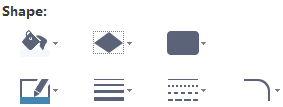
Cambiar apariencia de forma
Puedes agregar un aspecto de calidad de diseñador a tus formas y pulirlas aplicando una apariencia preestablecida a todas las formas en tu página.
- Haz clic en el estilo de forma que prefieras.
-
Haz clic en el icono Forma
 para abrir el panel de formato de tema (a la derecha del lienzo).
para abrir el panel de formato de tema (a la derecha del lienzo).
-
En el panel de formato de tema, haz clic en el icono Estilo de forma
 para elegir tu apariencia preferida.
para elegir tu apariencia preferida.
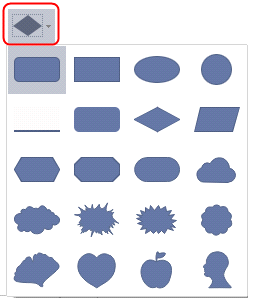
Cambiar forma de sombra
En el panel de formato de tema (a la derecha del lienzo), haz clic en el botón Sombra , y luego elige tu efecto de sombra incorporado preferido. Esta función te permite cambiar el color, el efecto o compensar una sombra.
, y luego elige tu efecto de sombra incorporado preferido. Esta función te permite cambiar el color, el efecto o compensar una sombra.
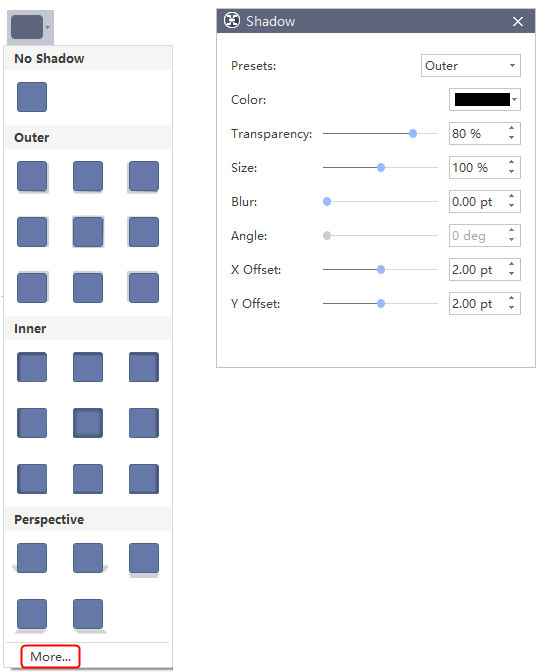
Si no puedes encontrar tus preferidos, haz clic en Más opciónes.
Color
Para elegir un color para la sombra, haz clic en Color en el cuadro de diálogo Sombra y luego haz clic en tu color preferido. Para cambiar a un color que no está en los colores del tema, haz clic en Más colores, y luego haz clic en tu color preferido en la pestaña Estándar o mezcla tu propio color en la pestaña Personalizada. Los colores personalizados en la pestaña Estándar no se actualizarán si cambias el tema del documento más adelante.
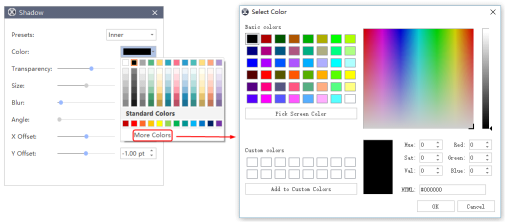
Transparencia
Para especificar cuánto puedes ver sobre la sombra, mueve el control deslizante de transparencia o ingresa un número en el cuadro al lado del control deslizante. Puede variar el porcentaje de transparencia de 0 (totalmente opaco, la configuración predeterminada) a 100 (totalmente transparente).
Tamaño
Para especificar el tamaño de la sombra en función del objeto original, mueve el control deslizante de Tamaño o ingresa un valor en el cuadro junto al control deslizante (objeto: una tabla, gráfico, gráfico, ecuación u otra forma de información). Los objetos que se crearon en un formato, por ejemplo, hojas de cálculo, y se vincularon o incrustaron en el otro formato se denominan objetos OLE.
Desenfocar
Para establecer el radio de desenfoque en la sombra, mueve el control deslizante de Desenfocar o ingresa un valor en el cuadro junto al control deslizante. Cuanto mayor sea el radio, más borrosa o "más difusa", será la forma o línea.
Ángulo
Para especificar el ángulo de tu sombra, mueve el control deslizante de Ángulo o ingresa un valor en el cuadro al lado del control deslizante. Al usar las opciones Ángulo y distancia juntas, puedes colocar la sombra en cualquier lugar relativo a la forma.
Desfase X y Desfase Y
Para establecer una distancia para un ángulo de la sombra, ingresa un valor en el cuadro al lado del control deslizante.
Cambiar estilo de borde de forma
- Selecciona el borde de la forma del tema que deseas cambiar.
- En el panel de formato de tareas (a la derecha del lienzo), en el grupo Línea, puedes hacer clic en los iconos disponibles mediante las siguientes opciones:
-
Para cambiar el color del borde, haz clic en el botón de Color
 , y luego haz clic en tu color preferido.
, y luego haz clic en tu color preferido.
-
Para cambiar la amplitud del borde, haz clic en el botón amplitud
 , Y luego elege el grosor de la línea preferida.
, Y luego elege el grosor de la línea preferida.
-
Para cambiar el estilo de línea de borde, haz clic en el botón de Guiones
 , y luego haz clic en tu estilo de línea preferido.
, y luego haz clic en tu estilo de línea preferido.
-
Para cambiar el ángulo de forma, haz clic en el botón borde curvo
 , y luego haz clic en tu ángulo de línea preferido.
, y luego haz clic en tu ángulo de línea preferido.
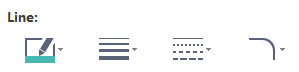
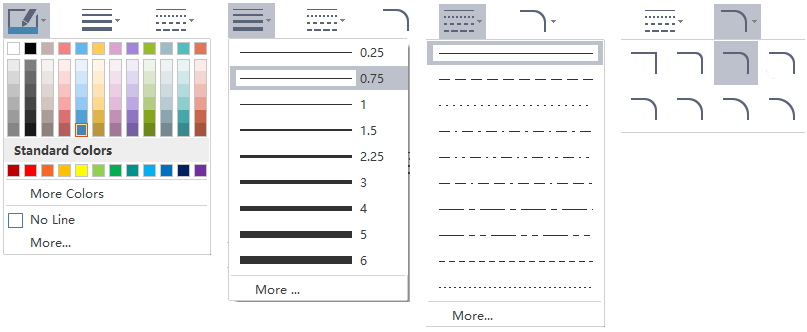
Cambiar fuente de los textos de tema
Para cambiar la fuente de los textos de temas, realiza los siguientes pasos:
- Selecciona un texto o varios objetos de texto.
- Cambia a la pestaña Inicio en el grupo Fuente haz clic en el botón Negrita para establecer la fuente en negrita.
- También puedes cambiar el nombre de la fuente del texto, el tamaño de la fuente, la alineación, viñeta, negrita, cursiva, subrayado, interlineado o color del texto.
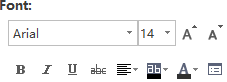
Haz clic en los siguientes botones para lograr el efecto de fuente correspondiente:
-
 Negrita el texto seleccionado.
Negrita el texto seleccionado.
-
 Poner en cursiva el texto seleccionado.
Poner en cursiva el texto seleccionado.
-
 Subrayar el texto seleccionado.
Subrayar el texto seleccionado.
-
 Dibuja una línea a través del medio del texto seleccionado.
Dibuja una línea a través del medio del texto seleccionado.
-
 Alinea el texto seleccionado con un borde especial.
Alinea el texto seleccionado con un borde especial.
-
 Resalta el texto seleccionado.
Resalta el texto seleccionado.
-
 Cambia el color del texto.
Cambia el color del texto.
-
 Amplia tamaño de fuente.
Amplia tamaño de fuente.
-
 Tamaño de fuente estrecho.
Tamaño de fuente estrecho.
-
 Haz clic en este botón para más opciones.
Haz clic en este botón para más opciones.
Consejos:
Si no has seleccionado ningún objeto en una página, la configuración se aplicará como el formato predeterminado. Todas las nuevas formas agregadas se aplicarán como el formato predeterminado.

