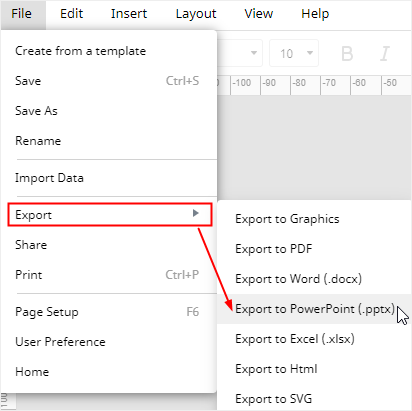Cómo Hacer una Infografía en PowerPoint
Las infografías son frecuentes hoy en día y puedes verlas en todas partes. Sin embargo, algunas personas pueden sentir que es difícil hacer una infografía, pues no saben cómo utilizar Photoshop. En el artículo de hoy, te mostraremos cómo hacer una infografía en Microsoft PowerPoint.
EdrawMax
Software de diagramas todo en uno
Cómo Hacer una Infografía en PowerPoint
Paso 1: Cambiar Tamaño de las Diapositivas para la Infografía
Normalmente, cuando creas y abres un nuevo documento de PowerPoint, lo primero que puedes hacer es cambiar el diseño de las diapositivas y elegir un estilo en blanco.
Ve a la pestaña Inicio, haz clic en el botón Diseño del grupo Diapositivas y luego selecciona En Blanco en el menú desplegable.
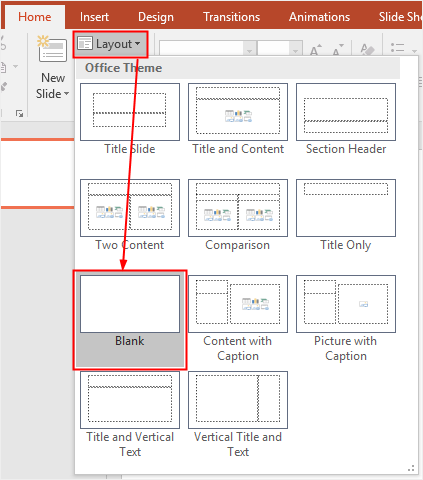
Después de eso, puedes cambiar el tamaño de las diapositivas a un tamaño adecuado para hacer una infografía. Ve a la pestaña Diseño, haz clic en el botón Tamaño de Diapositivas del grupo Personalizar.
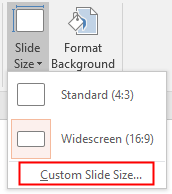
Luego haz clic en Tamaño de Diapositiva Personalizado en el menú desplegable para abrir el cuadro de diálogo Tamaño de Diapositiva.
Después, en el menú desplegable Tamaño de las Diapositivas para, elige Personalizado. Introduce 12 en la casilla numérica de Ancho y 20 en la casilla numérica de Altura. Y al mismo tiempo, la Orientación de las Diapositivas y de las Notas, Folletos y Esquema se modificará a Retrato.
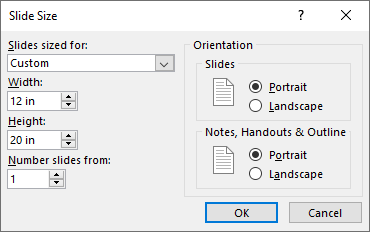
Aquí puedes elegir introducir cualquier número de anchura y altura para el tamaño de la diapositiva siempre que presente mejor el contenido de tu diseño.
Ahora la diapositiva se verá así:
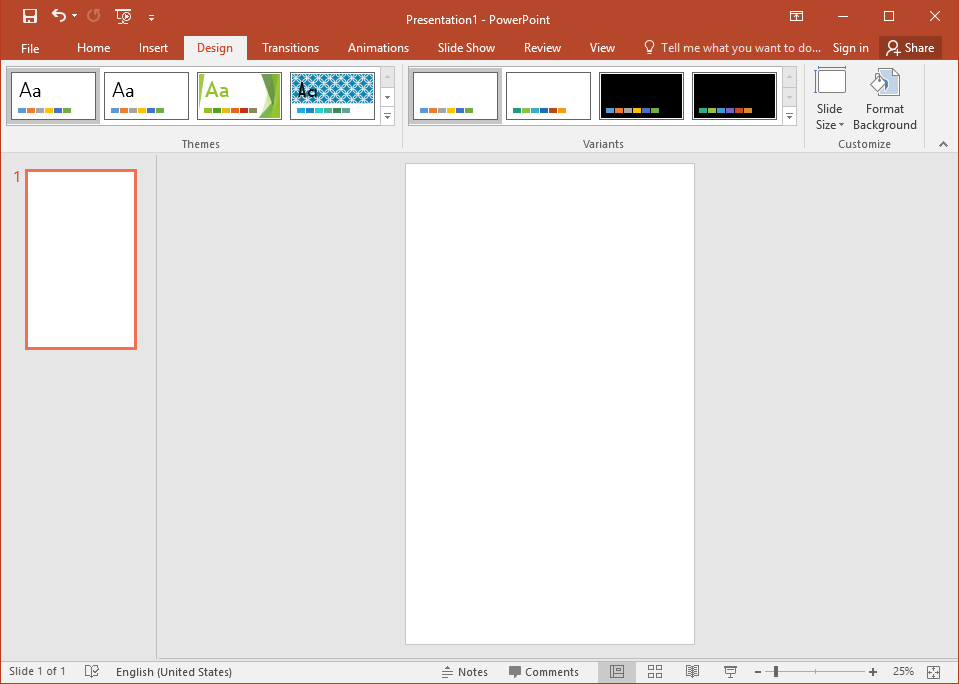
Paso 2: Personalizar el Fondo de la Infografía
En Microsoft PowerPoint, hay diferentes formas de personalizar el fondo, así que sólo eliges el más adecuado e insertas el fondo deseado para decorar la infografía.
- Insertar un Fondo Temático Incorporado
- Cambiar el Color de Relleno del Fondo
- Insertar una imagen como fondo
Para dar formato al fondo rápidamente en PowerPoint, puedes elegir un fondo de tema incorporado y hacer clic para cambiarlo en la página de la diapositiva.
Ve a la pestaña Diseño, haz clic en el ícono de la flecha hacia abajo para abrir el menú de temas, selecciona el estilo de tema deseado y haz clic en él para que el fondo de la página de diapositivas cambie automáticamente.
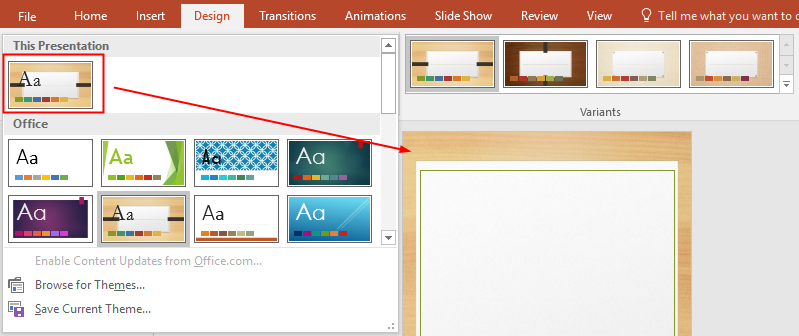
Haz clic derecho en el lugar en blanco de la página y elige Formato del Fondo en el menú contextual para abrir el panel Formato del Fondo. Además, también puedes hacer clic en el botón Formato del Fondo junto al botón Tamaño de la Diapositiva.
Por lo tanto, puedes decidir utilizar un relleno sólido, un relleno degradado, un relleno de imagen o textura, o un relleno de patrón para dar formato al fondo. Mientras tanto, puedes marcar Ocultar gráficos de fondo para ocultar el fondo de una vez.
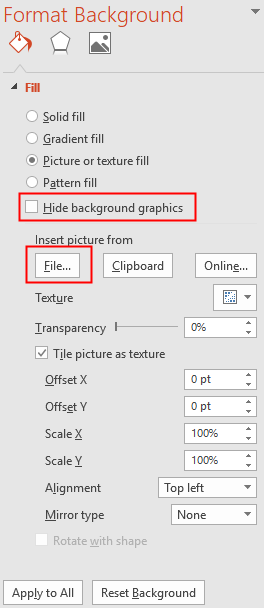
Cuando decidas utilizar un relleno de imagen para el fondo, puedes hacer clic en el botón Archivo en Insertar imagen de, buscar la imagen deseada en el almacenamiento local y hacer clic en Abrir.
Cuando quieras cambiar el fondo o cualquier otra cosa, simplemente puedes hacer clic en el botón Restablecer Fondo de la parte inferior del panel derecho para limpiar el fondo y restablecer el estado original.
Paso 3: Añadir Gráficos SmartArt en la Infografía
Una vez configurado el fondo, puedes añadir formas personalizadas y gráficos vectoriales en la infografía. Sin embargo, para los principiantes, SmartArt es una de las formas eficientes de comenzar con una infografía en Microsoft PowerPoint.
Ve a la pestaña Insertar, haz clic en el botón SmartArt en el grupo Ilustraciones. Luego se abrirá la ventana Elegir un Gráfico SmartArt.
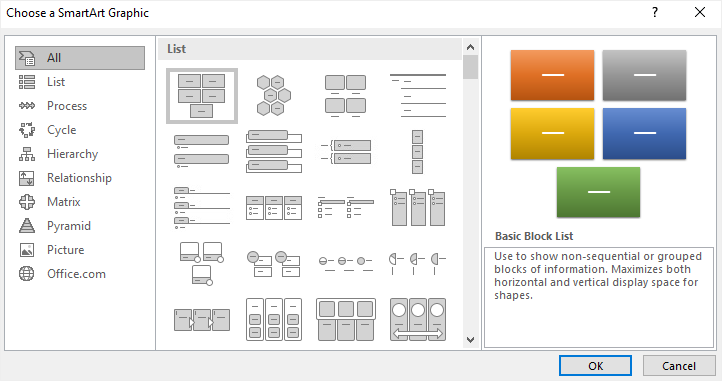
Puedes elegir algunos gráficos SmartArt adecuados y añadirlos a la página de diapositivas. Puedes decidir cuáles gráficos se insertarán en la página en función de tus propias ideas.
Además, hay muchos otros elementos como gráficos vectoriales, imágenes, algunas fuentes bonitas e íconos lindos que puedes mezclar con gráficos SmartArt para completar el diseño de la infografía.
Por último, el ejemplo de infografía se muestra en la siguiente imagen:
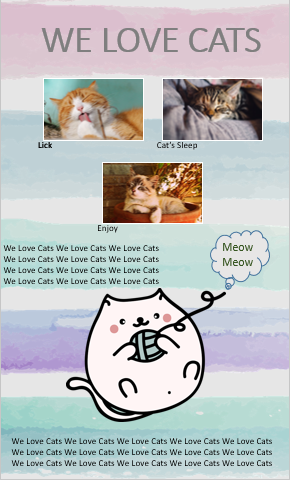
Cómo Hacer una Infografía en EdrawMax
Desde cambiar el tamaño de las diapositivas, personalizar el fondo hasta utilizar las herramientas de SmartArt, hemos pasado demasiado tiempo en hacer presentaciones para la infografía. ¿Hay alguna manera más fácil de hacer una infografía?
La respuesta es Sí. Ahora te presentaremos una forma más eficiente de crear una Infografía y te ayudará a ahorrar tiempo y esfuerzo y a crear Infografías de alta calidad con las plantillas gratuitas.
Paso 1: Seleccionar una Plantilla Infográfica Adecuada
Activa EdrawMax y encuentra Infografías en la lista de tipos de diagramas.
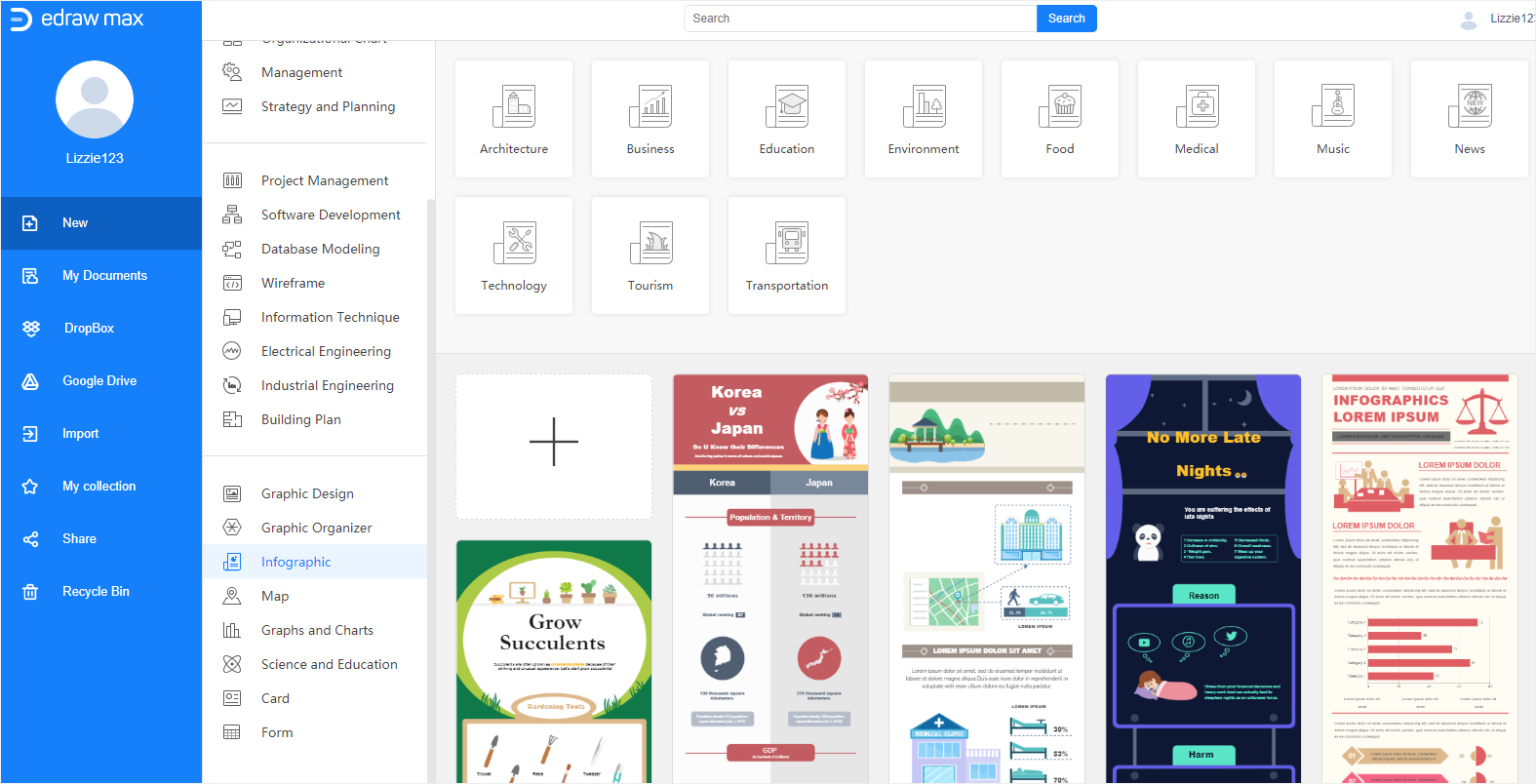
Haz clic en el ícono más (+) o en una de estas plantillas infográficas para entrar en la interfaz principal. Además de estas plantillas incorporadas, EdrawMax también proporciona un gran número de plantillas infográficas para descargarlas y usarlas gratis.
En este caso, elegiré una de las plantillas prediseñadas para hacer mi propia infografía.
Paso 2: Cambiar el Tema de la Infografía
Después de seleccionar una plantilla y entrar en la interfaz principal, ahora la infografía de ejemplo se ve así:
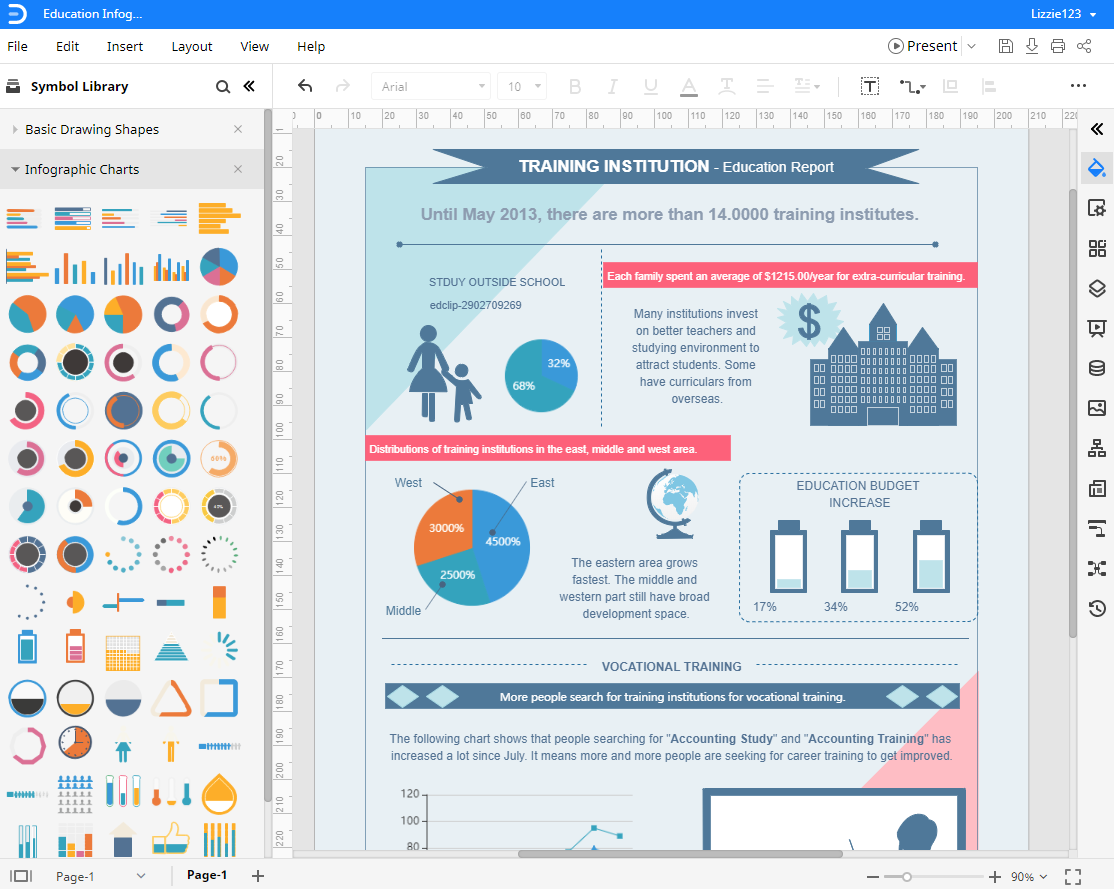
Para cambiar el tema de toda la infografía:
-
Haz clic en el ícono del tema
 en la barra lateral derecha para abrir el panel Tema;
en la barra lateral derecha para abrir el panel Tema;
- Selecciona el esquema temático deseado, color del tema, estilo del conector (si hay conectores) o tipo de fuente para la infografía.
- Si estás satisfecho con el tema personalizado que has hecho en EdrawMax, puedes hacer clic en el botón Guardar Tema junto a la miniatura, nombrarlo y guardarlo en la lista de temas de abajo.
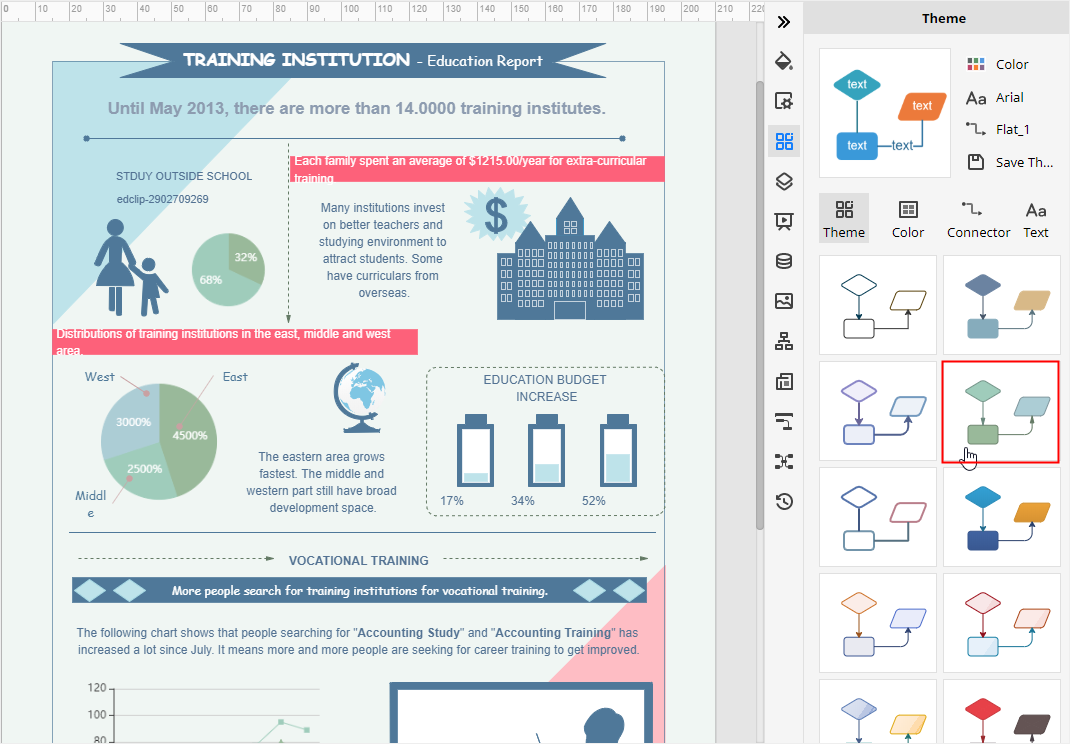
Paso 3: Añadir Símbolos o Formas Infográficas
Haz clic en el ícono de la biblioteca de símbolos ![]() en el panel izquierdo, selecciona la infografía u otros tipos de símbolos en la ventana Biblioteca, haz clic en Aceptar.
en el panel izquierdo, selecciona la infografía u otros tipos de símbolos en la ventana Biblioteca, haz clic en Aceptar.
Luego verás los símbolos seleccionados en el panel izquierdo. Selecciona los símbolos adecuados, arrástralos y suéltalos en el lienzo para completar la infografía. Aquí, en este ejemplo, los símbolos y las formas ya han estado en el panel Biblioteca.
Cómo Exportar un Diagrama de EdrawMax como Archivo de PowerPoint
Cuando termines de hacer una infografía en EdrawMax Online, también podrás guardar y exportar la infografía como un archivo de PowerPoint.
Ve a la pestaña Archivo, haz clic en Exportar > Exportar a PowerPoint, y EdrawMax guardará y descargará automáticamente la infografía creada como un archivo de PowerPoint en tu computadora. Así podrás obtener una Infografía en formato PowerPoint. Recuerda que todos los archivos de Microsoft Office exportados desde EdrawMax son editables.
Será mucho más fácil para ti hacer una infografía en EdrawMax Online que usando PowerPoint. Además, tú o cualquier otra persona pueden editar y modificar la infografía exportada en Microsoft PowerPoint (sólo para la versión 2013 o superior) directamente.
Así, podrás transmitir y compartir las infografías que hayas hecho en EdrawMax con tus amigos o pareja.