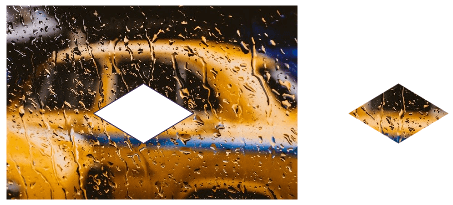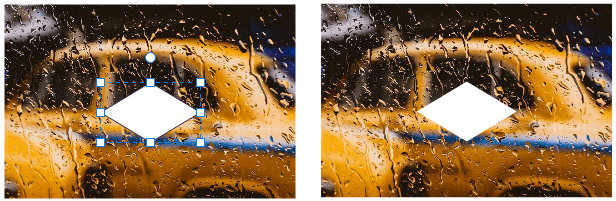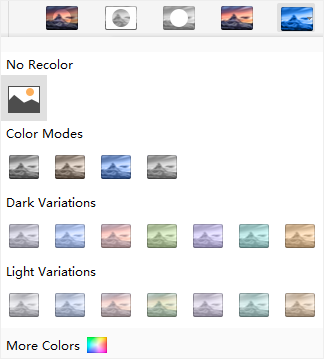Centro de soporte de Edraw
Obtenga respuestas rápidas e instrucciones paso a paso en nuestro centro de soporte.
Insertar imagen
Para insertar una foto, puedes hacer lo siguiente:
- Ve a Insertar> Insertar imagen desde archivo
- Presiona Ctrl + Alt + I directamente
- Navega hacia el panel derecho Imagen y haz clic en Insertar imagen para insertar una imagen de archivos locales
Consejo: Si la imagen es de gran tamaño, habrá una pequeña ventana que te permitirá decidir si comprimes la imagen o no.
Para personalizar una imagen, selecciona la imagen, haz clic en el icono Imagen en la barra lateral derecha para abrir el panel Imagen. Puedes usar las formas predefinidas y recortar la imagen en la forma deseada.
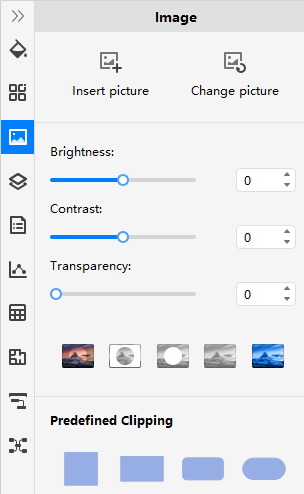
Hay 5 botones en el panel Imagen para personalizar una imagen.
- Recortar una imagen con una forma
 : recorta la imagen seleccionada para eliminar el área no deseada con los marcos de forma predefinidos a continuación.
: recorta la imagen seleccionada para eliminar el área no deseada con los marcos de forma predefinidos a continuación. - Recortar a una forma personalizada
 : coloca una forma personalizada sobre la imagen, selecciona la forma y la imagen y haz clic en el botón para obtener la imagen recortada con el marco de forma especial.
: coloca una forma personalizada sobre la imagen, selecciona la forma y la imagen y haz clic en el botón para obtener la imagen recortada con el marco de forma especial. - Eliminar una parte de la imagen
 : coloca una forma en la imagen, selecciónalas y haz clic en el botón para extraer la parte de la imagen que está cubierta por la forma.
: coloca una forma en la imagen, selecciónalas y haz clic en el botón para extraer la parte de la imagen que está cubierta por la forma. - Regresar al estado original
 : Haz clic en este botón para recuperar el estado original de la imagen seleccionada.
: Haz clic en este botón para recuperar el estado original de la imagen seleccionada. - Cambiar el color de la imagen
 : haz clic en este botón para elegir varios efectos de filtro para la imagen seleccionada.
: haz clic en este botón para elegir varios efectos de filtro para la imagen seleccionada.