Centro de soporte de Edraw
Obtenga respuestas rápidas e instrucciones paso a paso en nuestro centro de soporte.
Formato de relleno
Los usuarios pueden cambiar el color de relleno de la forma a través de las siguientes formas en Edraw Max. Selecciona la forma,
- En la pestaña Inicio, haga clic en el botón Rellenar y elige la opción de relleno que desees.
- En la barra lateral derecha, haz clic en el icono Estilo para abrir el panel Relleno (El panel Relleno se puede abrir mediante el botón Relleno en la pestaña Inicio ).
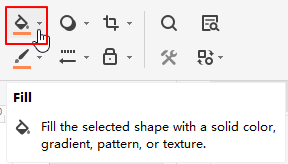
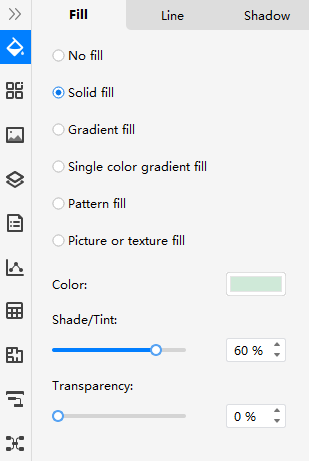
Sin relleno
Para establecer sin rellenar una forma, selecciona la forma, luego puedes hacer lo siguiente:
- Haz clic en el botón Rellenar en la cinta y selecciona Sin relleno.
- Elige Sin relleno en el panel Estilo (relleno).
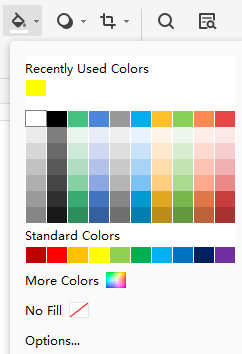
Cuando eliges Sin relleno, el color de relleno de la forma será el mismo que el color de fondo para que la forma pueda mezclarse con el fondo.
Relleno sólido
Para agregar un color de relleno sólido en una forma, selecciona la forma, luego puedes hacer lo siguiente:
- Elige Relleno sólido en el panel Estilo (Relleno).
- Haz clic en el botón Rellenar en la cinta y elige colores preestablecidos en el menú desplegable. Si no encuentras lo que buscas, haz clic en Opciones ... y salta al panel Estilo (Relleno).
Hay una serie de opciones en Relleno sólido del panel Estilo (relleno) que puedes modificar los colores de relleno sólido.
- Color: Haz clic en la opción Color, verás Colores usados recientemente, Colores del tema, Colores estándar y Más colores en el menú.
- Sombra/Tinte : el valor de sombra/tinte se cambiará en consecuencia después de elegir un color en el menú de colores. Cuanto mayor sea el valor (de 0 a 100%), más claro será el color seleccionado; mientras más bajo es el valor (de 0 a -100%), más oscuro es el color seleccionado. Puedes mover el control deslizante Sombra/Tinte o ingresar números en el cuadro de número para cambiar el valor.
- Transparencia: para establecer qué tan transparente es la forma, mueve el deslizador Transparencia o ingresa los números en el cuadro de números para alterar el porcentaje de transparencia de 0 (totalmente opaco, la configuración predeterminada) al 100% (totalmente transparente)
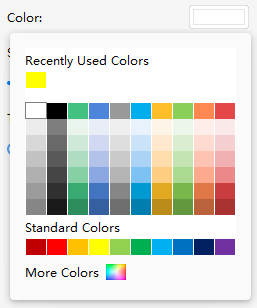
Puedes seleccionar rápidamente los colores deseados de las dos primeras etiquetas de color; de lo contrario, haz clic en Más colores y podrás encontrar colores personalizados en la ventana emergente.
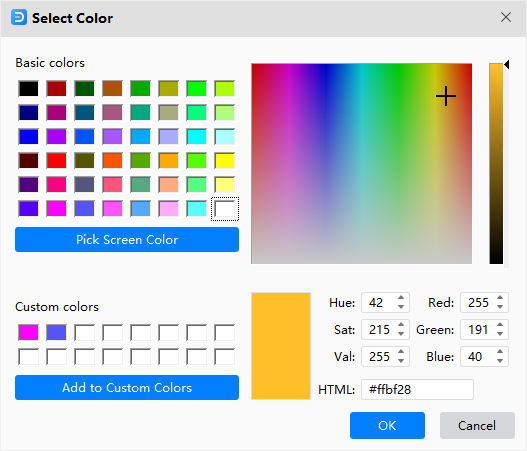
Relleno de degradado
Degradado: Una progresión gradual de colores y tonos, generalmente de un color a otro color, o de un tono a otro tono del mismo color.
Para establecer el relleno de degradado en una forma, selecciona la forma y luego elige Relleno degradado en el panel Estilo (relleno).
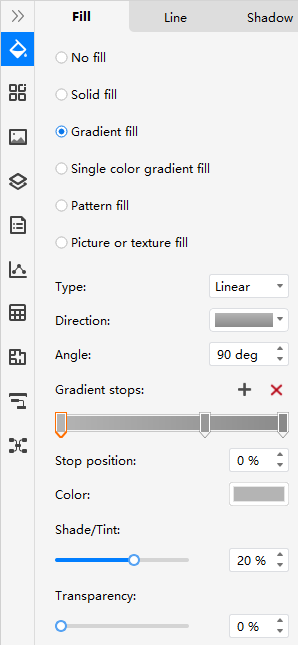
Hay una serie de opciones en Relleno de degradado del panel Estilo (Relleno) para modificar el relleno de degradado.
- Tipo: las opciones de tipo de relleno de degradado incluyen Lineal, Radial, y Rectángulo. Cuando eliges un tipo diferente, la opción de dirección a continuación se modificará en consecuencia.
- Dirección: haz clic en Dirección y selecciona la opción deseada para elegir un efecto de degradado diferente de colores y sombras. Las direcciones disponibles dependen del tipo de degradado que elijas.
- Ángulo: para especificar el ángulo en el que se muestra el relleno de degradado en la forma, ingresa el valor del ángulo que desees. Esta opción solo está disponible cuando selecciona Tipo lineal.
- Paradas de degradado: para cambiar el color, el tono/tinte y la transparencia en la que el degradado se detiene para establecer un degradado, pero solo se detiene un degradado a la vez. Para agregar una parada de degradado, haz clic en el ícono más; Para eliminar una parada, haz clic en el icono menos.
- Las configuraciones de Color, Sombra/Tinte y Transparencia en Relleno de degradado se utilizan para modificar las paradas de degradado, no para el relleno general de la forma.
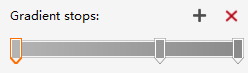
Consejos: Las paradas de degradado se utilizan para crear degradados no lineales.
Por ejemplo, si deseas crear un degradado que vaya del rojo al verde y al azul, debes agregar tres paradas de degradado, una para cada color. O bien, si deseas crear un degradado que se muestre solo en la esquina de una forma, debes usar paradas de degradado para que el degradado no sea lineal.
El relleno de degradado se compone de varias paradas de degradado, pero solo puedes cambiar una parada de degradado a la vez. Cuando haces clic en la parada de degradado que deseas editar en la lista, las opciones de posición, color y transparencia reflejan la configuración actual de esa parada de degradado.
Relleno de patrón
Para configurar el relleno de patrón en una forma, selecciona la forma y luego elige Relleno de patrón en el panel Estilo (relleno).
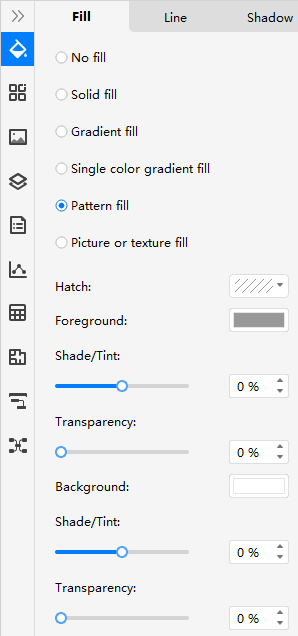
Hay una serie de opciones en Relleno de patrón del panel Estilo (relleno) para modificar los colores de relleno del patrón.
- Escotilla: para seleccionar el sombreado deseado, rellena el menú desplegable de la forma.
- Primer plano: para seleccionar un color de primer plano para la forma, ajusta el valor de sombra/tinte y el valor de transparencia para realizar cambios.
- Fondo: para seleccionar un color de fondo para la forma, ajusta el valor de sombra/tinte y el valor de transparencia para realizar cambios.
Imagen o relleno de textura
Para configurar el relleno de imagen en una forma, selecciona la forma, luego elige Relleno de imagen en el panel Relleno.
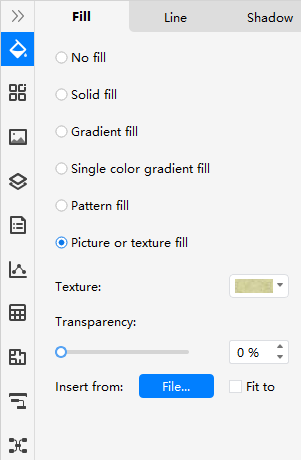
Existen diferentes tipos de textura preestablecida que puedes aplicar a la forma a la vez. Además, también puedes insertar tus propias imágenes como un estilo de relleno de textura personalizado.