Centro de soporte de Edraw
Obtenga respuestas rápidas e instrucciones paso a paso en nuestro centro de soporte.
Punto de anclaje
Los puntos de anclaje aparecerán cuando termines de dibujar una línea o forma con la herramienta Lápiz o Pluma. Además, puedes ajustarlos una vez que se completa el dibujo. El número de puntos de anclaje está determinado por la longitud y la complejidad de la ruta.
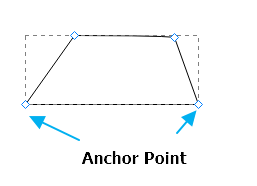
Si no puedes ver los puntos, selecciona primero la forma y luego haz clic en Mover ancla.
Para mover puntos de anclaje en una forma, puedes hacer lo siguiente:
- Haz clic en el botón Mover ancla en la pestaña Símbolos o presiona Ctrl + M
- Selecciona la forma y verás todos los puntos de anclaje
- Elige un punto de anclaje y arrastra el mouse para moverlo
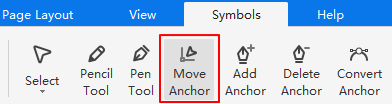
Para mover puntos de anclaje en una curva, puedes hacer lo siguiente:
- Selecciona el punto de anclaje
- Si solo necesitas mover el punto, arrástralo al otro lugar del lienzo
- Si deseas ajustar el ángulo de la curva, haz clic en el punto y arrastra para mover el punto de la línea de dirección
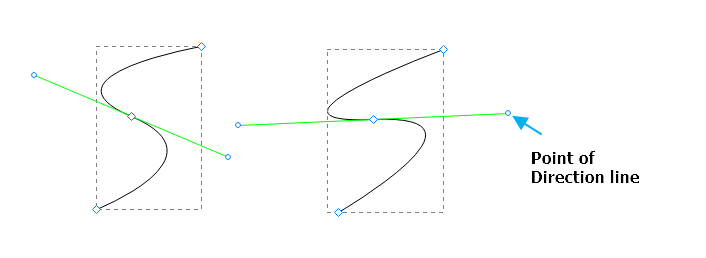
Para agregar un punto de anclaje en una forma, puedes hacer lo siguiente:
- Haz clic en Añadir anclaje en la cinta
- Selecciona la forma
- Haz clic en el lugar donde deseas agregar un punto de anclaje y verás un nuevo punto agregado
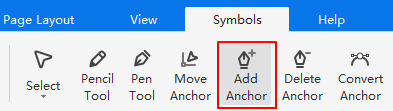
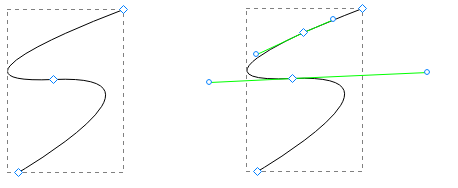
Para eliminar puntos de anclaje adicionales, puedes hacer lo siguiente:
- Haz clic en Eliminar anclaje en la cinta
- Selecciona la forma
- Haz clic en el punto de anclaje que deseas eliminar y verás que el punto desaparece
Puedes convertir los puntos en un camino entre puntos de esquina y puntos suaves. Con la herramienta Convertir anclas, puedes elegir convertir solo un lado del punto y puedes alterar con precisión la curva a medida que conviertes el punto.
Para convertir puntos de anclaje, puedes hacer lo siguiente:
- Selecciona la herramienta Convertir anclaje en la pestaña Símbolos o presiona Ctrl + Shift + M
- Selecciona la ruta completa que deseas modificar para que puedas ver sus puntos de anclaje
- Coloca el cursor sobre el punto de anclaje que deseas convertir y realiza una de las siguientes acciones:
- Para convertir un punto de esquina en un punto suave, arrastra el punto de dirección fuera del punto de esquina.
- • Para convertir un punto suave en un punto de esquina sin líneas de dirección, haz clic en el punto suave.
- Para convertir un punto suave en un punto de esquina con líneas de dirección independientes, arrastra cualquier punto de dirección.
- Para convertir un punto de esquina sin líneas de dirección en un punto de esquina con líneas de dirección independientes, primero arrastra un punto de dirección fuera del punto de esquina para crear un punto suave con líneas de dirección. Suelta solo el mouse (no sueltes ninguna tecla que hayas presionado para activar Convertir anclaje ) y luego arrastra cualquier punto de dirección.
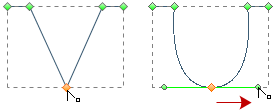
Arrastra el punto de dirección fuera de un punto de esquina para crear un punto suave
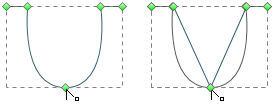
Haz clic en el punto suave para crear un punto de esquina
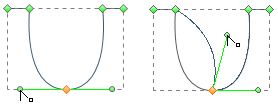
Convierte un punto suave en un punto de esquina