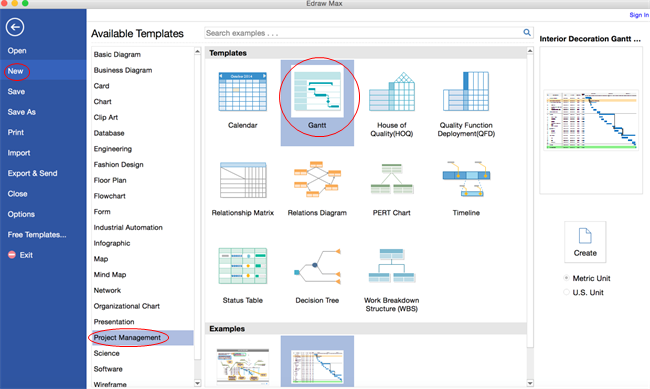Crear diagrama de Gantt en Mac
¿Buscas ayuda para crear un diagrama de Gantt? Aquí hay una buena y simple solución. Aprende cómo obtener gráficos Gantt profesionales en el potente programa de gráficos Gantt para Mac.
Abrir una plantilla de diagrama de Gantt
En primer lugar, abre una página de dibujo en blanco y las bibliotecas que incluyen las formas necesarias para crear diagramas de Gantt para Mac OS X.
En el menú Archivo , selecciona Nuevo .- > Haz clic en Gestión de proyectos . - > Haz doble clic en el icono del diagrama de Gantt.
Agregar formas de diagrama de Gantt
Desde la biblioteca de Gantt, arrastra y suelta formas en el lienzo. Aparece un cuadro de diálogo. Puedes configurar los datos del diagrama de Gantt en este cuadro de diálogo, incluido el formato de fecha, la fecha de inicio y finalización. (Consejo: este cuadro de diálogo se puede volver a abrir mediante el botón Establecer fecha en la pestaña Diagrama de Gantt ).
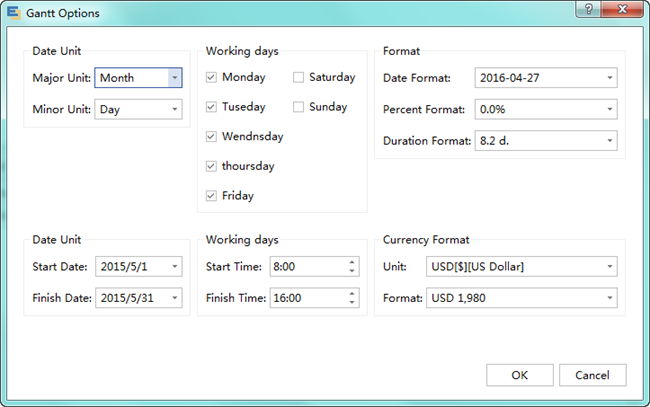
Establecer unidad de moneda y formato del diagrama de Gantt
Puedes establecer el formato de moneda en la esquina inferior derecha del diálogo emergente. (Nota: el formato de moneda predeterminado va con la configuración predeterminada del software. Está en el menú Opción en la pestaña Archivo ).
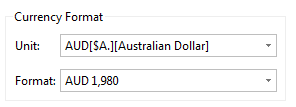
Editar diagrama de Gantt
Cambiar el tamaño y mover el diagrama de Gantt
Arrastra los tiradores cuadrados verdes para cambiar el tamaño del diagrama de Gantt. Haz clic en el gráfico y arrástralo para moverlo.
Agregar una tarea o subtarea en el diagrama de Gantt
Puedes hacer clic derecho sobre una tarea para agregar una tarea o subtarea.
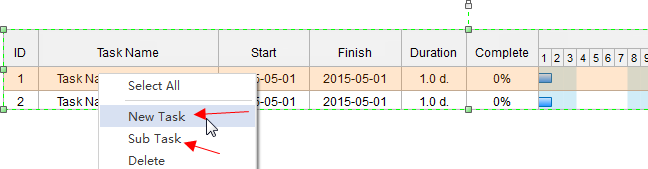
Otra forma es usar los botones rápidos debajo de la pestaña Diagrama de Gantt para agregar una tarea o eliminarla.

Cambiar ancho de columna o altura de fila.
Para cambiar el ancho de la columna, coloca el cursor en la línea entre dos columnas y arrastra, tal como funciona en Excel.
Para cambiar la altura de la fila, coloca el cursor en la línea entre dos filas y arrastra.
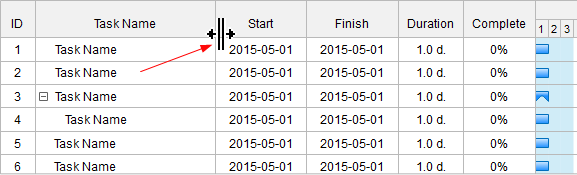
Insertar columnas
Puedes hacer clic derecho para insertar una nueva columna después de la columna seleccionada. Elige el título de la columna en el cuadro de diálogo emergente. Por ejemplo, podemos agregar una columna de prioridad.
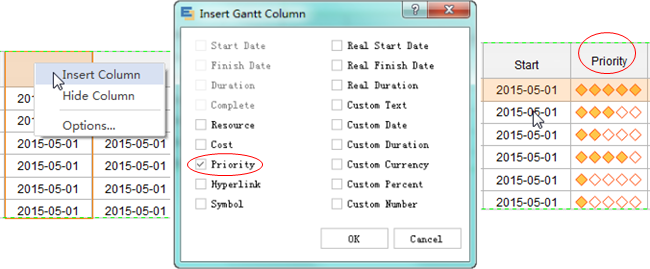
Consejo:
- Puedes cambiar la prioridad haciendo clic en el símbolo.
- Para ocultar una columna, haz clic derecho en una columna y elige Ocultar columna.
Agregar contenido del diagrama de Gantt
Haz doble clic en una celda para escribir texto, como el nombre de la tarea. - > Elige una fuente diferente en la pestaña Inicio .
Cambiar la barra de tareas en el diagrama de Gantt
Al hacer doble clic en el cuadro de edición de texto para ingresar la fecha de inicio y finalización de la tarea, la barra de progreso se actualiza automáticamente de acuerdo con la nueva fecha.
Además, puedes colocar el cursor al final de una barra, cuando el cursor cambie como una flecha de dos vías (No.1), arrastra la barra para cambiar la fecha de finalización.
Desplaza el cursor sobre una barra, y cuando el cursor se convierta en una flecha de cuatro direcciones (No.2), puedes mover toda la barra de tareas. Cuando se mueve la barra, la fecha de inicio y finalización cambiará en consecuencia.
Ingresa el porcentaje de tarea completada, y la barra de progreso verde se actualizará automáticamente. Alternativamente, coloca el cursor al comienzo de la barra, cuando el cursor cambie a una flecha de dos vías y un símbolo de porcentaje (No.3), arrastra la barra para cambiar el porcentaje completo.
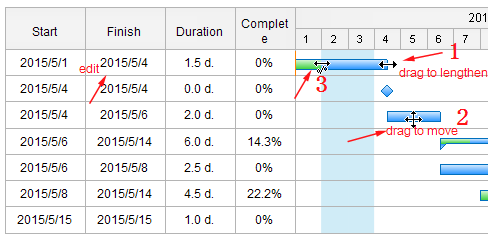
Agregar relación entre dos tareas
Para agregar una relación entre dos tareas, coloca el cursor del mouse sobre una tarea y arrastra a otra tarea. Entonces las dos tareas estarán conectadas por una flecha.
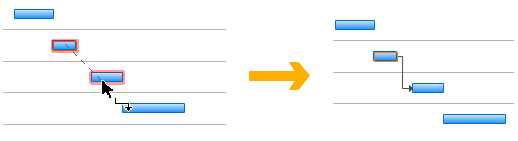
Crear mapa mental o línea de tiempo desde el diagrama de Gantt
Edraw puede convertir un diagrama de Gantt en un mapa mental o línea de tiempo con 1 clic. Ve a la pestaña Gráfico de gantt, haz clic en el botón Crear mapa mental o Crear línea de tiempo .
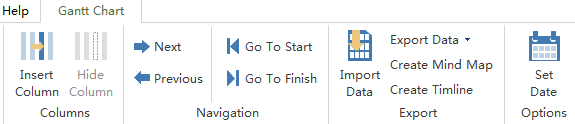
Guardar o exportar diagrama de Gantt
Haz clic en Guardar en la pestaña Archivo para guardar tu diagrama de Gantt como el formato predeterminado. Elige Guardar como en la pestaña Archivo para guardar como otros formatos. Puedes elegir cargar tu gráfico en la nube para que tú y tus amigos puedan acceder a él en cualquier momento y en cualquier lugar.
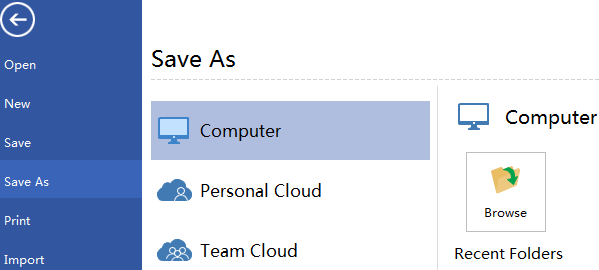
Presiona Exportar y Enviar en Archivo para exportar el diagrama de Gantt como imágenes, diapositivas de presentación u otro formato que desees.
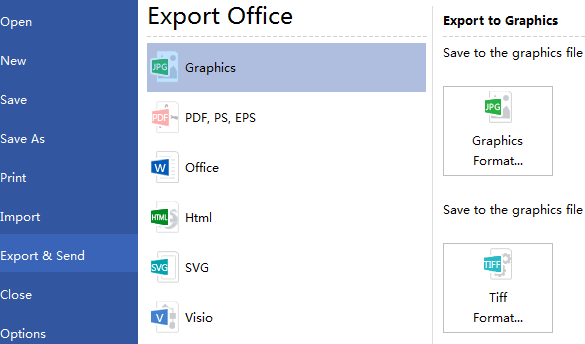
Imprimir diagrama de Gantt
Haz clic en la pestaña Archivo ; elige Imprimir y luego se mostrará la configuración de impresión y la ventana de vista previa. Puedes elegir qué páginas y cuántas copias imprimir aquí.
Si la página de dibujo es más grande que la página de impresión, el dibujo se imprimirá en más de 1 página. Para imprimirlo en solo 1 página,
haz clic en Más configuración de impresión ... y luego selecciona Ajustar a.
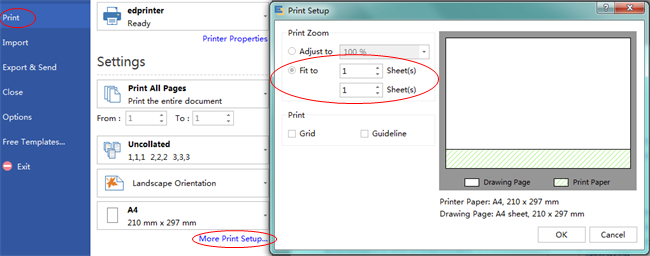
Descargar software de diagrama de Gantt
Hemos preparado algunos ejemplos de diagrama de Gantt para que puedas comenzar rápidamente.