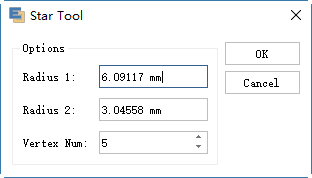Dibujar líneas y formas sencillas

EdrawMax
Software de Diagramas Todo en Uno
Dibuja Líneas Rectas con la Herramienta de Segmento de Línea
Utiliza la herramienta Línea cuando quieras dibujar un segmento de línea recta a la vez.
- Selecciona la herramienta Línea.
- Haz una de las siguientes cosas:
- Coloca el puntero donde deseas que comience la línea y arrastra hasta donde quieras que termine la línea.
- Haz doble clic donde quieres que comience la línea, aparecerá el diálogo de propiedades "Línea" y especifica la longitud y el ángulo de la línea. Luego, haz clic en Aceptar.
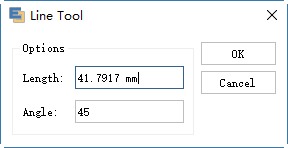
Dibujar Arcos
Utiliza la herramienta Arco cuando quieras dibujar un segmento de arco a la vez.
- Selecciona la herramienta Arco.
-
Haz una de las siguientes cosas:
- Coloca el puntero donde deseas que comience el arco y arrastra hasta donde quieras que termine el arco.
-
Haz doble clic donde deseas que comience la línea, y en el
cuadro de diálogo establece las siguientes opciones. Luego, haz clic en Aceptar.
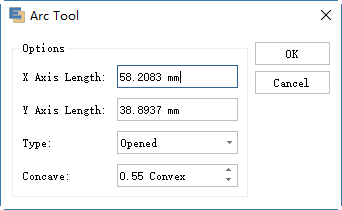
Notas:
Longitud del Eje X - Especifica la anchura del arco. Longitud Eje Y - Especifica la altura del arco. El Tipo especifica si deseas que el objeto sea una ruta abierta o una ruta cerrada.La Pendiente especifica la dirección de la pendiente del arco. Introduce un valor negativo para una pendiente cóncava (hacia adentro). Introduce un valor positivo para una pendiente convexa (hacia afuera). Una pendiente de 0 crea una línea recta.
Dibujar Espirales
- Selecciona la herramienta Espiral.
-
Haz una de las siguientes cosas:
- Arrastra hasta que la espiral tenga el tamaño deseado. Arrastra el puntero en un arco para girar la espiral.
-
Haz doble clic donde quieres que empiece la espiral. En eldialog cuadro, establece cualquiera de las siguientes opciones y haz clic en Aceptar.
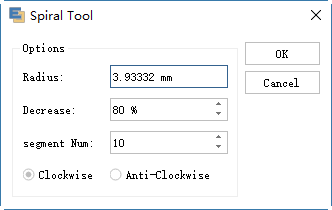
Notas:
El radio especifica la distancia desde el centro hasta el punto más externo de la espiral.La Disminución especifica la cantidad en la que cada viento de la espiral debe disminuir en relación con el viento anterior.El Número de Segmentos especifica cuántos segmentos tiene la espiral. Cada espiral completa consta de cuatro segmentos.El Estilo especifica la dirección de la espiral.
Dibuja Rectángulos y Cuadrados
- Selecciona la herramienta Rectángulo.
- Haz una de las siguientes cosas:
- Para dibujar un rectángulo, arrastra en diagonal hasta que el rectángulo tenga el tamaño deseado.
- Para dibujar un cuadrado, mantén presionada la tecla Shift mientras arrastras en diagonal hasta que el cuadrado tenga el tamaño deseado.
- Para crear un cuadrado o rectángulo utilizando valores, haz doble clic donde quieres que esté el punto central. Especifica una anchura y una altura, y haz clic en Aceptar.
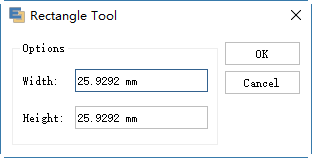
Dibuja Rectángulos Redondeados
- Selecciona la herramienta Rectángulo Redondeado.
-
Haz una de las siguientes cosas:
- Para dibujar un rectángulo redondeado, arrastra en diagonal hasta que el rectángulo tenga el tamaño deseado.
- Para dibujar un cuadrado redondeado, mantén presionada la tecla Shift mientras arrastras en diagonal hasta que el cuadrado tenga el tamaño deseado.
- Para crear un cuadrado redondeado o un rectángulo redondeado utilizando valores, haz doble clic donde desees que esté el punto central. Especifica una anchura la altura y el radio de la esquina, y luego haz clic en Aceptar.
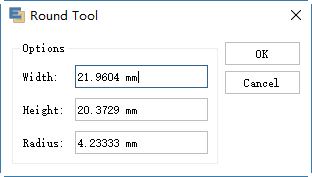
Dibuja Óvalos
- Selecciona la herramienta Oval.
-
Haz una de las siguientes cosas:
- Para dibujar un óvalo, arrastra en diagonal hasta que la elipse tenga el tamaño deseado.
- Para dibujar un círculo, mantén presionado la tecla Shift mientras arrastras en diagonal hasta que el círculo tenga el tamaño deseado.
- Para crear un círculo utilizando valores, haz doble clic donde quieres que esté el punto central. Especifica una anchura y una altura, y haz clic en Aceptar.
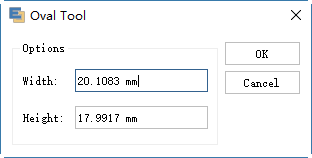
Dibujar Polígonos
- Selecciona la herramienta Polígono.
-
Haz una de las siguientes cosas:
- Arrastra hasta que el polígono tenga el tamaño deseado. Arrastra el puntero en un arco para girar el polígono. Presiona las teclas de Flecha Arriba y Flecha Abajo para añadir y eliminar lados del polígono.
- Haz clic donde quieres que esté el centro del polígono. Especifica el radio y el número de lados del polígono y haz clic en Aceptar.
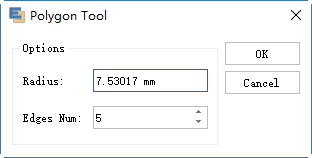
Nota:
Los triángulos también son polígonos. Puedes dibujar uno igual que como cualquier otro polígono.
Dibuja Estrellas
- Selecciona la herramienta Estrella.
-
Haz una de las siguientes cosas:
- Arrastra hasta que la estrella tenga el tamaño deseado. Arrastra el puntero en un arco para girar la estrella. Presiona la Flecha Arriba y la Flecha Abajo para añadir y eliminar puntos de la estrella.
- Haz doble clic donde quieras que esté el centro de la estrella. En Radio 1, especifica la distancia desde el centro de la estrella hasta los puntos puntos más internos de la estrella. Para el Radio 2, especifica la distancia desde el centro de la estrella a los puntos más externos de la estrella. En Número de Vértices, especifica cuántos puntos quieres que tenga la estrella. Por último, haz clic en Aceptar.