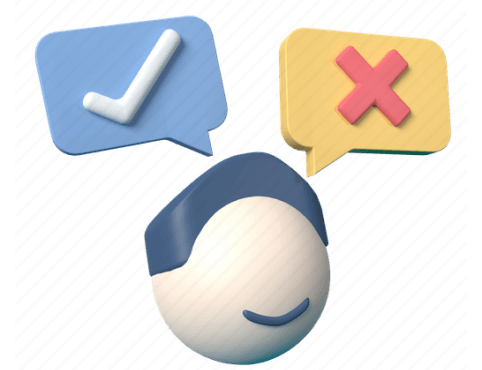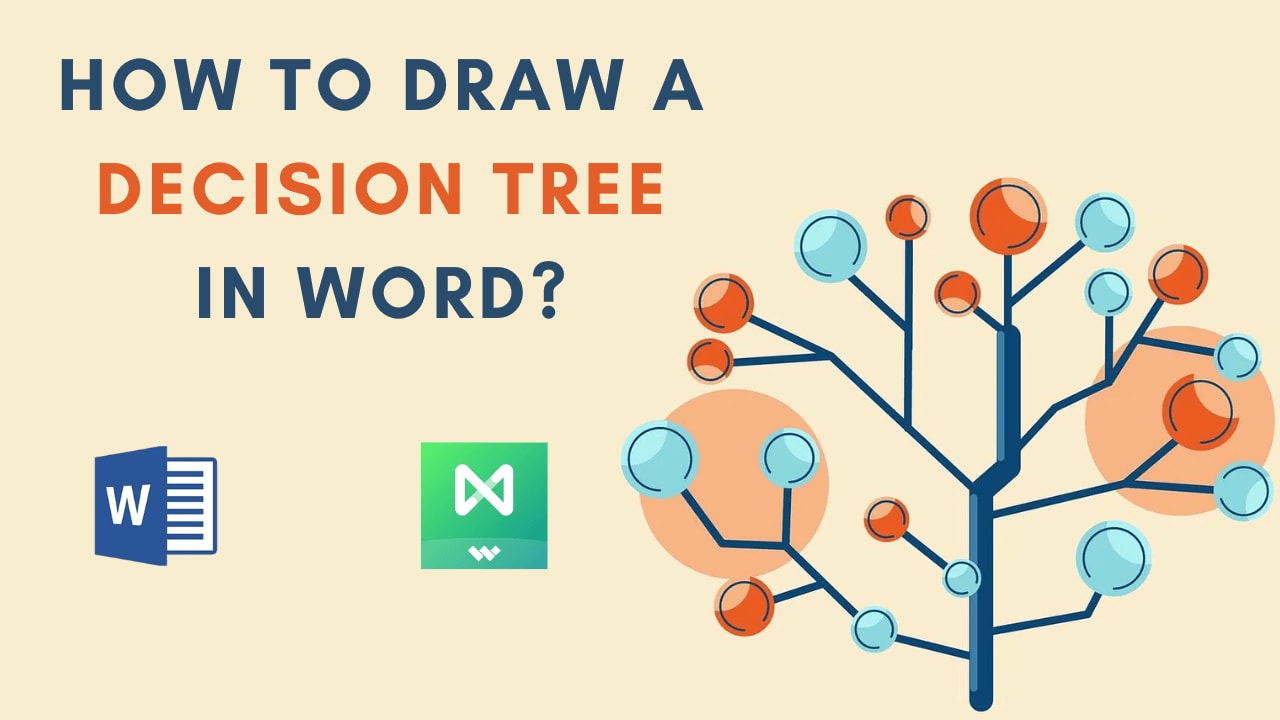
Cada decisión tiene sus buenos y malos resultados. Es mejor tenerlas planeadas antes de tomar esas decisiones. Según un estudio de la Asociación del Mercado de Equipos Especializados, la mayoría de las empresas fracasan debido a una mala toma de decisiones. Por eso es fundamental utilizar árboles de decisión. Presenta una estructura jerárquica que muestra los resultados de cada acontecimiento. Este algoritmo puede ayudarte a evitar errores, como mayores gastos y mayores riesgos.
Crear un árbol de decisión puede parecer inicialmente un reto, pero no cuando lo haces de la forma más sencilla. Incluso puedes hacer este diagrama en herramientas como Microsoft Word. Así que vamos a aprender como hacer un árbol de decisión en Word. También explicaremos una forma alternativa y más sencilla si Word no es factible. Profundicemos.
En este artículo
¿Cómo hacer un árbol de decisión en Word?
En general, tienes dos formas de hacer un árbol de decisión en Word. Veamos ambos métodos en esta guía paso a paso:
A. Hacer un árbol de decisiones a través de la biblioteca de formas
Microsoft Word tiene una buena colección de formas en su biblioteca. Puedes utilizarlo para crear un árbol de decisión. Aquí te explicamos cómo:
- Ejecuta Microsoft Word y abre un Documento en blanco.
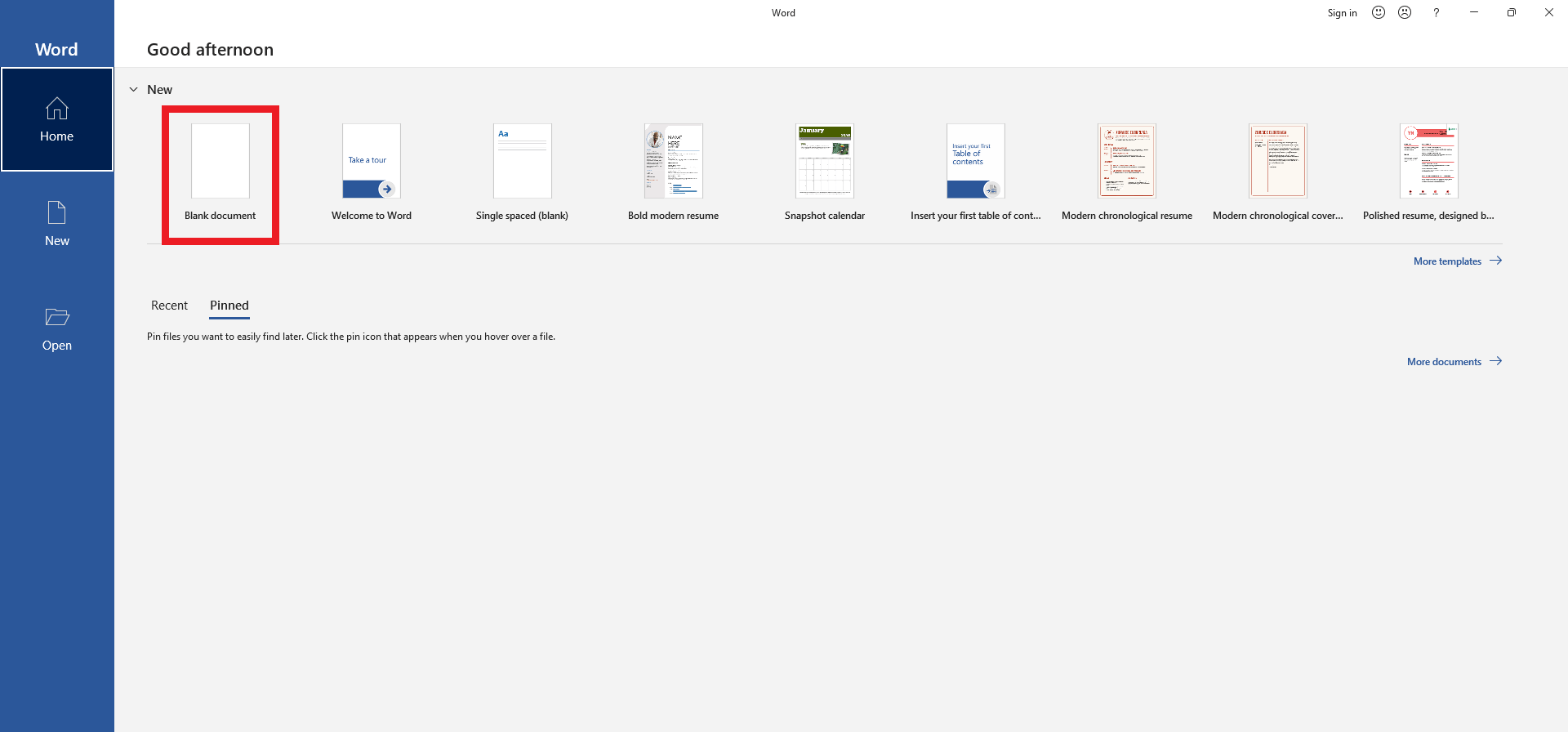
- Ve a Insertar en la barra de menú superior y haz clic en Formas.
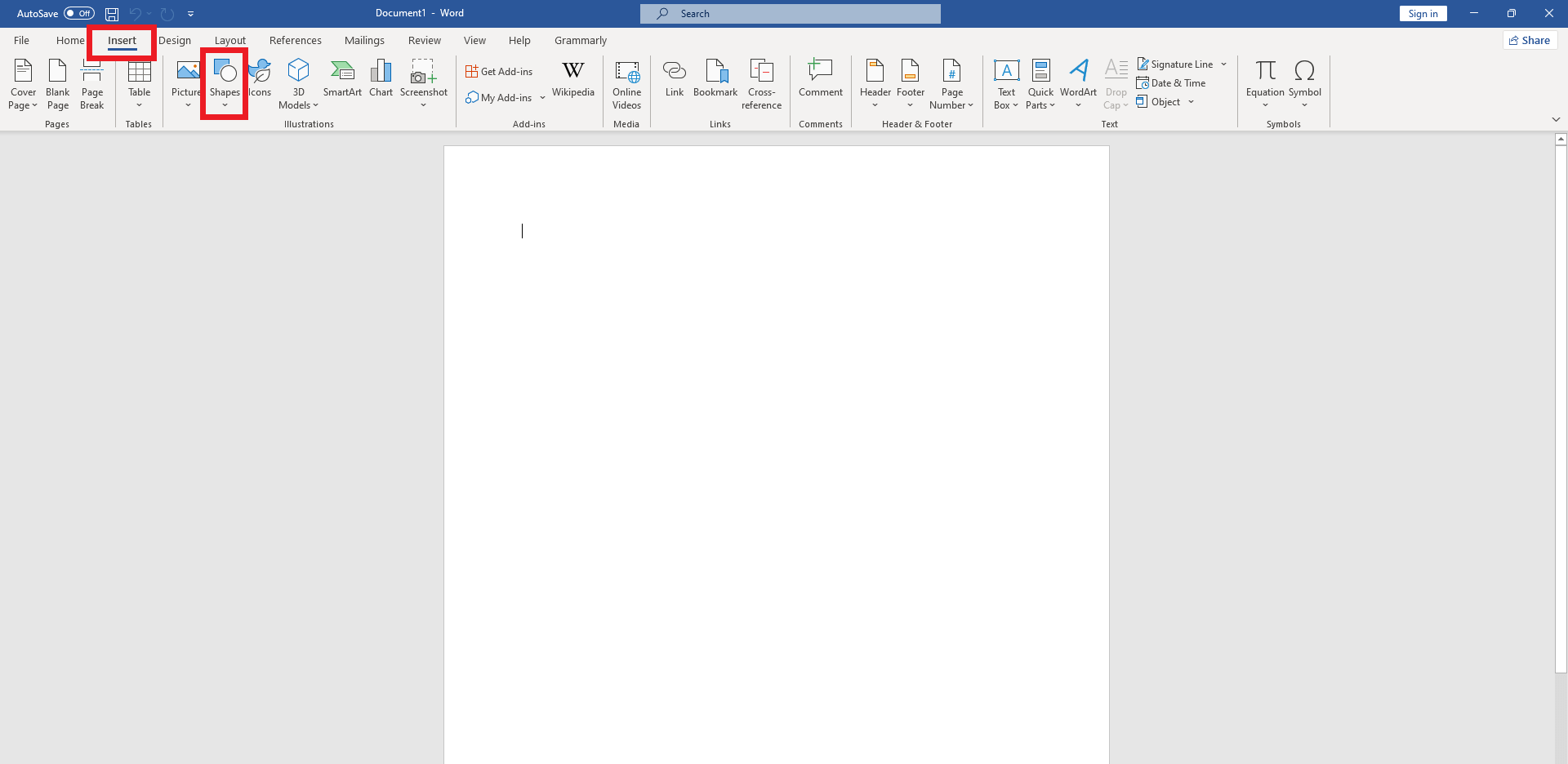
- Elige cualquier forma de la lista y dibújala en el documento en blanco. Del mismo modo, dibuja múltiples formas en el lienzo.
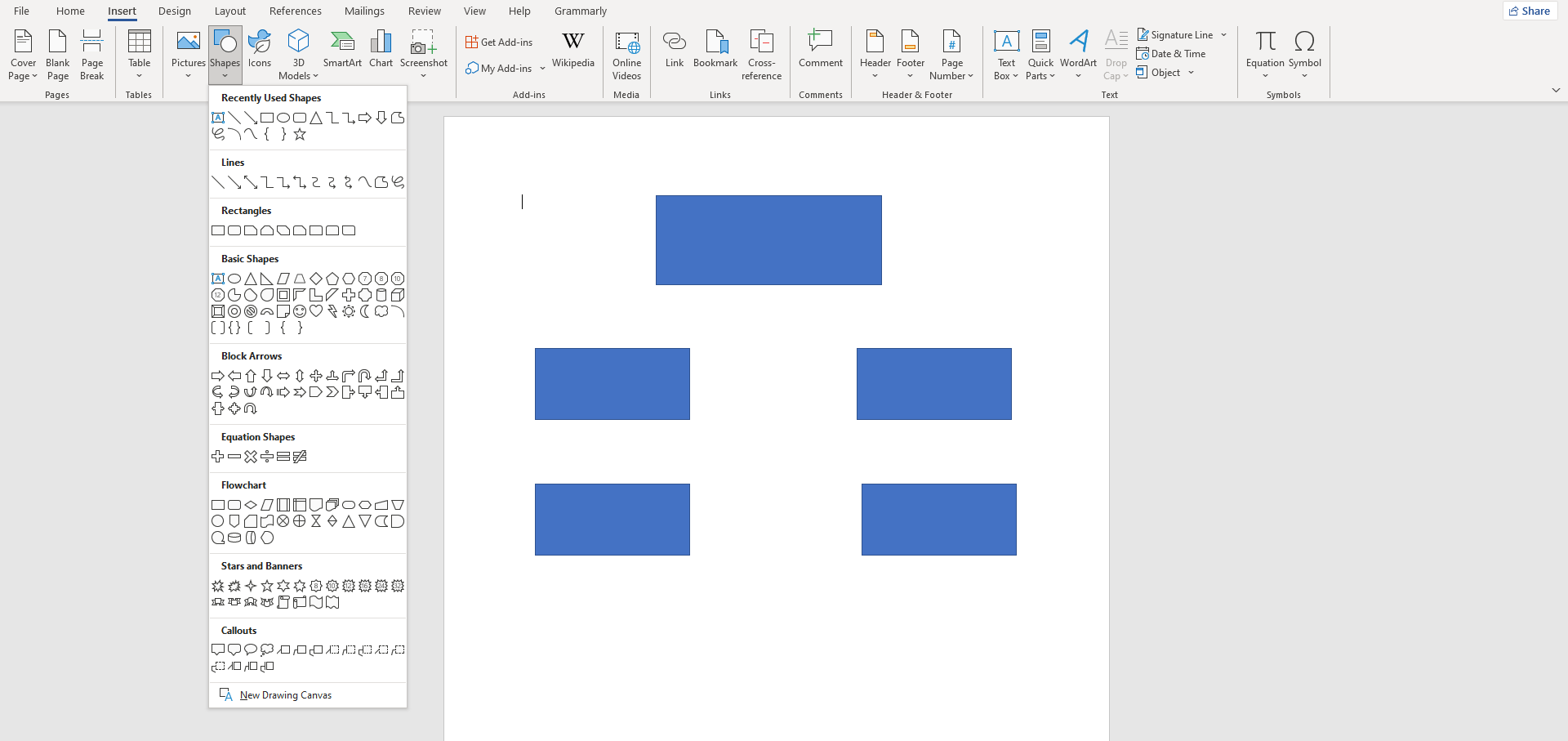
- Dibuja conexiones entre estas formas utilizando la Línea.
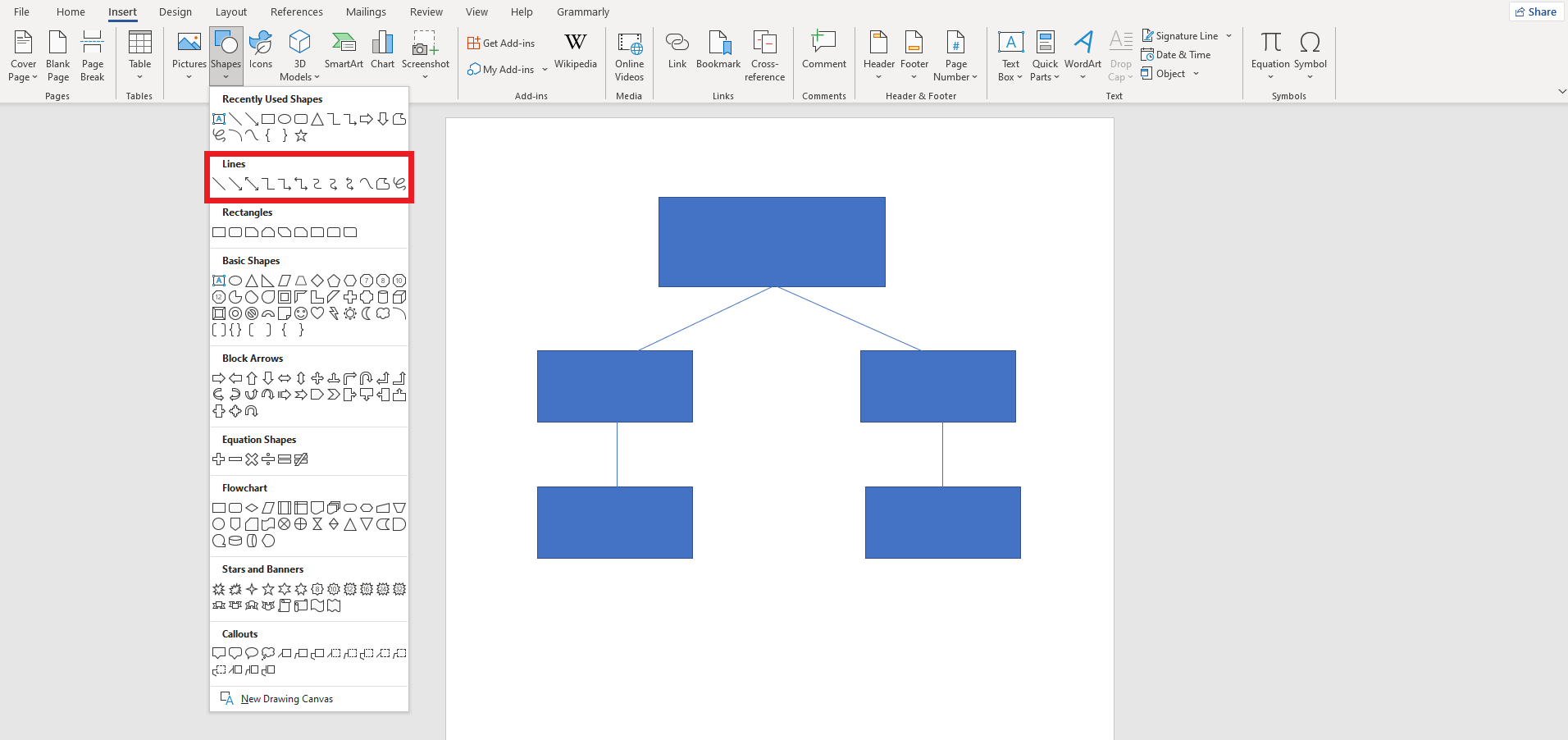
- Pulsa en cualquier forma para añadirle texto.
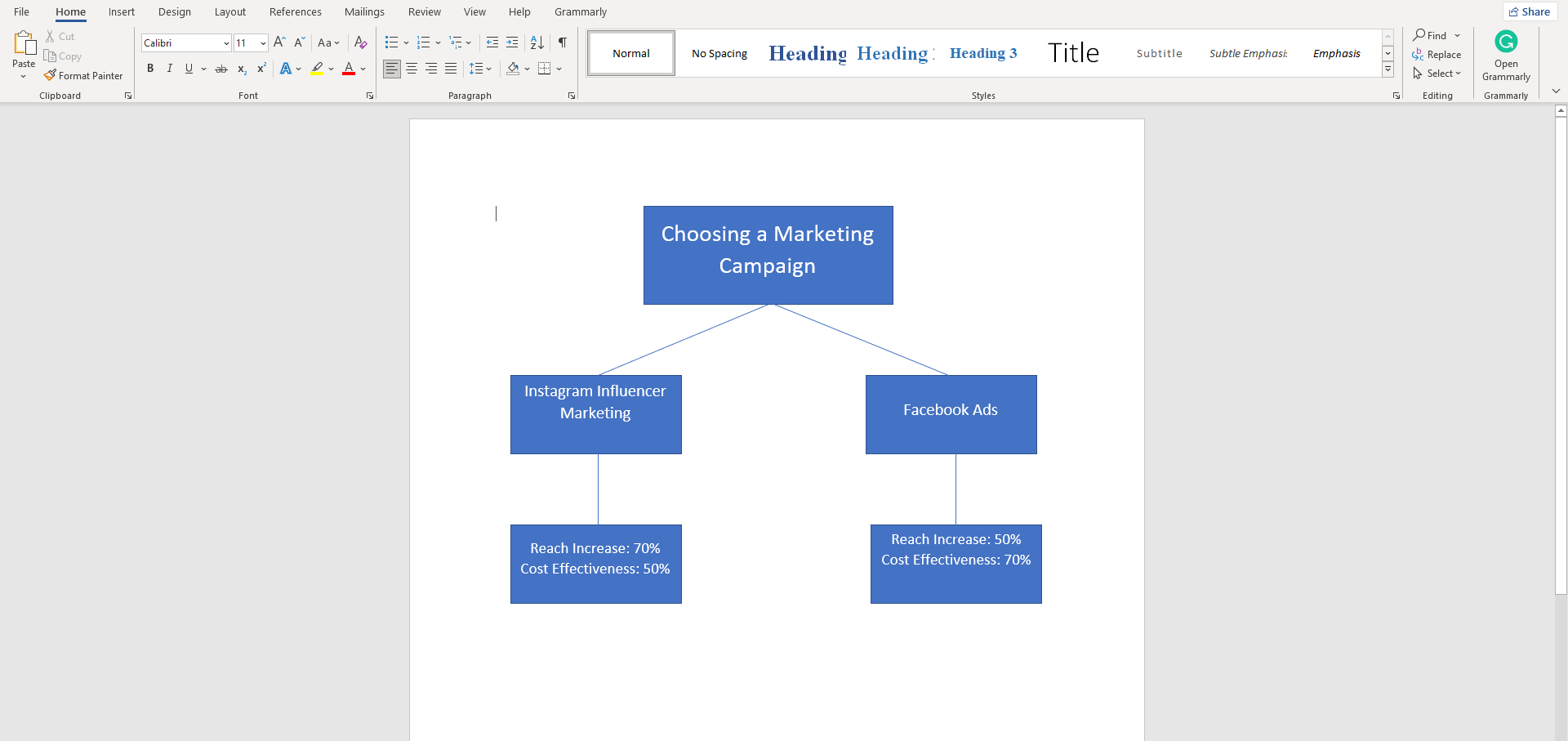
B. Crear un árbol de decisión mediante SmartArt
La función SmartArt ofrece una gran variedad de diagramas listos para usar en Word. Veamos cómo utilizarlos para crear un árbol de decisión:
- Abre un nuevo documento Word y ve a Insertar.
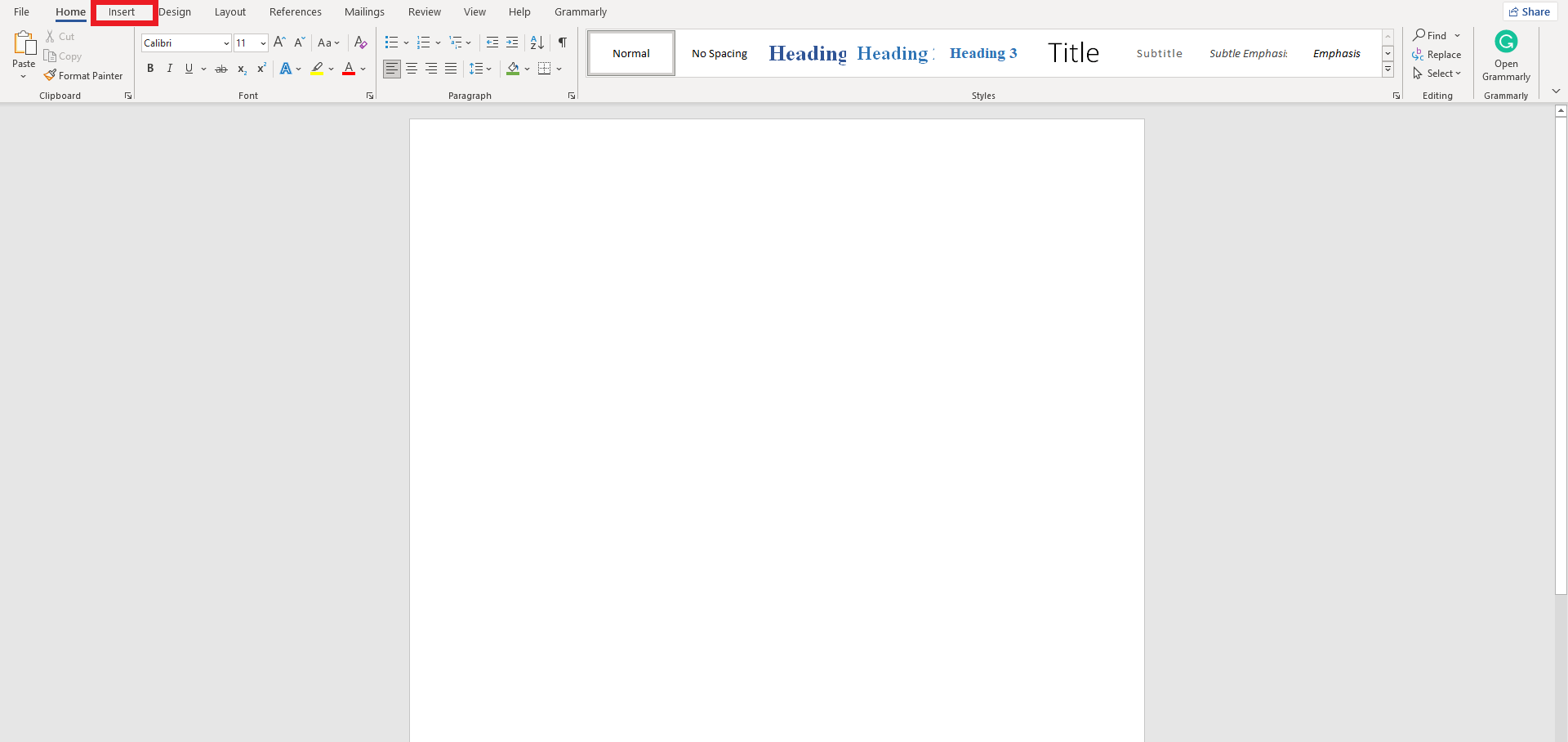
- Pulsa SmartArt en la pestaña Ilustraciones.
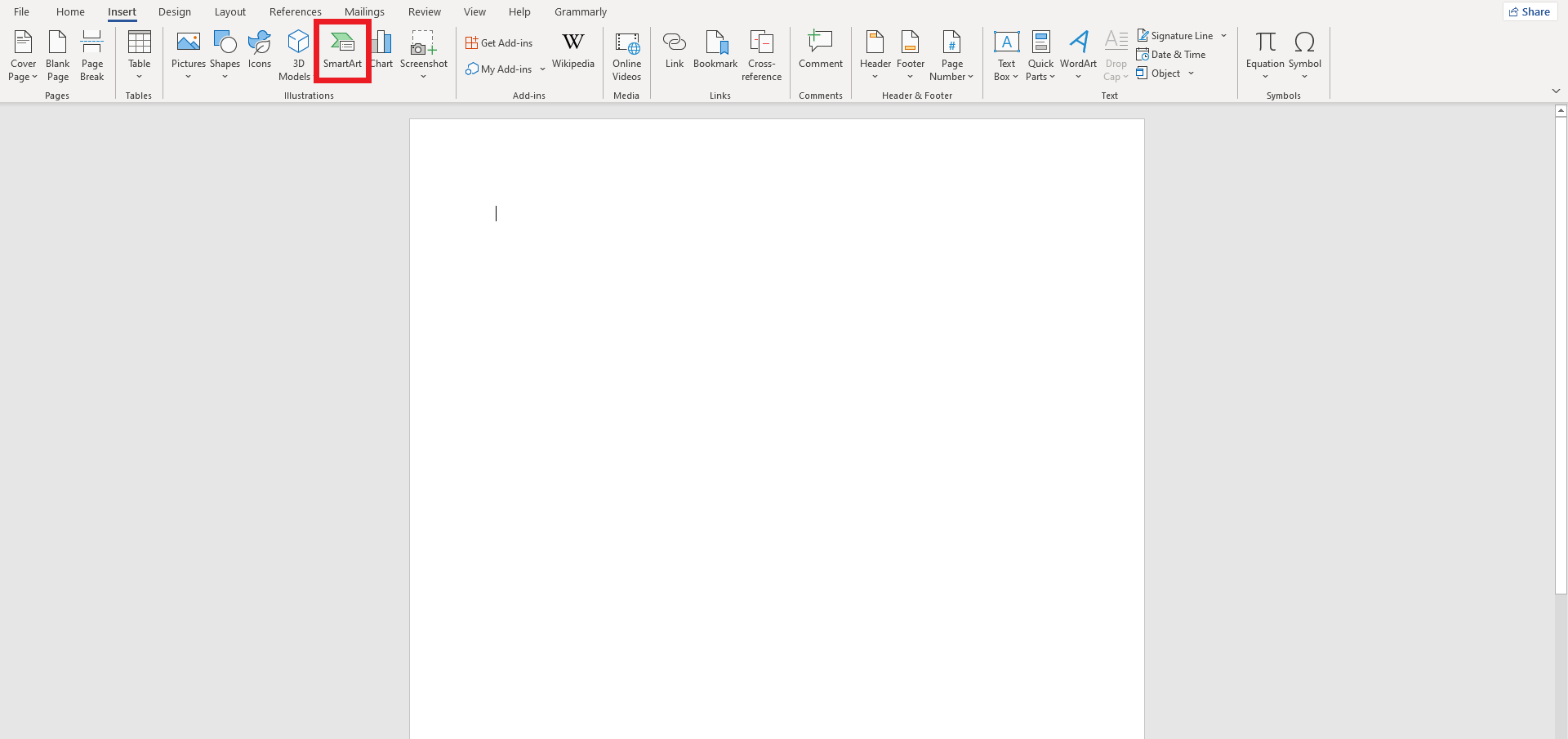
- Ahora se abrirá una nueva ventana con una lista de diagramas en SmartArt. Elige Jerarquía en el lado izquierdo.
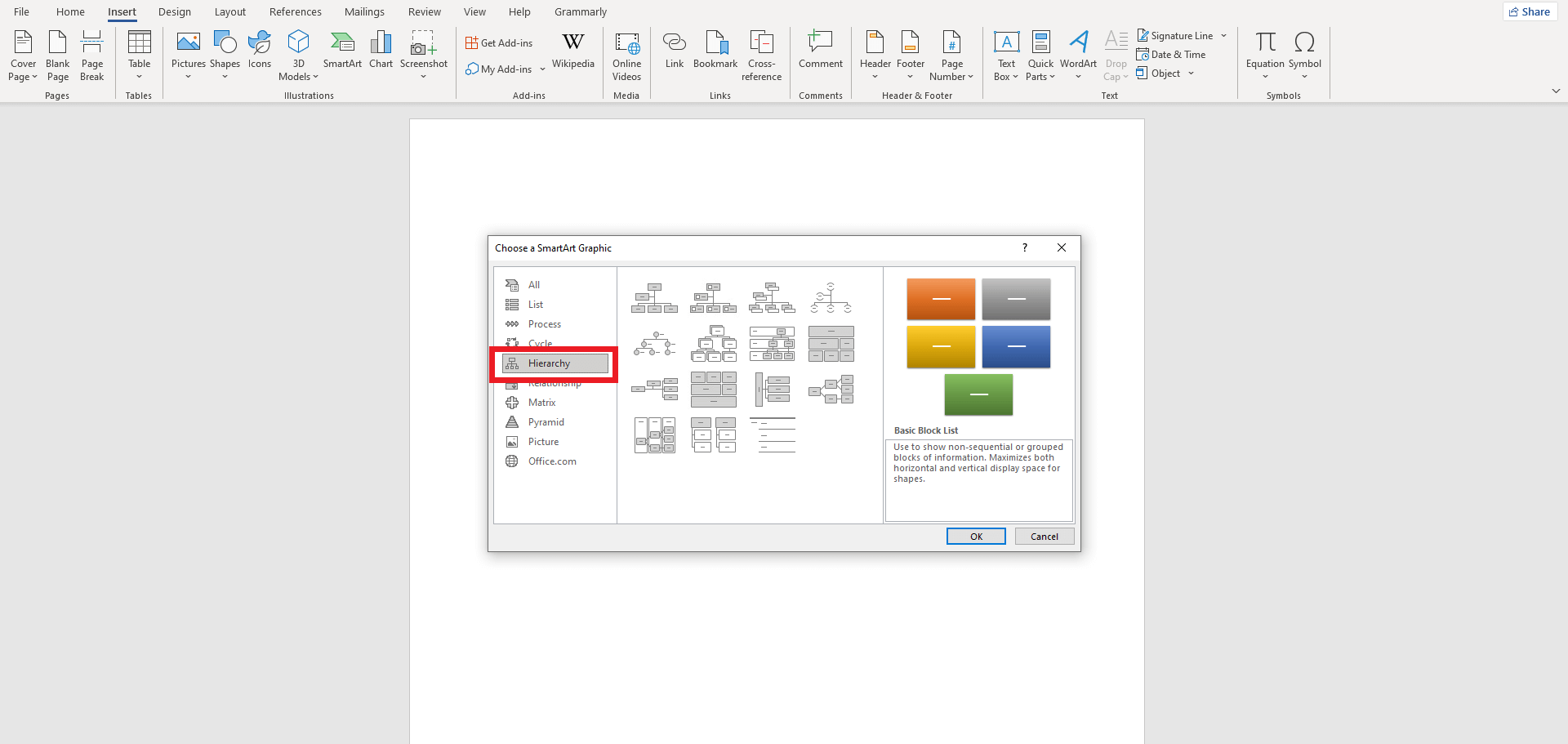
- Como el árbol de decisión es un diagrama jerárquico, puedes elegir cualquier opción de la lista. Para esta guía vamos a utilizar la Jerarquía.
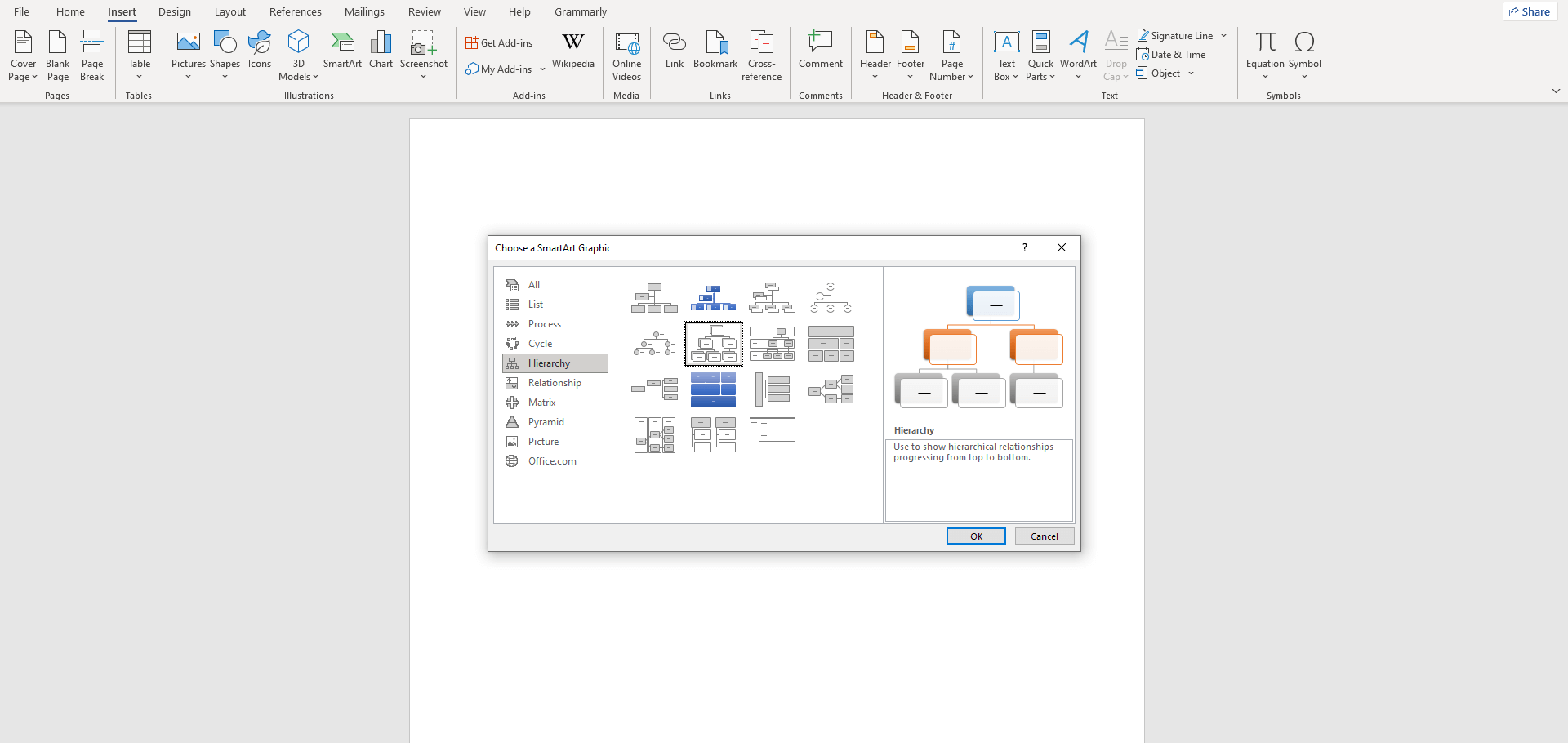
- Ahora puedes personalizar este diagrama de árbol de decisión según tus necesidades.
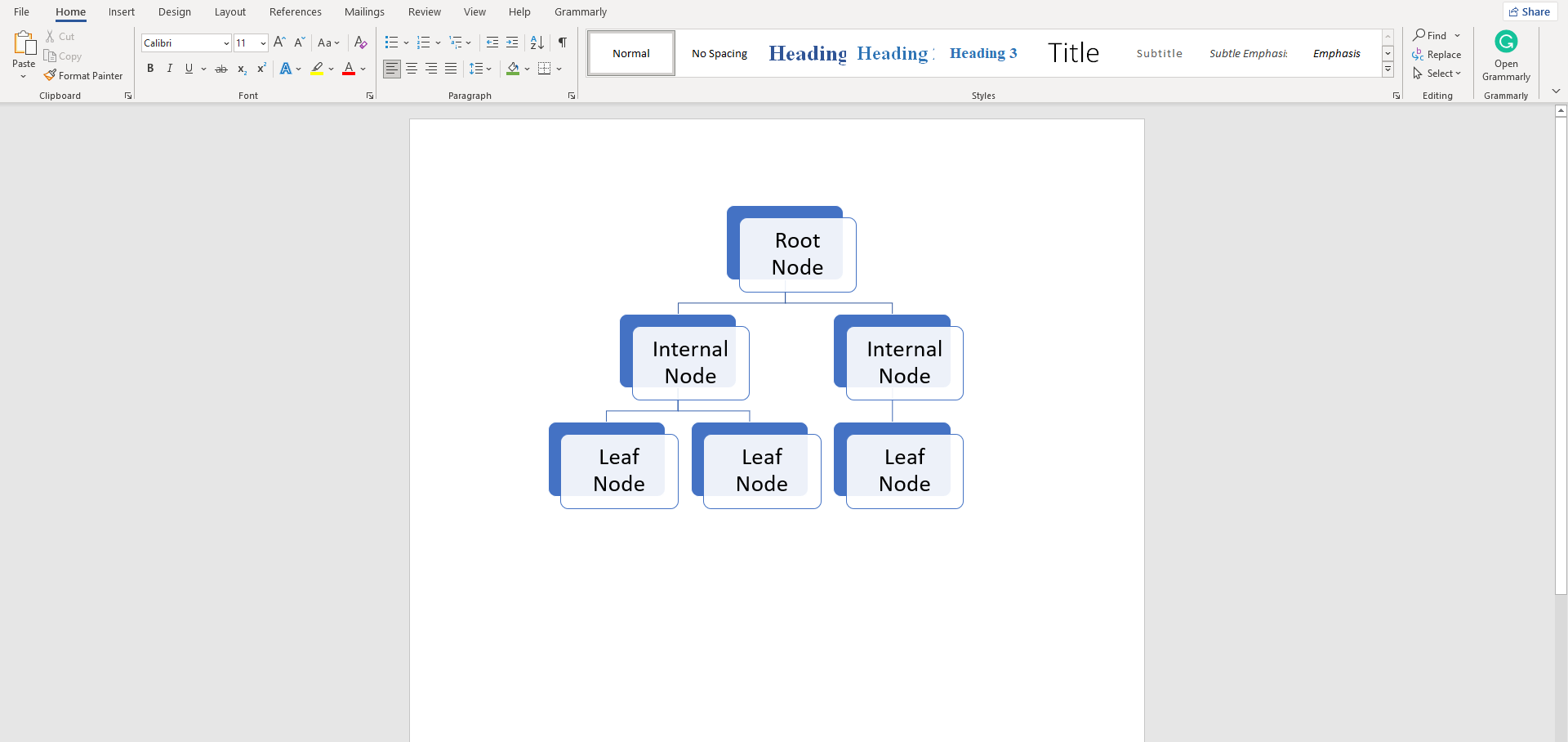
Una vez que tu árbol de decisión esté listo, es hora de guardarlo. El guardado funciona igual con ambos métodos. Esto es lo que tienes que hacer:
- Pulsa el botón Archivo situado en la esquina superior izquierda.
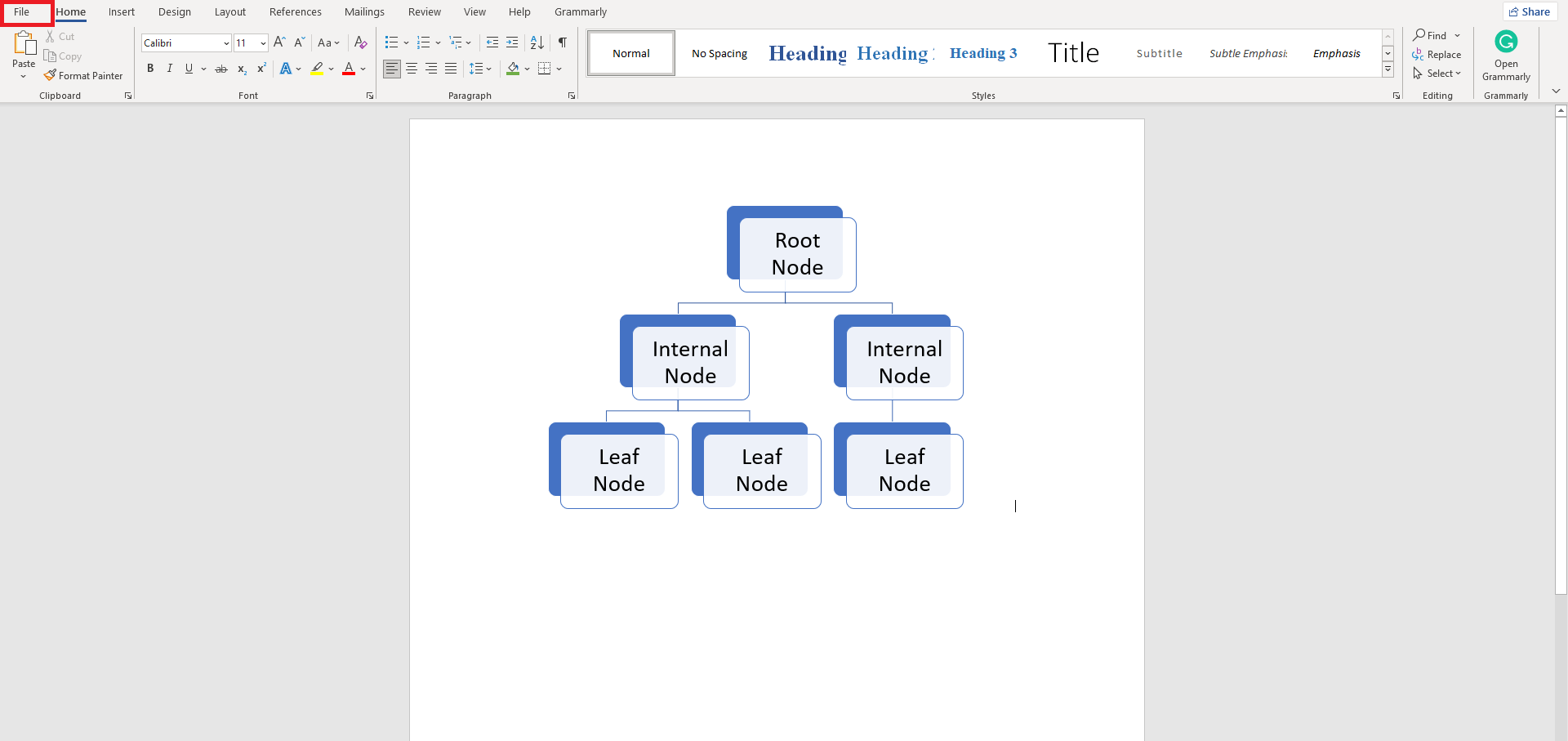
- Elige Guardar o Guardar como en la barra lateral izquierda.
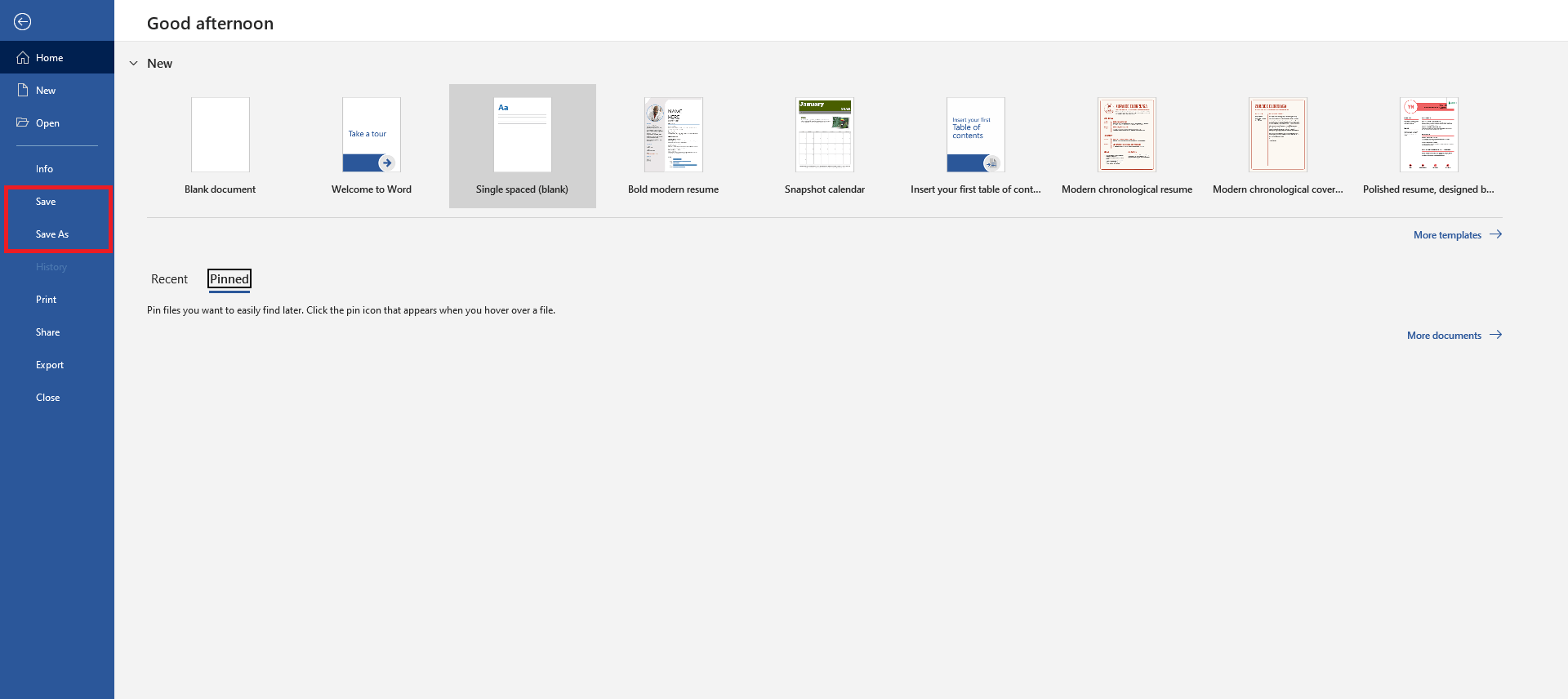
También puedes Exportar tu árbol de decisión en un formato diferente. Word permite exportar documentos de texto sin formato, XPS y PDF.
Trucos y consejos para hacer un árbol de decisiones en Word
Aquí tienes algunos consejos y trucos para ayudarte a hacer árboles de decisión en Word.
1. Mantén la flexibilidad
Los árboles de decisión son diagramas actualizables debido a su estructura no lineal. Eso significa que puedes añadir más planes y sus resultados en un árbol siempre que sea necesario. Word te permite crear y guardar diagramas flexibles. Recuerda utilizar las funciones Cambiar forma o Añadir forma para modificar tus árboles de decisión en el futuro.
2. Utiliza los colores
Un árbol de decisión no debería verse aburrido. Puedes elevar su atractivo añadiendo colores vibrantes a cada forma. Ahora bien, eso no significa que tengas que rellenar con un color distinto cada elemento. Un buen ejemplo es tener un color único para cada nivel jerárquico. De esta forma, cada nivel tiene su propia identificación. Además, ¡el diagrama quedará bien!
3. Utiliza la función SmartArt
La función SmartArt es beneficiosa, sobre todo cuando no tienes mucho tiempo. Puedes elegir un diagrama ya hecho, modificarlo y guardarlo en tu dispositivo. De lo contrario, tendrás que elegir y dibujar las formas una a una. Aunque es un enfoque más personalizado, puede llevar tiempo. Así, los diagramas SmartArt pueden ser excelentes alternativas.
4. Envoltura de texto
Después de crear un árbol de decisión, ajústalo bien al texto. Puedes ver el icono que fluye con el diagrama de esta opción. Te ayuda a mover el árbol libremente a cualquier parte del documento. De lo contrario, tu diagrama permanecerá en una posición.
5. Evita los textos largos
Añadir texto en una forma es fácil en Word. Pero eso no significa que debas añadir textos extensos en tus árboles de decisión. Recuerda que un diagrama queda bien con un texto mínimo. Por tanto, solo debes escribir palabras clave y frases cortas en lugar de frases largas.
¿Cómo hacer un árbol de decisión en EdrawMind?
Si hacer un árbol de decisión en Word te resulta difícil, considera probar EdrawMind. Es una herramienta más sencilla, con funciones fáciles de utilizar y plantillas listas para usar. A continuación te explicamos ¿cómo hacer un árbol de decisión en EdrawMind?:
Paso 1: ¿Cómo empezar?
- Descarga la aplicación de escritorio EdrawMind o abre su versión web.
- Debes iniciar sesión con tus cuentas sociales o de Wondershare para acceder a EdrawMind.
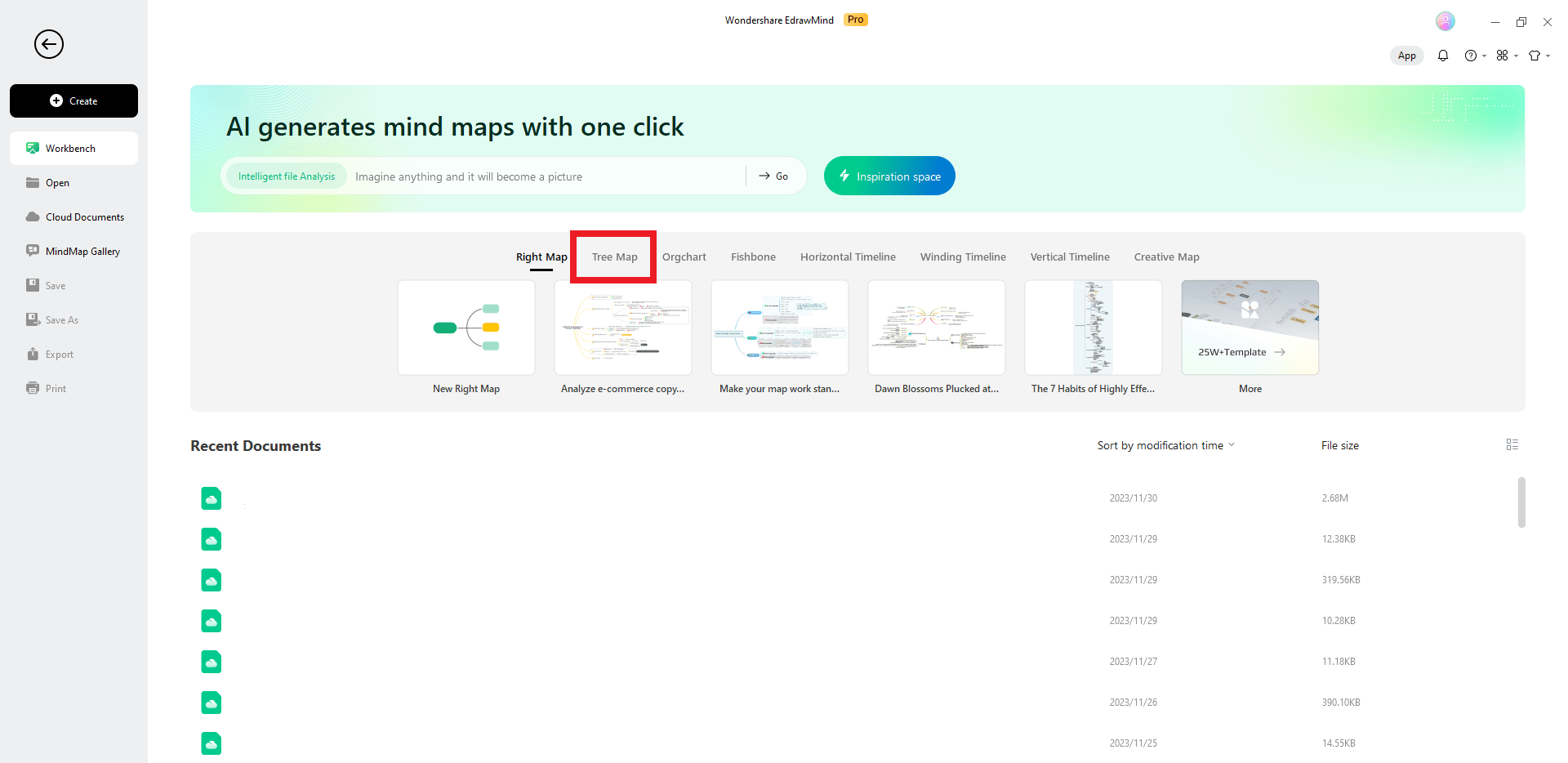
Paso 2: Abre el diagrama de árbol
Después de abrir la aplicación EdrawMind. Sigue los pasos que se indican a continuación:
- Pulsa el botón de Mapa de árbol en la pantalla principal de EdrawMind.
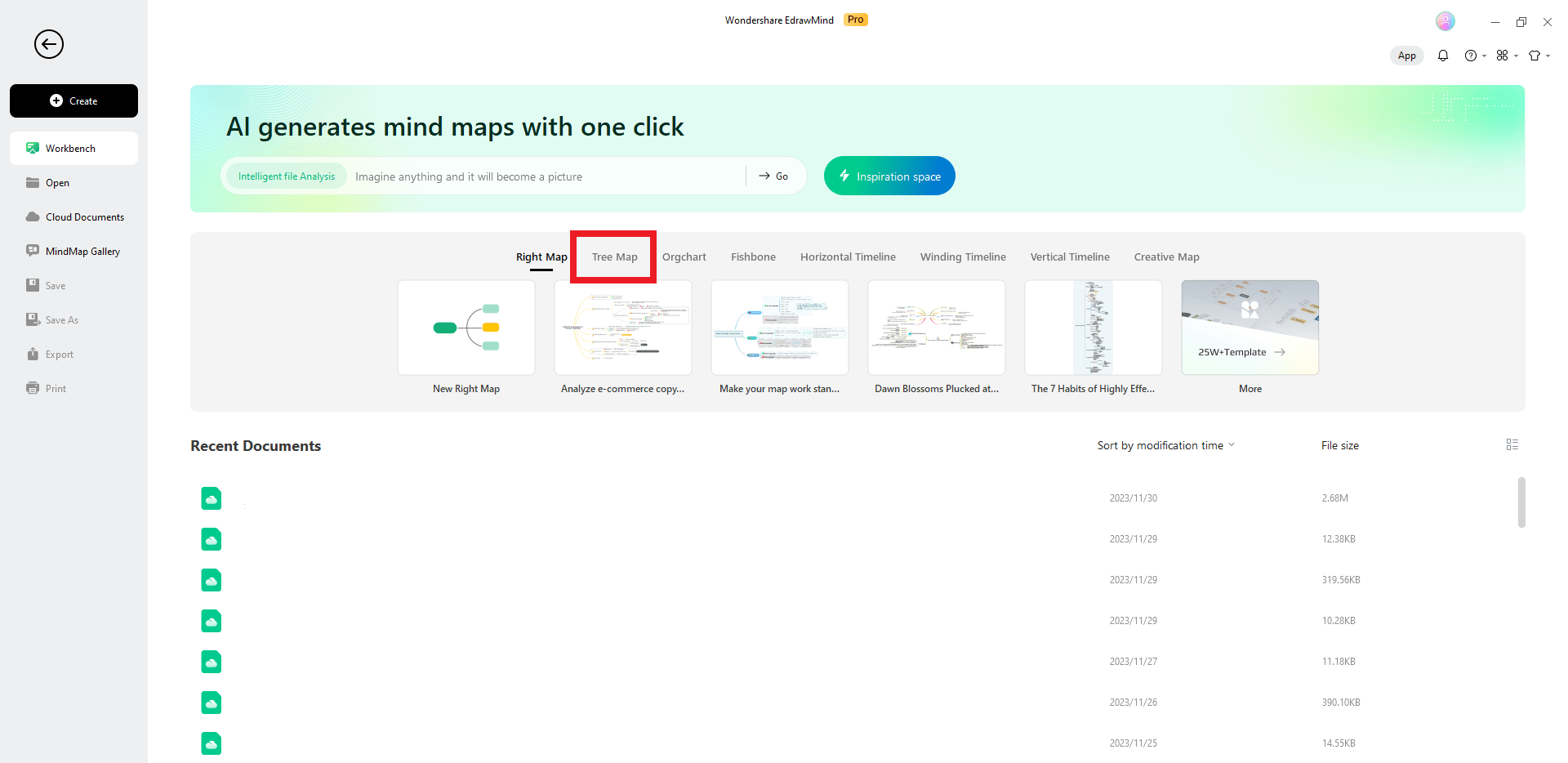
- Elige en la lista horizontal el Nuevo mapa de árbol.
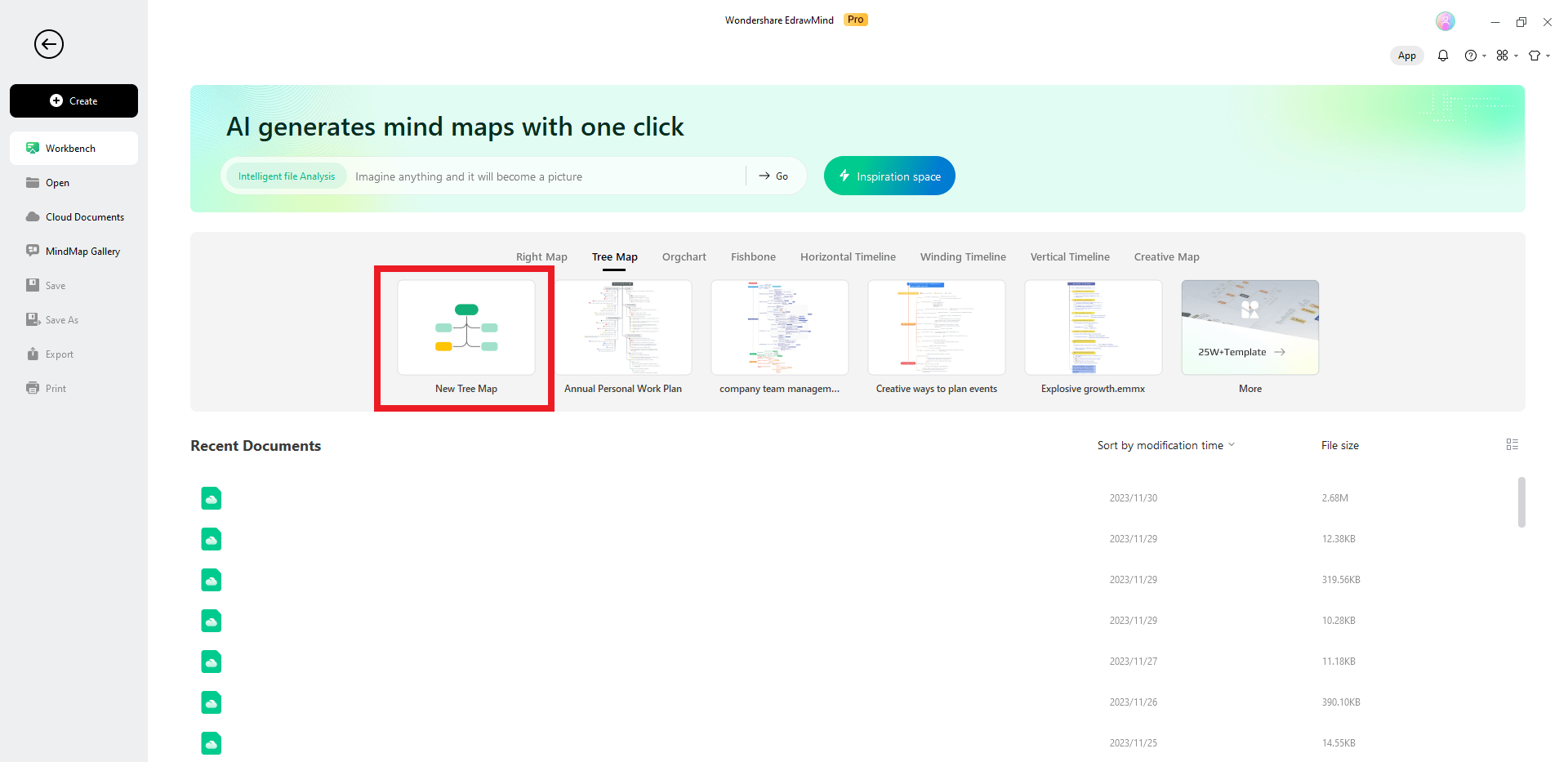
Paso 3: Añade nuevos temas y subtemas
Estos son los pasos más críticos, ya que cambian el aspecto general del árbol y sus especificaciones. Esto es lo que debes hacer:
- Pulsa con el botón derecho del ratón sobre la Idea principal, ve a Insertar y pulsa Tema. Ahora, tenemos 4 Temas principales en nuestro árbol de decisión.
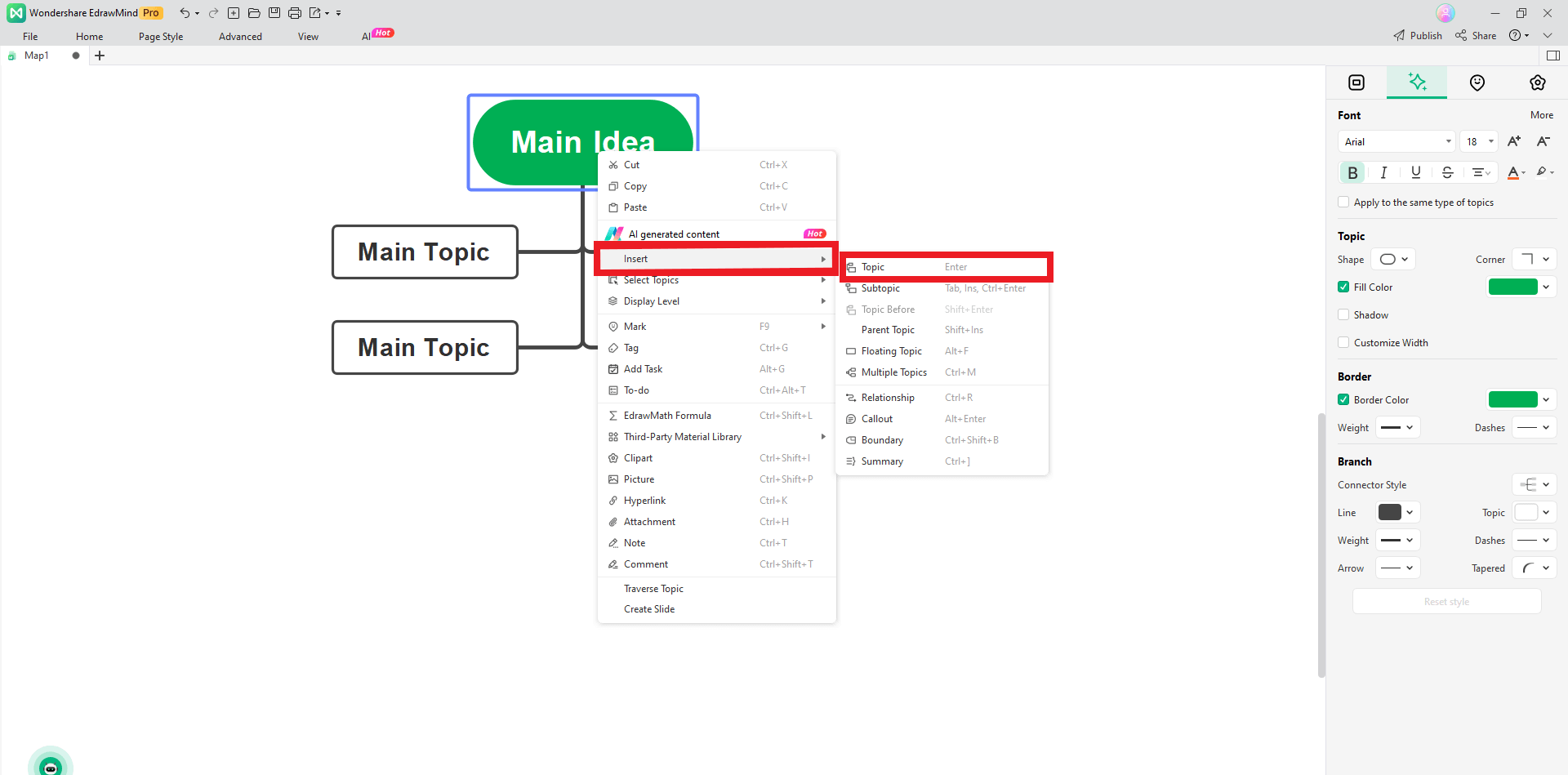
- Ahora, haz clic con el botón derecho en un Tema principal, ve a Insertar y elige Subtema.
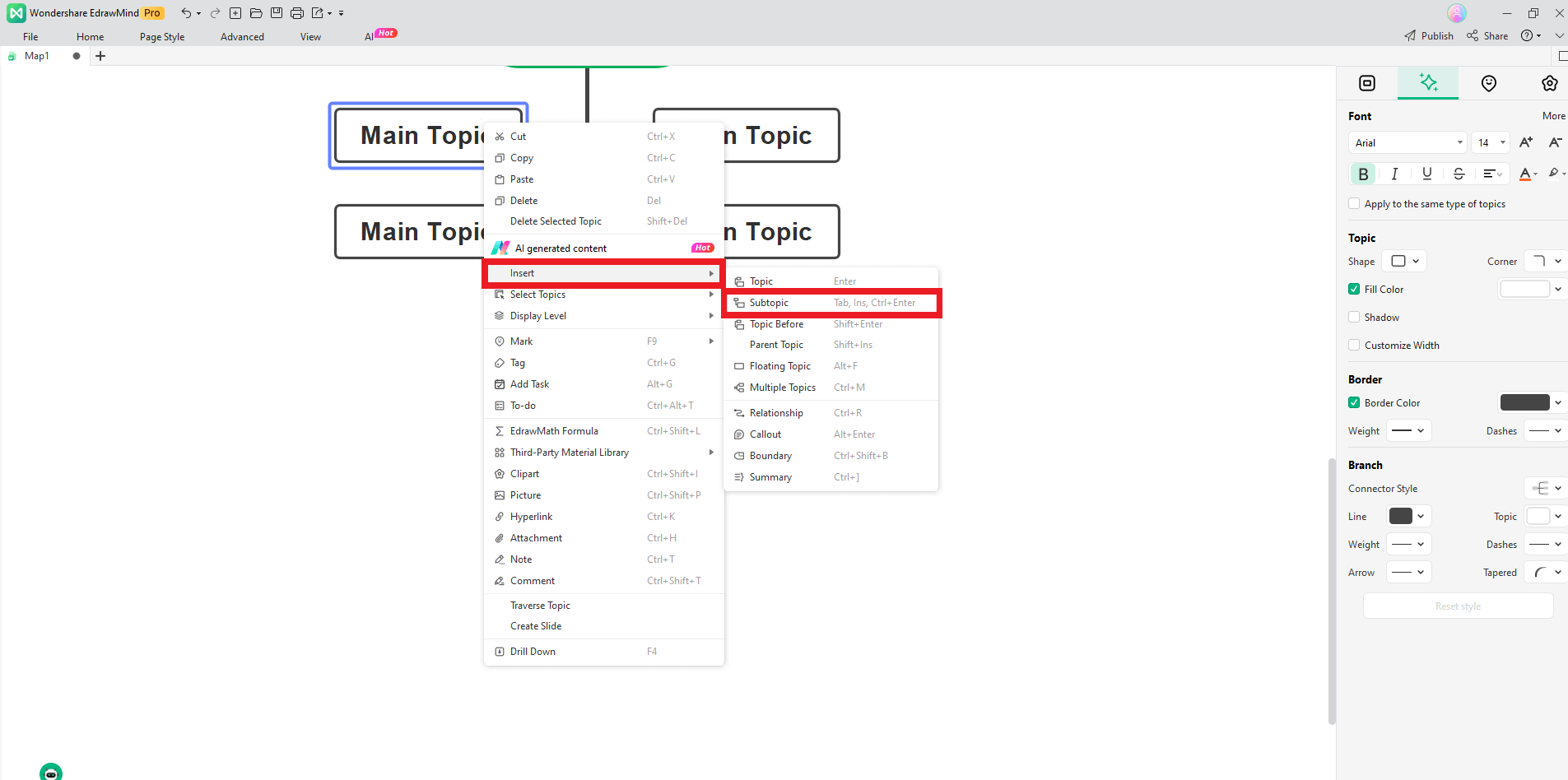
Ahora, tenemos un árbol de decisión detallado listo para personalizar.
Paso 4: Personalización
Empecemos por cambiar los textos de cada elemento.
- Pulsa sobre un objeto y empieza a escribir para cambiar su texto.
- Del mismo modo, pulsa en cada elemento y cambia su texto individualmente.
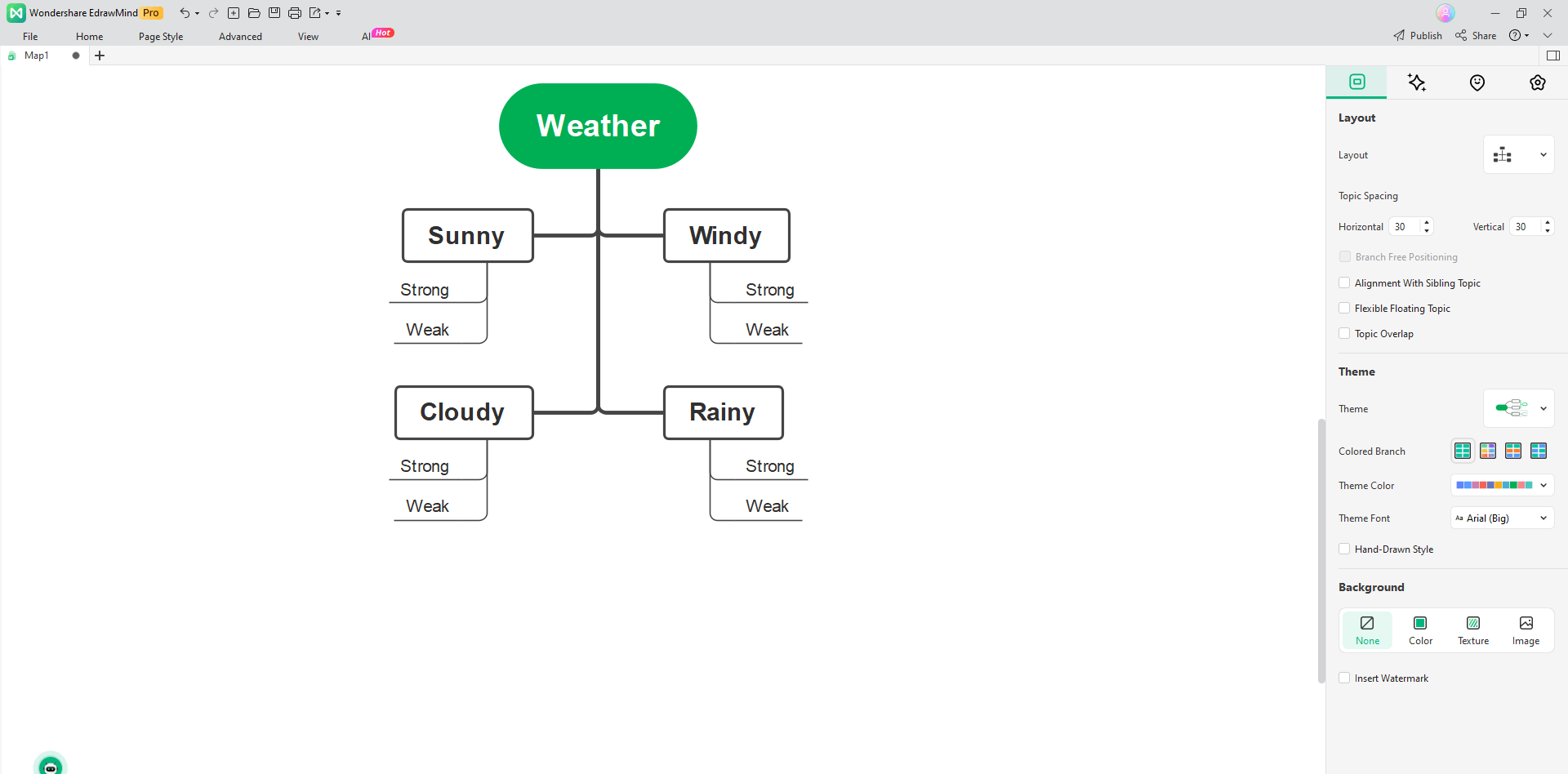
- Elige la Idea principal (Clima) y dirígete a la barra de herramientas de la derecha para personalizarla. Cambiemos el color, la forma, el tipo de letra y el contorno.
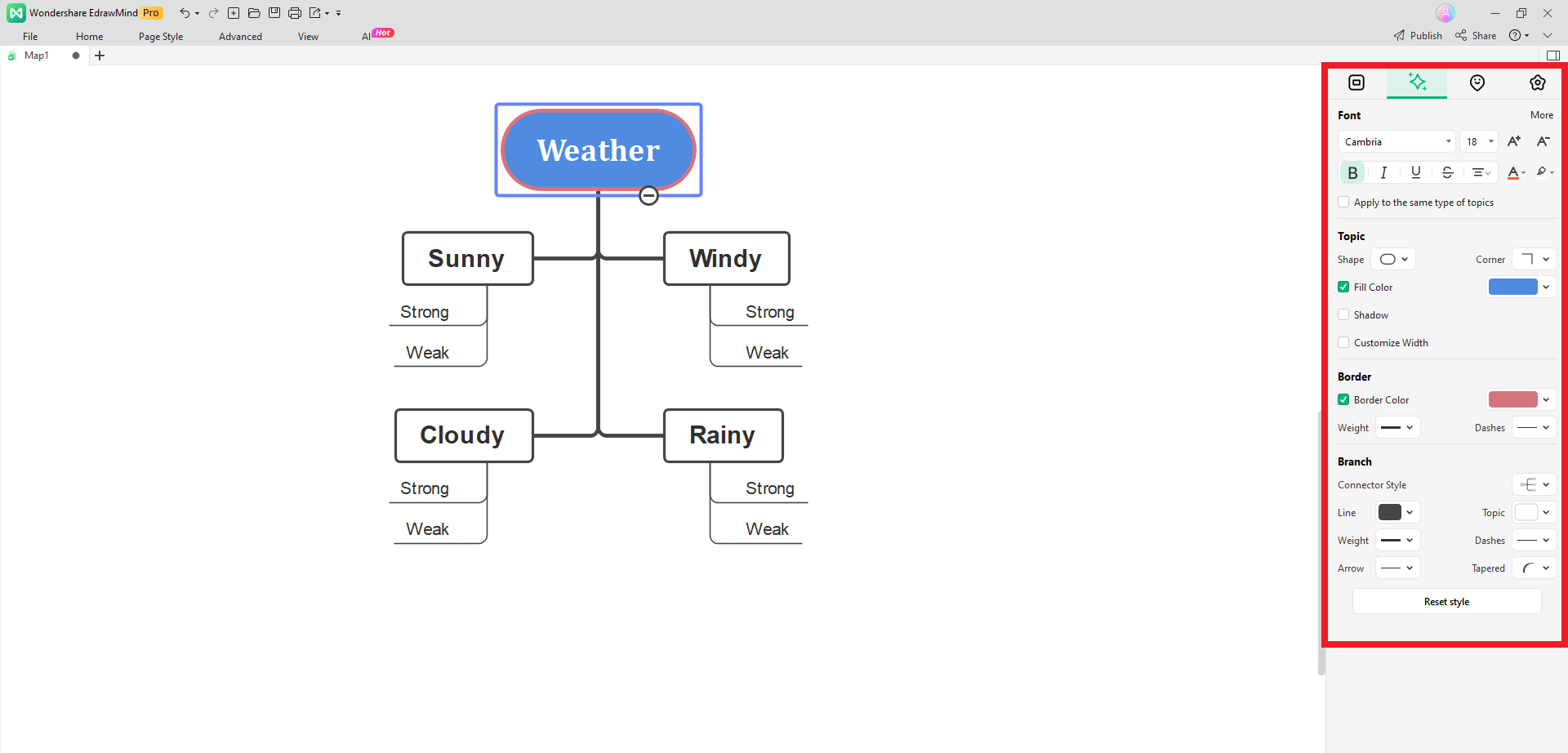
- Del mismo modo, elige otros elementos y personalízalos uno a uno.
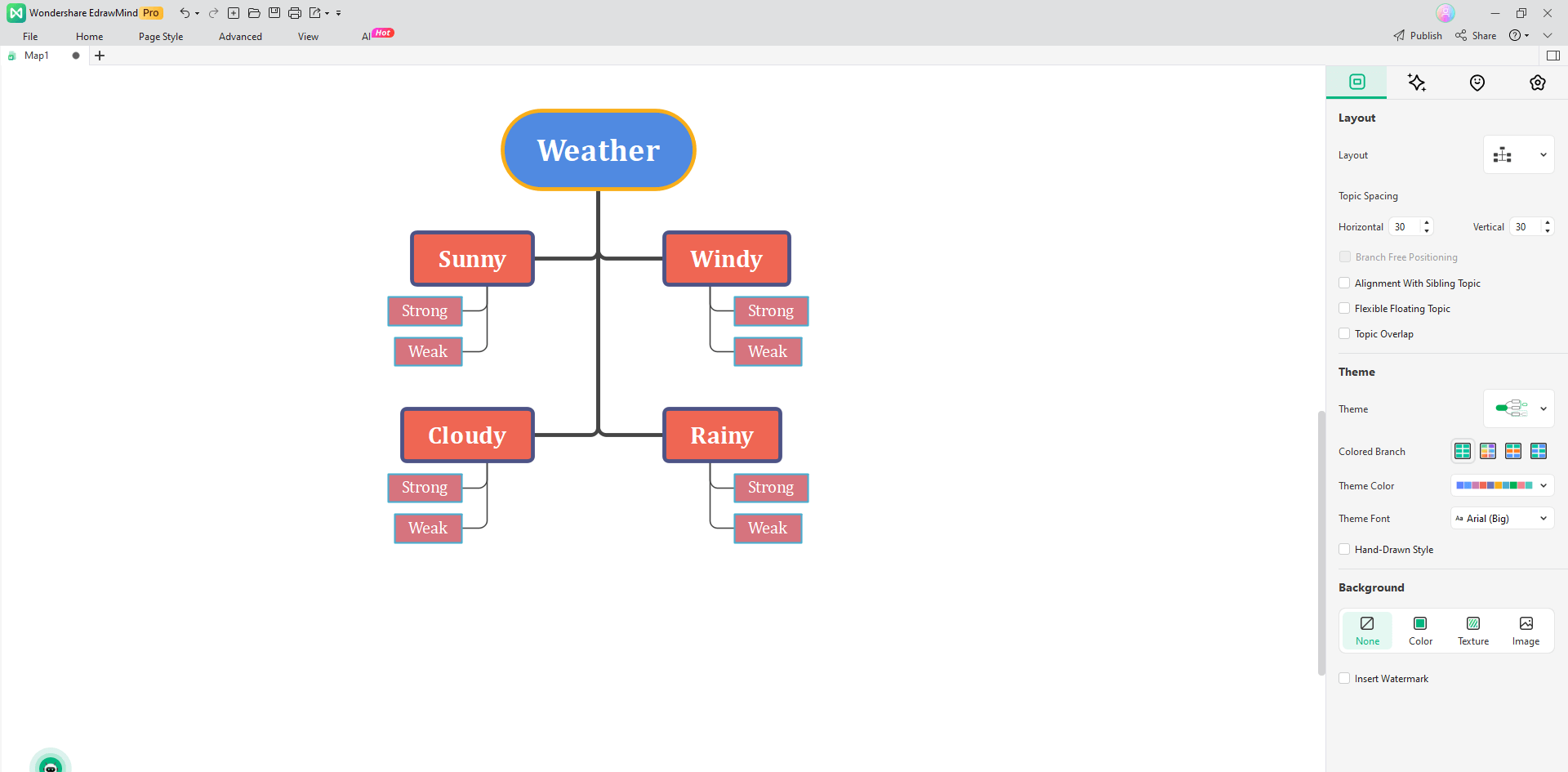
Paso 5: Guarda el arbol de decisión
Ahora tienes un árbol de decisiones listo para ser guardado. Asegúrate de finalizar tu personalización antes de este paso. Una vez hecho esto, sigue los pasos que se indican a continuación:
Pulsa el botón Guardar (icono de disco extraíble) en la barra de menú superior.
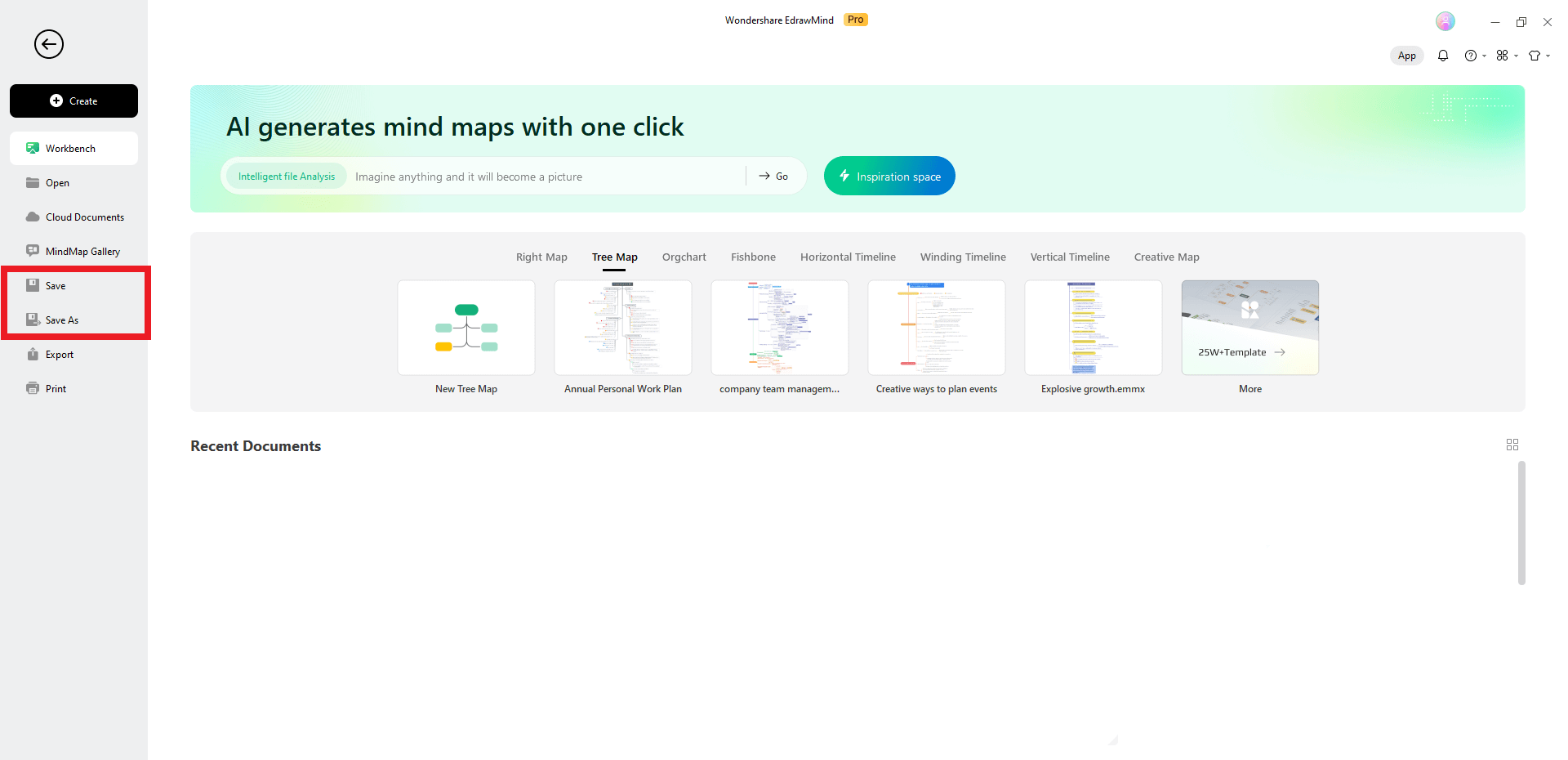
Hacer el árbol de decisión en word versus en EdrawMind
Vamos a comparar el proceso de creación de árboles de decisión en Word y EdrawMind proporcionando las ventajas de ambos programas:
Microsoft Word
- Te permite crear árboles de decisión mediante SmartArt rápidamente.
- No se necesita experiencia ni conocimientos para crear diagramas.
- Tiene una interfaz sencilla, que permite trabajar sin problemas incluso a personas no expertas en tecnología.
- Ofrece una personalización aceptable con una amplia biblioteca de formas, colores y estilos.
- Permite exportar un archivo en varios formatos diferentes.
EdrawMind
- Viene con cientos de plantillas incorporadas para facilitar la elaboración de diagramas.
- Ofrece miles de símbolos, formas y elementos gráficos para crear árboles de decisión visualmente atractivos.
- Casi no tiene límites de personalización en cuanto a estilos, colores, contornos, diseños, fuentes, entre otros.
- Adecuado tanto para principiantes como para personas con experiencia.
- Permite importar y exportar en varios formatos.
- La función de IA te permite generar diagramas bien elaborados con una sola indicación.
Árbol de decisiones gratuito
A pesar de ser la herramienta más sencilla para crear árboles de decisión, EdrawMind también es increíblemente gratuita, en comparación con Word, que no lo es. Aquí tienes algunas de sus características para que tengas una idea más clara:
- Varios diseños: EdrawMind ofrece más de 20 diseños diferentes para los árboles de decisión. Así, puedes elegir con facilidad uno que se ajuste a tus requisitos y objetivos.
- Facilidad de uso: Puedes modificar una plantilla lista para utilizar en EdrawMind y conservarla como tu propio árbol de decisión. Crear un diagrama desde cero es relativamente más sencillo que muchas otras aplicaciones.
- Diagramas generados por IA: Ahora puedes generar diagramas generados por IA en EdrawMind utilizando indicaciones. Esta función puede ayudar a desarrollar nuevas plantillas. Después, ¡puedes modificarlos según tus necesidades!
- Formatos de exportación: EdrawMind permite a los usuarios guardar sus proyectos en los formatos que deseen. Su función de exportación admite los formatos PDF, Excel, Word, HTML, SVG, TXT y POS.
- Documentos en la nube: No tienes que preocuparte por el almacenamiento de tu dispositivo. EdrawMind te permite guardar tus proyectos en la nube, haciéndolos accesibles desde cualquier lugar.
- Versión Web: ¿Actualmente no puedes instalar una nueva aplicación de escritorio? Entonces, puedes utilizar la versión web de EdrawMind. Es accesible desde cualquier lugar, solo requiere una conexión a Internet.
Conclusión
Recuerda que el 20% de las empresas fracasan en su primer año. Esto se debe a los requisitos siempre cambiantes del entorno moderno. Una decisión equivocada puede tener consecuencias importantes para tu empresa. Por eso es útil un árbol de decisión, sobre todo en el mundo competitivo actual.
Ahora ya sabes cómo hacer un árbol de decisión en Word y EdrawMind. Esta habilidad gratificante puede tener muchos beneficios para tu organización. Antes de tomar cualquier decisión, puedes exponer su plan de acción y sus posibles resultados. Como resultado, puedes destacar en diferentes áreas empresariales, como ventas, marketing, contabilidad, entre otros.