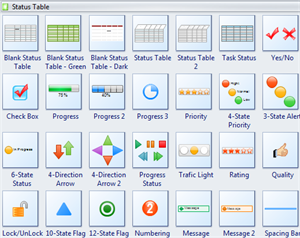Cómo crear una tabla de estado
EdrawMax
Software de Diagramas Todo en Uno
Con la plantilla de tabla de estado predefinida, puedes crear el estado de la tarea, el panel de estado del sistema, el panel de estado del producto, y más.
Comienza a crear una tabla de estado
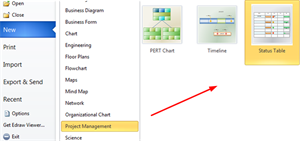
Ejecuta Edraw, en la página de inicio busca la categoría Gestión de proyectos y haz doble clic en la plantilla Tabla de estado para acceder a la página de dibujo.
Símbolos de la tabla de estado
A la izquierda de la página de dibujo, puedes encontrar la librería con todas las formas y símbolos de la tabla de estado.
Arrastra una tabla de estado prediseñada para comenzar a dibujar
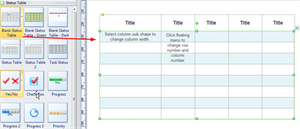
Simplemente arrastra la tabla de estado que desees usar y suéltala en la página de dibujo.
Agregar o quitar filas y columnas
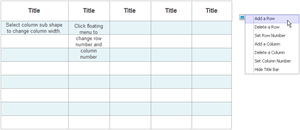
Haz clic en la forma y verás un botón flotante, a través del cual puedes agregar o eliminar filas y columnas.
Cambiar el tamaño de la forma
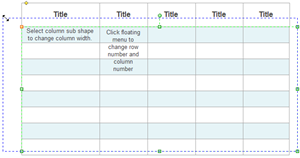
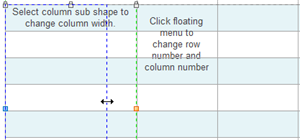
Pasos:
1. Haz clic en la tabla una vez para seleccionarla toda. Podrás ver unas manijas amarillas y verdes en la tabla.
2. Arrastra las manijas verdes para cambiar el tamaño de toda la forma; y arrastra las manijas de diamante amarillo para cambiar la altura de la barra de título.
3. Haz clic nuevamente para seleccionar una subforma de columna y aparecerán dos manijas azules. Arrastra las manijas azules para cambiar el ancho de la columna.
Editar texto
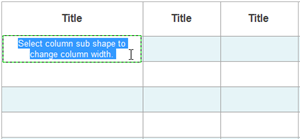
Haz doble clic en una celda para agregar texto.
Cambiar el color de relleno de la barra de título
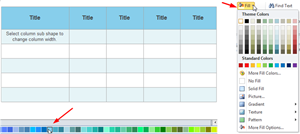
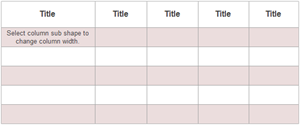
Pasos:
1. Primero debes seleccionar la barra de título. (Debes hacer clic en el área de la barra de título dos veces para seleccionar la barra de título).
2. Aplica un color de la barra de colores de acceso rápido en la parte inferior de la página o aplícalo desde la pestaña del botón INICIO > Estilo > Relleno. Lee Rellenos, sombras y patrones para obtener más información sobre la función de relleno.
3. Puedes cambiar el color de relleno de la tabla de la misma manera.
Marca la tabla con símbolos dinámicos
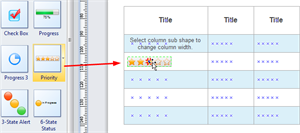
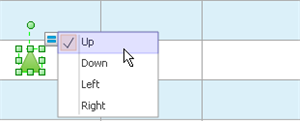
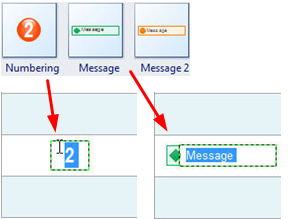
Los símbolos son dinámicos, se pueden pegar en la tabla.
Pasos:
1. Arrastra el símbolo que desees desde la biblioteca hasta la tabla, y en cada cuadro aparecerá una X azul. Cuando el símbolo llegue a la posición correcta, la X azul se volverá roja.
2. Suelta el ratón y el símbolo se pegará a la tabla.
3. Cada símbolo tiene más de un estilo en su interior, puedes hacer clic en el símbolo y elegir más opciones a través del botón flotante.
4. Para los símbolos de numeración y los símbolos de mensaje, puedes seleccionar y hacer doble clic en la forma para cambiar el número y el contenido del mensaje.
5. El color del símbolo se puede cambiar. Selecciona un símbolo y ve al menú del botón Inicio, Rellenar para cambiar el color.