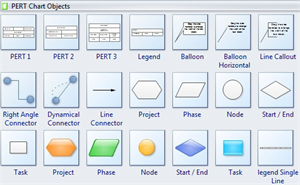Cómo Crear Diagrama PERT
Un diagrama PERT está diseñado para analizar y documentar las tareas necesarias para completar un proyecto determinado, lo cual se utiliza a menudo en la gestión de proyectos. Consiste en una serie de cuadros de tareas, con flechas que conectan entre sí indicando las dependencias. En los cuadros de tareas se puede poner información sobre el nombre de la tarea, la(s) persona(s) responsable(s) y el tiempo estimado para completar la tarea. Para el tiempo estimado, se puede poner el mejor tiempo, el peor tiempo y el promedio de los dos.
La plantilla del Diagrama PERT de Edraw proporciona todas las formas y símbolos que necesitas para crear un Diagrama PERT. Con la sencilla interfaz y las herramientas automatizadas, puedes crear un Diagrama PERT de aspecto profesional en sólo unos minutos.
Empieza a Crear un Diagrama PERT
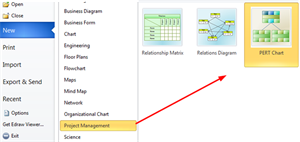
Abre Edraw. En la página de inicio, haz clic en Gestión de Proyectos para encontrar una plantilla de PERT . Haz doble clic en la plantilla para abrir una nueva página de dibujo.
Símbolos del Diagrama PERT
A la izquierda de la página de dibujos, encontrarás todas las formas y símbolos del Diagrama PERT en la biblioteca.
Arrastra un Cuadro de Tareas PERT para Empezar a Dibujar
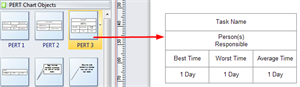
Desde la biblioteca, arrastra un cuadro de tareas PERT y suéltalo en la página de dibujo. (Hay tres diseños diferentes de cuadros de tareas identificadas como PERT1, PERT2 y PERT3; puedes elegir el que quieras).
Configuración Básica del Cuadro de Tareas
Mediante las Herramientas de Contexto en la Cinta, puedes añadir o eliminar filas y columnas, combinar o dividir las celdas, distribuir columnas y filas, establecer bordes y márgenes, etc.

Rellena la Información
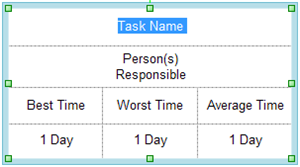
Edita el contenido del cuadro haciendo doble clic en cada celda.
Cambiar Tamaño del Cuadro de Tareas
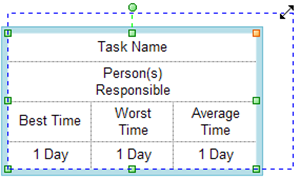
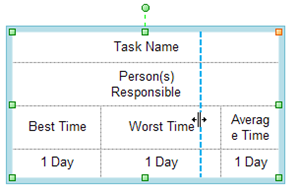
Pasos:
1. Cambia el tamaño del cuadro
Arrastra las manijas verdes de cambio de tamaño para cambiar el tamaño del cuadro.
2. Cambia el tamaño de columnas y filas.
Pon el cursor en la línea entre dos celdas y arrástralo, como lo hace Excel.
Cambia el Color del Relleno del Cuadro de Tareas
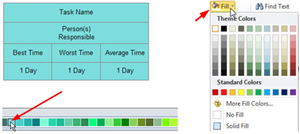
1. Selecciona el área que deseas cambiar de color.
Puedes seleccionar la forma completa o una subforma moviendo el ratón mientras mantienes presionado el botón izquierdo. El área seleccionada se volverá púrpura.
2. Rellena el área con el color que te guste. Hay dos opciones.
a. Selecciona un color de la barra de color de acceso rápido en la parte inferior de la página.
b. Elige un color desde la pestaña HOME/PRINCIPAL, botón Relleno. Lee Rellenos, Sombras y Patrones para aprender más sobre la función de relleno.
Conectar Cuadros de Tareas con Conectores Dinámicos
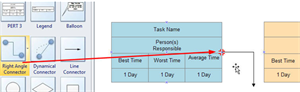
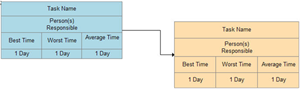
Pasos:
1. Arrastra un conector de la biblioteca y acércate a la marca X azul que aparece en el cuadro.
2. Cuando se ponga rojo, suelta el ratón, el conector se encajará y se pegará con el cuadro.
3. Conecta el otro extremo del conector con otro cuadro de la misma manera.
Agrega Descripciones para Conectores
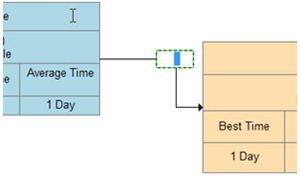
Haz doble clic en el conector, aparecerá un cuadro de texto. Escribe el texto y haz clic en el área exterior para terminar de editarlo.
Continúa conectando cuadros con conectores hasta que termines la tabla.
Aquí hay algunos ejemplos de diagramas PERTcompletos, creados por Edraw.