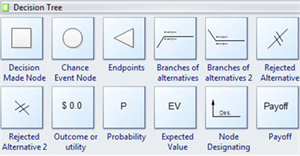Cómo Crear un Árbol de Decisión
El árbol de decisiones es un instrumento de apoyo para toma de decisiones que utiliza un gráfico o modelo de decisiones en forma de árbol y sus posibles consecuencias, incluidos los resultados de acontecimientos fortuitos, los costos de recursos y la utilidad, que se utiliza comúnmente en la investigación de operaciones, concretamente en el análisis de decisiones, para ayudar a identificar una estrategia que tenga más probabilidades de alcanzar un objetivo.
Con las plantillas de árboles de decisiones predefinida de Edraw, se puede crear fácilmente un árbol de decisión en sólo unos minutos.
Empieza a Crear un Árbol de Decisiones
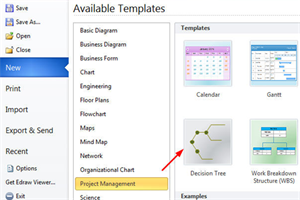
Abre Edraw, en la página de inicio haz clic en Gestión de Proyectos para encontrar la plantilla del Árbol de Decisión. Haz doble clic en la plantilla para abrir una nueva página de dibujo.
Símbolos del Árbol de Decisión
A la izquierda de la página de dibujos, puedes encontrar todas las formas y símbolos del Árbol de Decisión en la biblioteca.
Añadir Nodos
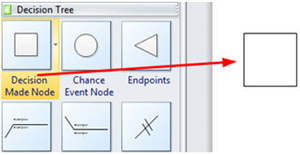
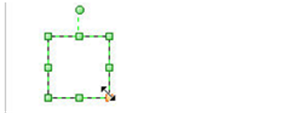
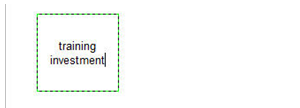
Pasos:
1. Arrastra un nodo del Árbol de Decisión al borde izquierdo de la página de dibujo.
2. Para cambiar el tamaño del nodo, primero selecciona el nodo y luego arrastra los punteros verdes.
3. Haz doble clic en el nodo para editar el texto.
Añadir Ramas
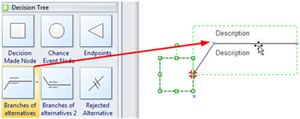
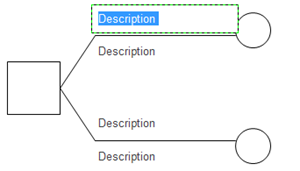
Pasos:
1. La rama va en la dirección correcta. Arrastra una rama y acércate a la marca X azul que aparece en el nodo, cuando se convierta en una marca roja, suelta el ratón y la rama se pegará automáticamente al nodo, lo que significa que no importa dónde muevas el rectángulo, la forma de la rama no se separará de él.
2. Haz doble clic para añadir descripciones a la rama.
3. Continúa añadiendo más hojas a las ramas.
Estilos y Formato
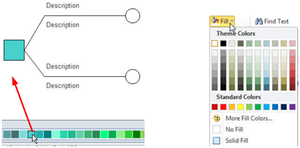
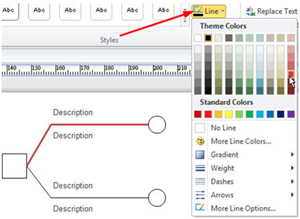
Añade o cambia el color de relleno y el efecto.
Puedes cambiar el color desde la barra de color de acceso rápido en la parte inferior de la página o desde la pestaña Home/Principal, botón Relleno. Lee Rellenos, Sombras y Patrones para aprender más sobre la función de relleno.
Cambia el estilo de línea.
Selecciona una rama para cambiar el formato de línea mediante el botón Línea en la pestaña Home/Principal. Puedes establecer el color de la línea, el peso, el guión y los estilos de flecha. Lee Líneas y Extremos de Líneas para aprender más sobre la configuración de líneas.
Agrega Símbolos de Descripción
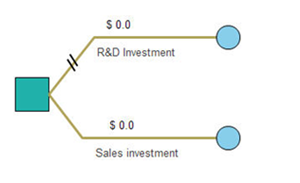
Desde la biblioteca del Árbol de Decisión, arrastra y suelta los símbolos correspondientes al árbol de decisión.
Repite el proceso anterior para añadir más ramas y hojas, hasta que se hayan resuelto todas las cuestiones y se haya alcanzado un resultado.
Aquí hay algunos ejemplos de árboles de decisión completos, creados por Edraw.