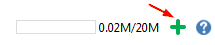Ayuda de Edraw Cloud
Edraw Software se compromete a proteger tu privacidad y mantener tus datos seguros. Política de privacidad
Edraw Cloud Introducción
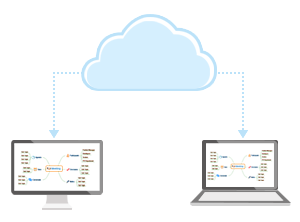
El almacenamiento Edraw cloud permite a los usuarios almacenar archivos en línea para que puedan acceder a ellos a través de Internet y colaborar con los miembros del equipo del proyecto en tiempo real. Hay dos tipos de almacenamiento en la nube en Edraw: Personal Cloud y Team Cloud.
Nube Personal: Para uso personal. Los archivos de tu nube personal solo los puedes ver y descargar tú.
Nube de Equipo: Para uso del equipo. Los archivos en la nube del equipo pueden ser vistos y descargados por todos los miembros del equipo.
Crear una cuenta en la nube
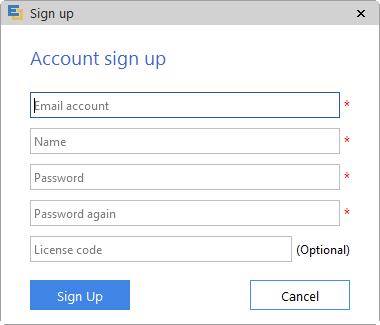
Para usar la nube, primero necesitas tener una cuenta de Edraw Cloud.
1. Inicia Edraw, ve a la pestaña "Archivo" y haz clic en "Abrir".
2. Ve a Nube Personal / Nube de equipo, verás los botones "Iniciar sesión" y "Registrarse".
Click en "Registrarse"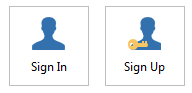
3. Aparecerá una ventana emergente. Introduce tu correo electrónico, nombre y contraseña y, a continuación, haga clic en el botón Registrarse.
En el momento en que hagas clic en el botón, se enviará un enlace de verificación a tu correo electrónico. Debes abrir tu correo electrónico y hacer clic en el enlace para finalizar la verificación.
Una vez creada correctamente, puedes iniciar sesión en tu cuenta de nube.
¿Cómo utilizar la Nube Personal??
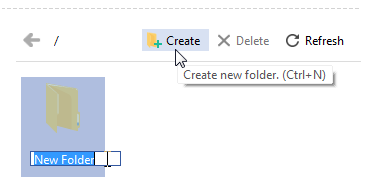
Puedes guardar tus archivos personales en la nube personal.
Entrar en la nube personal
- Ve al menú Archivo, haz clic en Abrir y, a continuación, en Nube personal.
Crear una nueva carpeta
- En la parte superior de la ventana de la Nube Personal, haz clic en el botón "Crear". Se creará una nueva carpeta. Introduce un nombre para la carpeta.
Puedes crear nuevas carpetas dentro de una carpeta existente.
Eliminar una carpeta personal
- Selecciona una carpeta y haga clic en el botón "Eliminar". (Nota: Cuando elimine una carpeta, se eliminarán todos los archivos que contenga).
Volver al directorio principal
- Para volver al directorio principal, pulse la "Flecha de retorno".
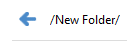
Guardar un archivo en la nube personal
- Para guardar un archivo en la nube personal, ve al menú Archivo, haz clic en Guardar o Guardar como y elija Nube personal.
- Elige una carpeta, introduce un nombre y pulsa Guardar.
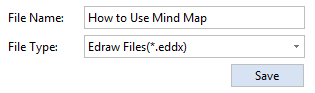
Abrir un archivo desde la nube personal
- Ve al menú Archivo, haz clic en Abrir y selecciona Nube personal.
- Haz doble clic en un archivo para abrirlo.
¿Cómo usar Team Cloud
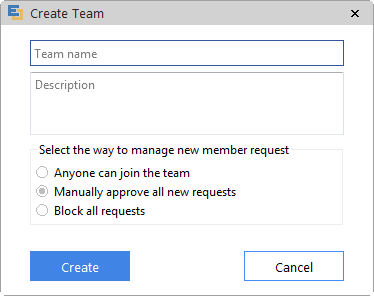
Puedes utilizar la nube de equipo para colaborar en tiempo real en tu proyecto.
Entra a Nube de Equipo
- Ve al menú Archivo, haz clic en Abrir y, a continuación, en Nube de Equipo.
Crear un equipo
- Haz clic en el botón "Crear" de la parte superior. En la ventana emergente escribe "Nombre del equipo", "Descripción" y elige una autoridad de acceso al equipo. Haz clic en "Crear".

- Cada carpeta de equipo tiene un número de equipo único. Haz clic en la carpeta y verás el número de equipo en la parte inferior de la ventana. (Este número es útil cuando otros quieran buscar tu equipo).

Borrar un equipo
- Selecciona un equipo y haz clic en el botón "Eliminar". (Nota: Cuando elimines un equipo, se eliminarán todos los archivos y miembros del equipo de la carpeta).
Añadir miembros al equipo
Hay dos formas de añadir miembros al equipo.
- 1. Haz clic en la carpeta del equipo, el panel de información del miembro del equipo aparecerá a la derecha. Introduzca el correo electrónico de un miembro del equipo y haga clic en el botón "Añadir".
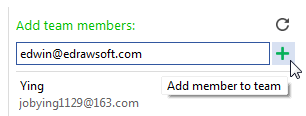
- 2. Da tu número de equipo a otras personas y deja que se unan a tu equipo buscando el número. (Ver más abajo)
Unirse a un equipo
- Para unirte a un equipo creado por otros, primero tienes que conseguir el número de equipo. Haz clic en el botón "Unirse", en la ventana emergente, introduce el número de equipo y haz clic en buscar.
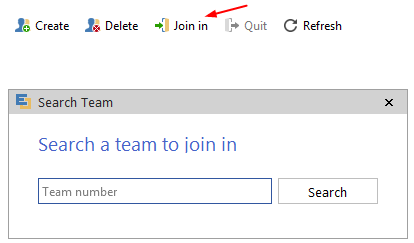
- Si el número de equipo es válido, aparecerá una ventana con el nombre del equipo, el creador del equipo y la descripción del equipo. Comprueba la información y escribe el mensaje de verificación si es necesario. A continuación, haz clic en el botón "Unirse".
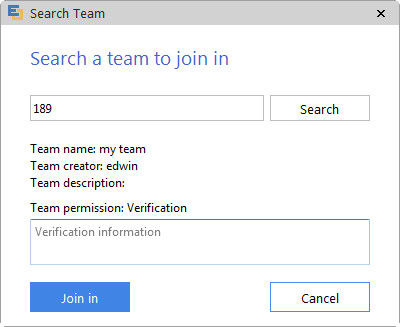
- Espera a que el creador del equipo apruebe tu solicitud.
Aprobar la solicitud de un miembro
- En la esquina inferior derecha de la ventana se encuentra el panel de notificaciones. Haz clic en el botón Actualizar para actualizar la notificación del equipo. Toda la información sobre las solicitudes de nuevos miembros aparecerá aquí. Puede elegir entre "Aceptar" o "Rechazar".
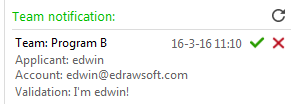
Establecer permiso de escritura para miembros del equipo
Todos los miembros del equipo tienen permiso para leer y descargar los archivos del equipo. Pero sólo los miembros que están autorizados tienen permiso para escribir y cargar. Puedes utilizar la casilla de verificación a la derecha de cada miembro para activar o desactivar el permiso de escritura.
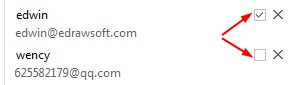
Eliminar un miembro del equipo
- Para eliminar un miembro, haz clic en el icono Eliminar.
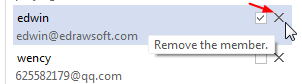
Guardar un archivo en la nube del equipo
Sólo los miembros con permisos de escritura pueden guardar archivos en un equipo.
- Para guardar un archivo en la nube del equipo, ve al menú Archivo, haz clic en Guardar o Guardar como y, a continuación, elige Nube del equipo.
- Elige una carpeta, introduce un nombre y haz clic en Guardar.
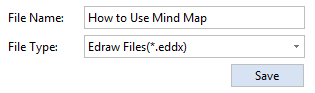
Abrir un archivo desde la nube del equipo
- Ve al menú Archivo, haz clic en Abrir y seleccione Nube del equipo.
- Haz doble clic en un archivo para abrirlo.
Escribir comentario en un archivo
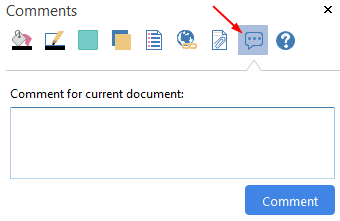
- Ve al menú Inicio, en el panel derecho haz clic en la pestaña Comentario. Introduce tu contenido y haz clic en el botón Comentar.
- Para eliminar un comentario, haz clic en el botón Eliminar situado debajo de tu mensaje.
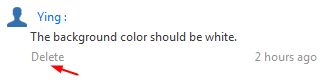
- Para responder al comentario de otras personas, haz clic en el botón Responder.
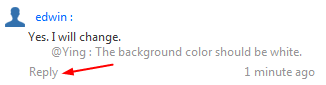
Acerca de la capacidad de almacenamiento
Edraw da a cada usuario registrado 20M de capacidad de almacenamiento gratuito. Si necesitas más espacio, puedes hacer clic en el botón Añadir para comprar más espacio.