¿Cómo crear pancarta en Photoshop?
Cómo crear una pancarta en Photoshop
Para aprender a crear una pancarta en Photoshop, sigue estos pasos:
EdrawMax
Software de diagramas todo en uno
Paso 1: Ejecutar la aplicación Photoshop
En primer lugar, ejecuta la aplicación Adobe Photoshop en tu computador.
Paso 2: Seleccionar el lienzo
Ahora, ve a Archivo y haz clic en la primera opción, es decir, "Nuevo". Ingresa el ancho, alto y otras especificaciones deseadas en la ventana emergente para iniciar un lienzo para tu pancarta. Para este tutorial, usaremos unas dimensiones de 1920x1080.
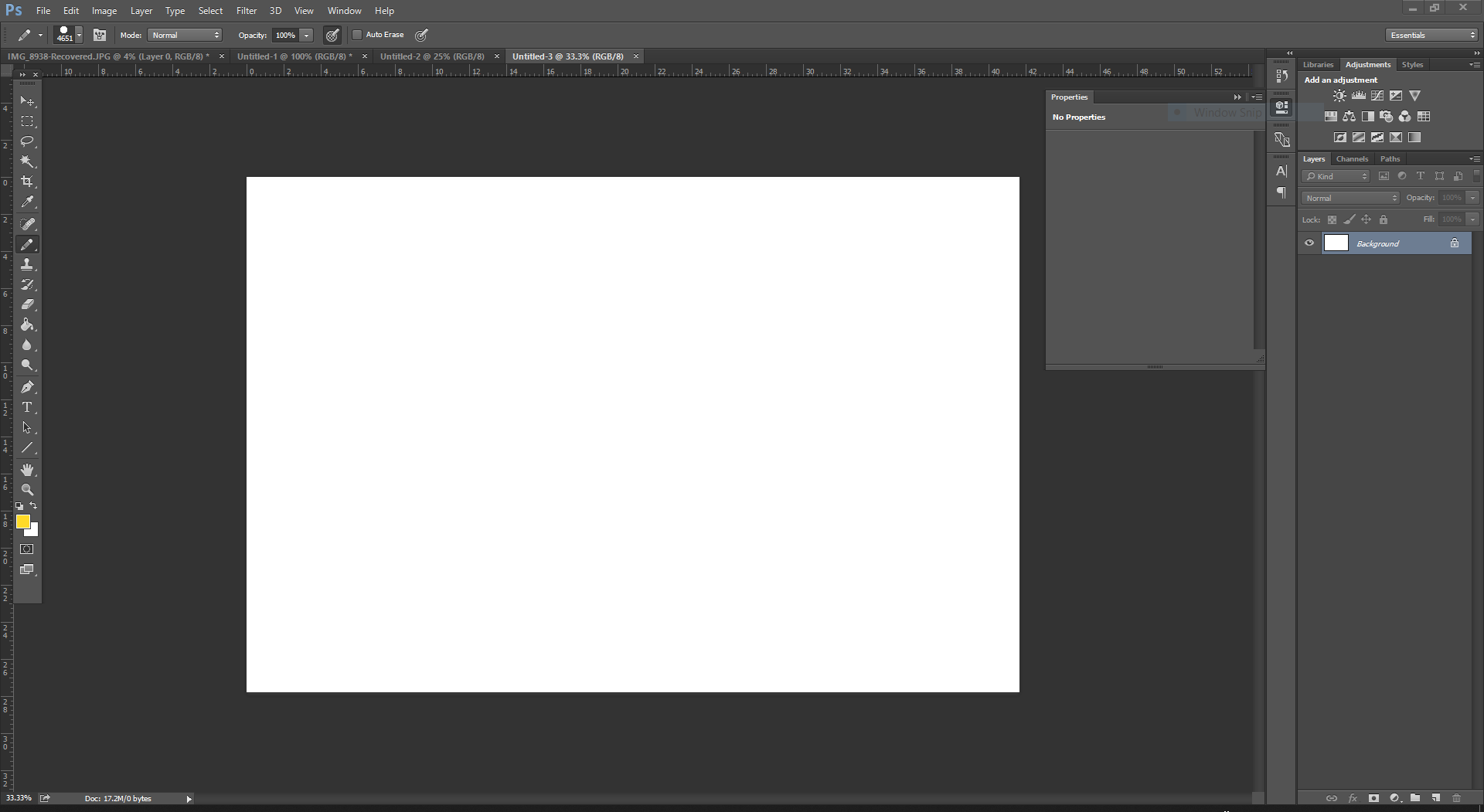
Paso 3: Diseñar
Ahora, empezaremos a diseñar una pancarta con la ayuda de las diferentes herramientas de dibujo disponibles en Photoshop. Las herramientas básicas de dibujo están presentes en la parte izquierda de la pantalla, que incluye herramientas de movimiento y selección, herramientas de retoque y pintura, herramientas de dibujo y texto, entre otras. En la parte derecha de la pantalla, el panel de formato está disponible para ajustar y editar. Haremos clic en la herramienta de color para agregar el color deseado y en la herramienta de texto para agregar texto en el lienzo.
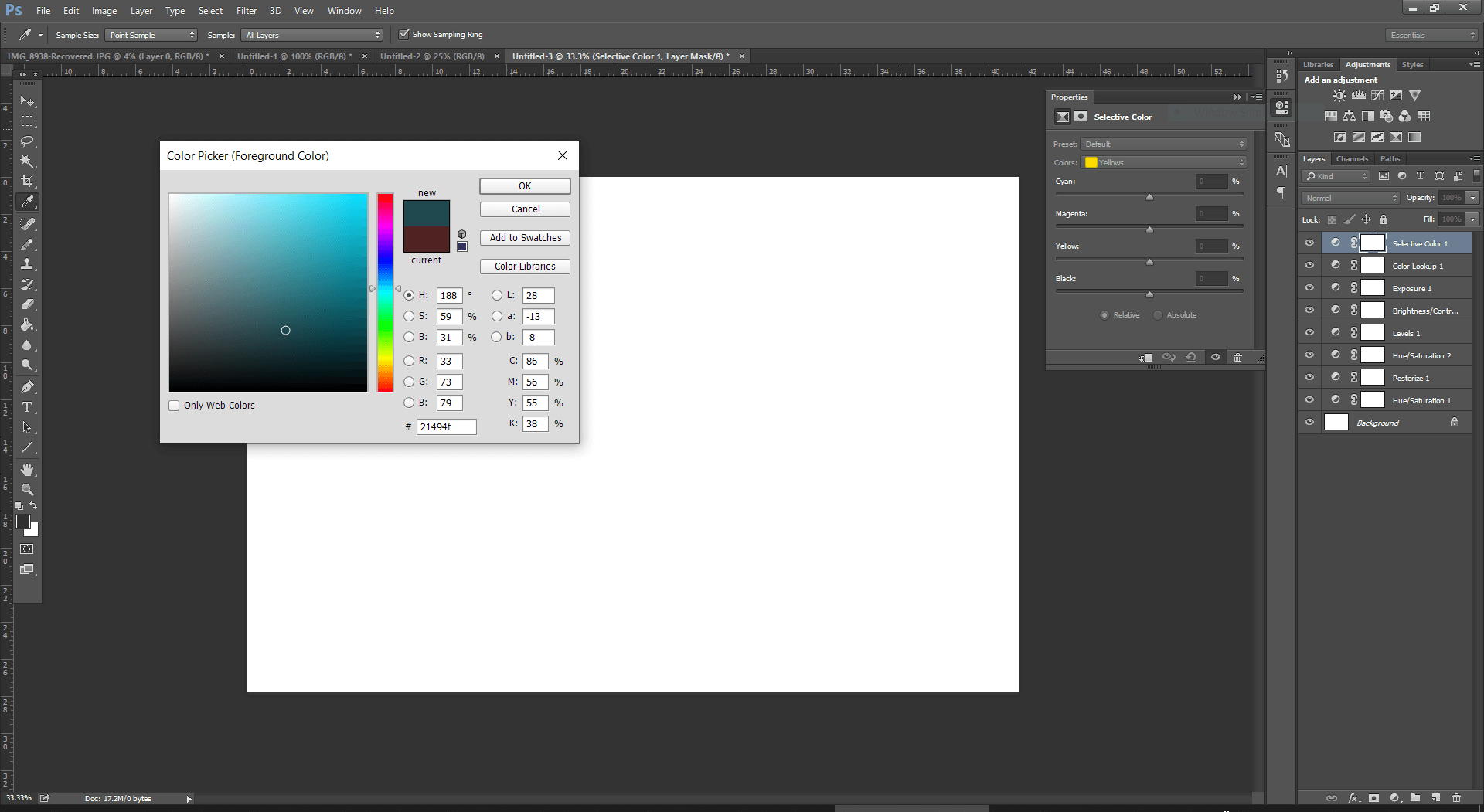
Paso 4: Editar y personalizar
Utiliza las pestañas en la parte superior de la ventana (Archivo, Imagen, 3D, entre otras.) para agregar diferentes funciones y personalización a tu pancarta. Para editar cada elemento, haz clic en la capa correspondiente mencionada en la pestaña de formato del lado derecho de la pantalla.
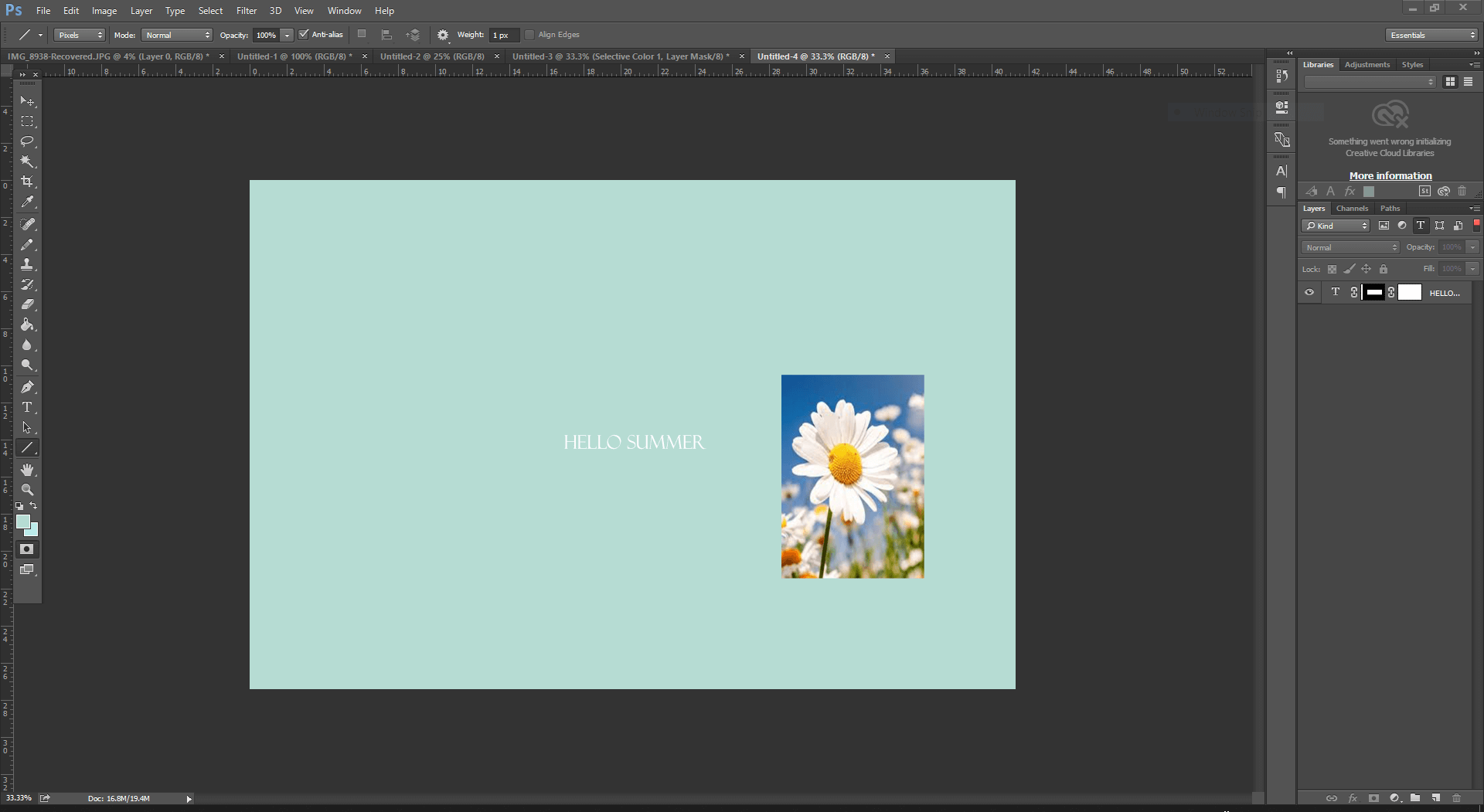
La forma más fácil de crear una pancarta
Crear una pancarta es realmente una tarea sencilla, sin embargo, hacer una pancarta en Photoshop no es fácil. La razón es que el uso del software Adobe Photoshop puede ser muy complicado ya que es una herramienta avanzada.
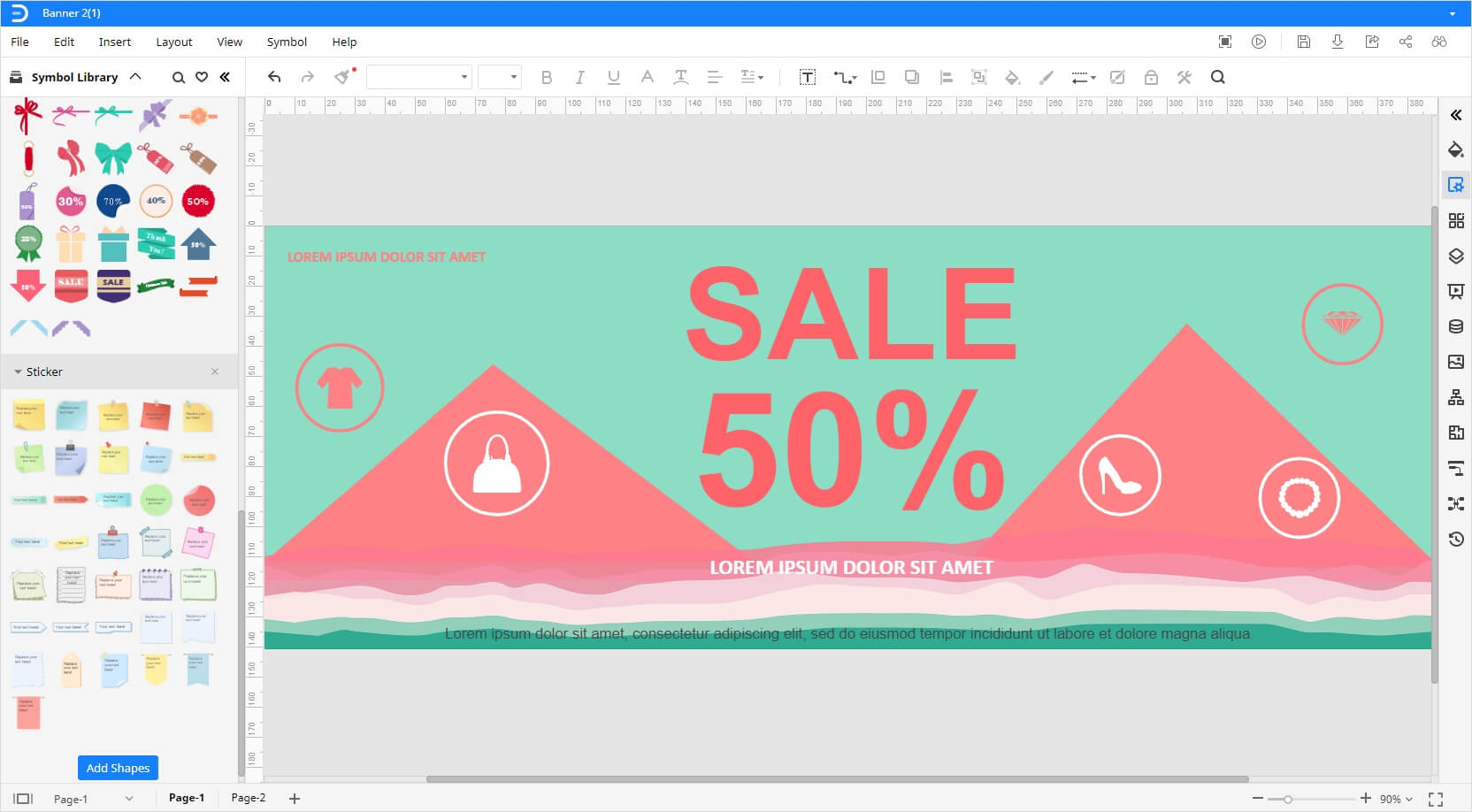
Edraw Max es un software de diagramación polivalente que permite crear diferentes tipos de contenido visual. Por ejemplo, organigramas, diagramas de flujo, mapas mentales, planos de planta, diagramas de red, diagramas de flujo de trabajo, diagramas de ingeniería, gráficos de negocios, y más. Este software es muy limpio y sencillo que viene con muchas ventajas; entre ellas:
1. Multiplataforma
Edraw Max ofrece tanto una aplicación web - Edraw Max Online, como una aplicación de escritorio que puede utilizarse en diferentes sistemas operativos como Linux, Microsoft Windows y Mac OS.
2. Fácil de usar
Edraw Max Online ofrece un software y herramientas fáciles de usar, lo que lo convierten en un software divertido de utilizar.
3. Más económico que Photoshop
Edraw Max Online ofrece planes de suscripción asequibles en comparación con Adobe Photoshop. La suscripción de un año de Edraw Max Online solo cuesta 119,4 dólares, mientras que el plan anual de Adobe Photoshop ronda los 239,88 dólares por una sola aplicación.
4. Gran variedad de plantillas
Edraw Max le ofrece a sus usuarios miles de plantillas gratuitas, que pueden ser rápidamente personalizadas y editadas para adaptarse a tus necesidades.
5. Cualquiera puede utilizarlo
Edraw Max es una herramienta de diagramación versátil que puede ser utilizada tanto por profesionales como por principiantes. La interfaz sencilla y limpia es perfecta para los principiantes, mientras que las herramientas y funciones avanzadas se adaptan a las necesidades de un usuario experimentado.
Cómo guardar el diseño de tu pancarta
• Guardar la pancarta en Photoshop
Para guardar tu pancarta en Adobe Photoshop ve a la pestaña Archivo y haz clic en "Guardar". Ponle un nombre a tu archivo, selecciona la ubicación deseada y haz clic en "Guardar" para guardar tu archivo de Photoshop en el escritorio.
• Guarda tu archivo en Edraw Max
Para guardar un archivo en Edraw Max Online, ve a la pestaña Archivo y haz clic en "Guardar". Selecciona la ubicación de archivo deseada, nombra tu documento y haz clic en la opción "guardar". Edraw también ofrece una función única de "Guardar y Exportar" que te permite guardar tu archivo en el almacenamiento local o en Google Drive y Dropbox. También podrás exportar fácilmente tu archivo a diferentes formatos de uso común como .PDF, .DOC, .XLSX, entre otros.

