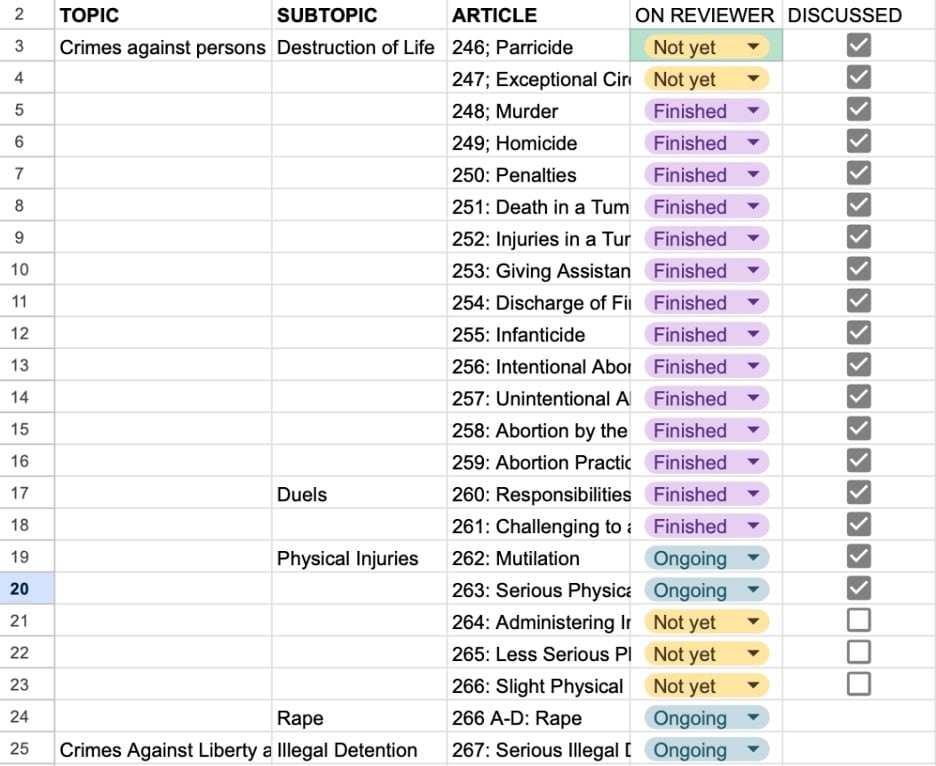
O Planilhas Google é uma super ferramenta que dá acesso a um poderoso gerenciamento de dados. Seus recursos, fórmulas e opções de design ajudam você a realizar tarefas com eficiência. Um desses recursos é o recurso de caixa de seleção. Pode ajudá-lo a criar listas ou integrá-las diretamente aos seus dados.
Neste artigo, você aprenderá sobre as caixas de seleção do Planilhas Google e as diversas maneiras de usá-las. Ele fornecerá uma discussão aprofundada sobre a beleza desse recurso. Além disso, lhe dará uma alternativa poderosa, que você verá mais adiante neste artigo. Então, se você deseja aprimorar suas habilidades organizacionais, este artigo pode ser para você.
Neste artigo
- Parte 1. O que é uma caixa de seleção do Planilhas Google?
- Parte 2. Como criar uma caixa de seleção no Planilhas Google
- Parte 3. Como criar uma lista de verificação – a maneira mais fácil
- Parte 4. Dicas e truques para usar caixas de seleção com eficiência
- Parte 5. Vantagens de usar as caixas de seleção do Planilhas Google
- Conclusão
Parte 1. O que é uma caixa de seleção do Planilhas Google?
Uma caixa de seleção do Planilhas Google é um recurso fácil de usar que permite adicionar caixas de seleção interativas às suas planilhas. Essas caixas podem ser ativadas e desativadas, servindo a diversas funções, como criar listas de tarefas, acompanhar o progresso do projeto ou gerenciar dados com eficiência.
As caixas de seleção do Planilhas Google oferecem vários benefícios. Eles melhoram a organização criando listas de tarefas visualmente intuitivas e sistemas de rastreamento de projetos. Eles agilizam o gerenciamento de dados, facilitando a filtragem e análise de informações. As caixas de seleção também melhoram a colaboração, pois os membros da equipe podem atualizar e visualizar o status das tarefas em tempo real.
Parte 2. Como criar uma caixa de seleção no Planilhas Google
As caixas de seleção do Planilhas Google são simples, tornando-as uma ferramenta versátil para várias tarefas. Veja como você pode criar e personalizar caixas de seleção e aproveitá-las para listas de tarefas e formatação condicional:
Como inserir uma caixa de seleção no Planilhas Google
Vamos começar com o básico. Veja como você pode adicionar uma caixa de seleção no Planilhas Google:
Etapa 1. Visite o site do Planilhas Google. Em seguida, crie uma nova planilha clicando em Em branco.

Etapa 2: Clique em Inserir na barra de menu e selecione a caixa de seleção. É melhor pré-selecionar um intervalo de células ao qual deseja adicionar caixas de seleção.
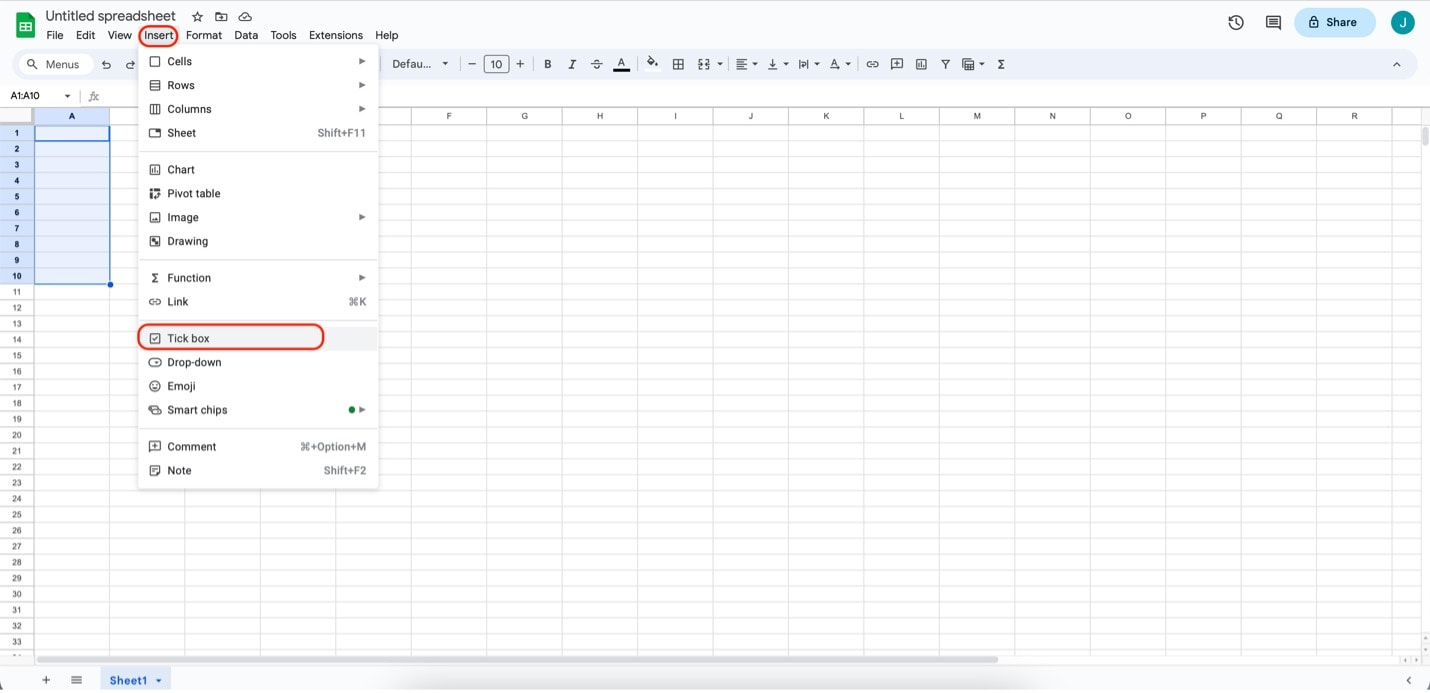
Personalizando suas caixas de seleção/usando-as para listas de tarefas
As caixas de seleção têm algumas opções de personalização que você pode usar. Clique no botão Cor de preenchimento para alterar o plano de fundo das caixas de seleção. Você também pode adicionar rótulos na célula ao lado da caixa de seleção para rotulá-los.
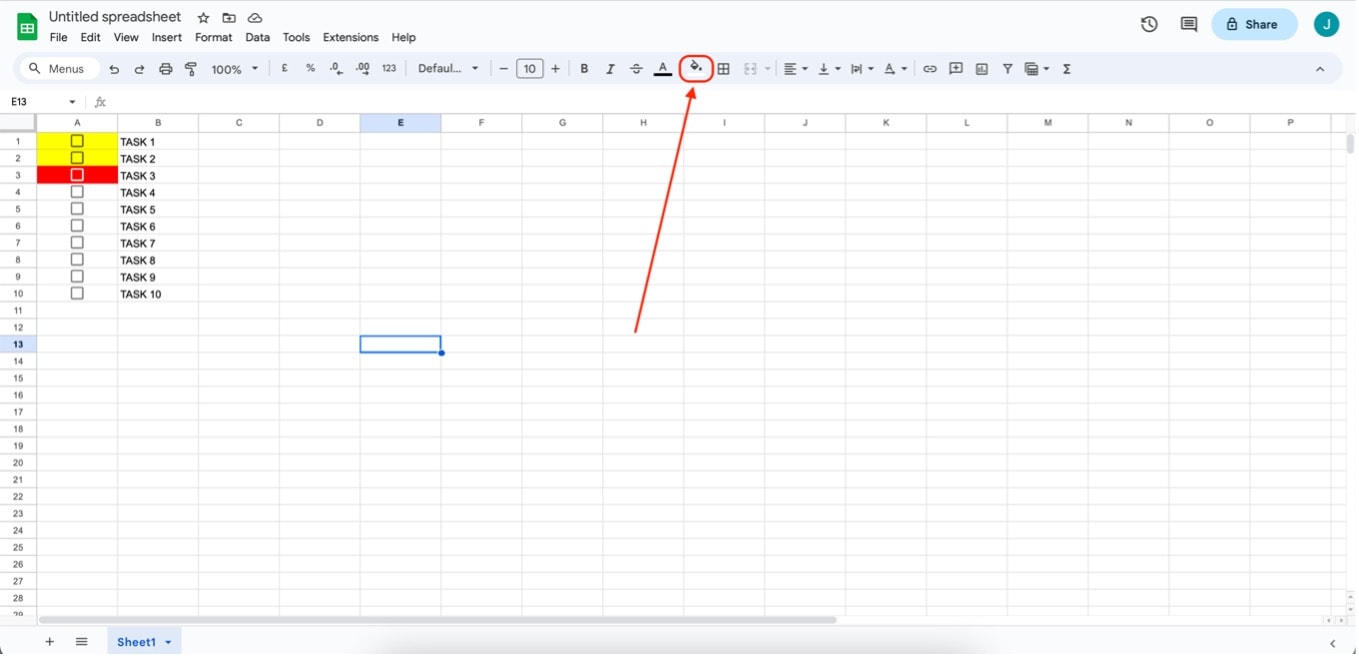
Rotule essas caixas de seleção como uma lista de tarefas e clique nas caixas de seleção depois de concluir as tarefas. Dessa forma, você terá uma lista de tarefas integrada diretamente ao seu Planilhas Google. Isso tornará a organização e a elaboração de projetos muito mais fáceis. Você também pode compartilhar as planilhas com outras pessoas para colaborar com elas.
Formatação condicional com caixas de seleção
A formatação condicional é uma maneira útil de fornecer mais dicas visuais em sua lista de tarefas ou em alguma outra finalidade para a qual você possa usá-las. As células mudarão de formatação quando houver alteração no valor das caixas de seleção/se elas estiverem marcadas.
Para usar este recurso:
- Clique em Formatar > Formatação Condicional. Em seguida, o painel de regras de formato condicional aparecerá à direita. Selecione o intervalo das células da caixa de seleção.
- Em Regras de formato , escolha a opção É igual a na caixa suspensa. Em seguida, digite “TRUE” na caixa de texto fornecida. Em Estilo de formatação , personalize a formatação da célula assim que estiver marcada.
Neste exemplo, a cor de fundo da caixa de seleção muda para laranja sempre que ela é marcada. Dessa forma, é mais fácil acompanhar as alterações rapidamente.
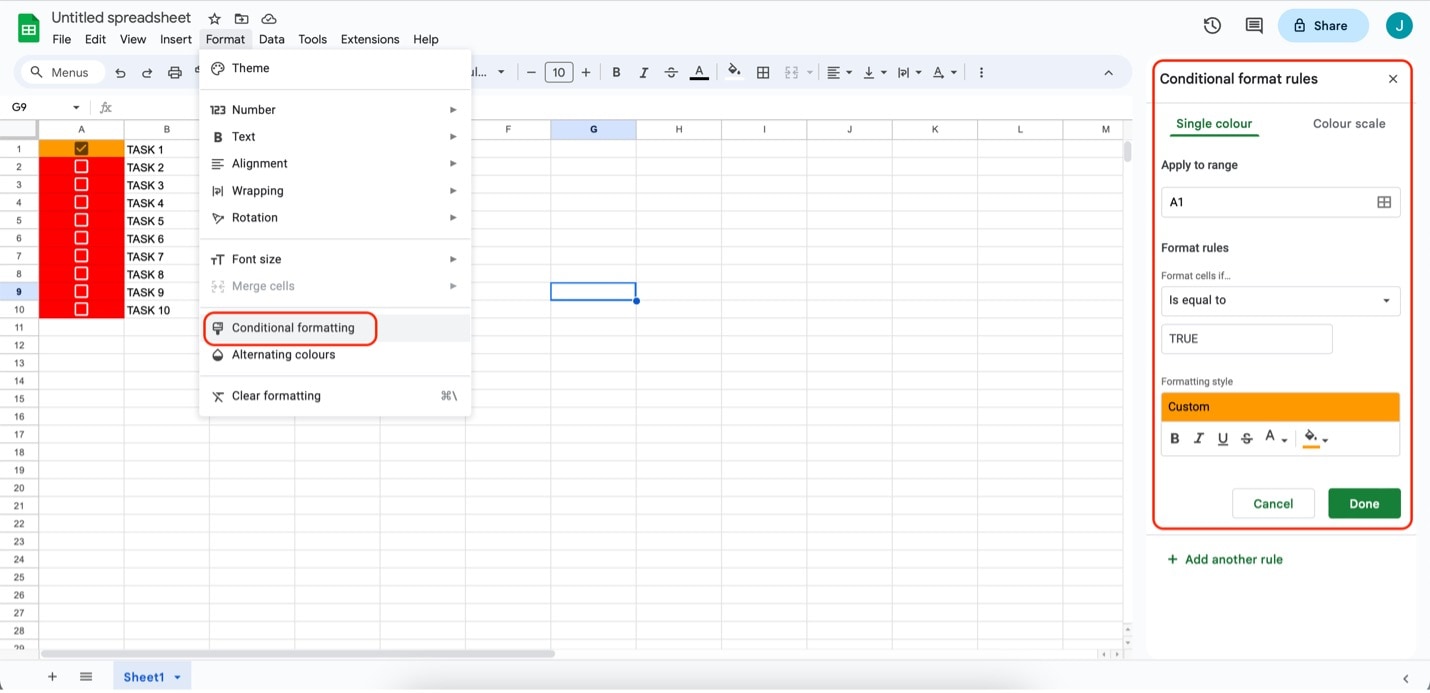
Parte 3. Como criar uma lista de verificação – a maneira mais fácil
Se estiver tendo dificuldades com o recurso de caixa de seleção do Planilhas Google, você pode tentar uma alternativa com ferramentas dedicadas de gerenciamento de projetos, como Wondershare EdrawMax.
EdrawMax é mais do que apenas uma ferramenta comum de diagramação. É uma plataforma dinâmica que permite aos usuários criar facilmente uma variedade de documentos de gerenciamento de projetos. Além de fluxogramas e diagramas, o EdrawMax oferece uma tela versátil para a elaboração de listas de verificação.
Veja como você pode usá-lo para criar listas de verificação:
Etapa 1: Visite o site EdrawMax para baixar e instalar o aplicativo.
Etapa 2: Inicie o aplicativo. Na página inicial, clique em Gerenciamento de projetos. Nas opções que aparecem, clique em Checklists.
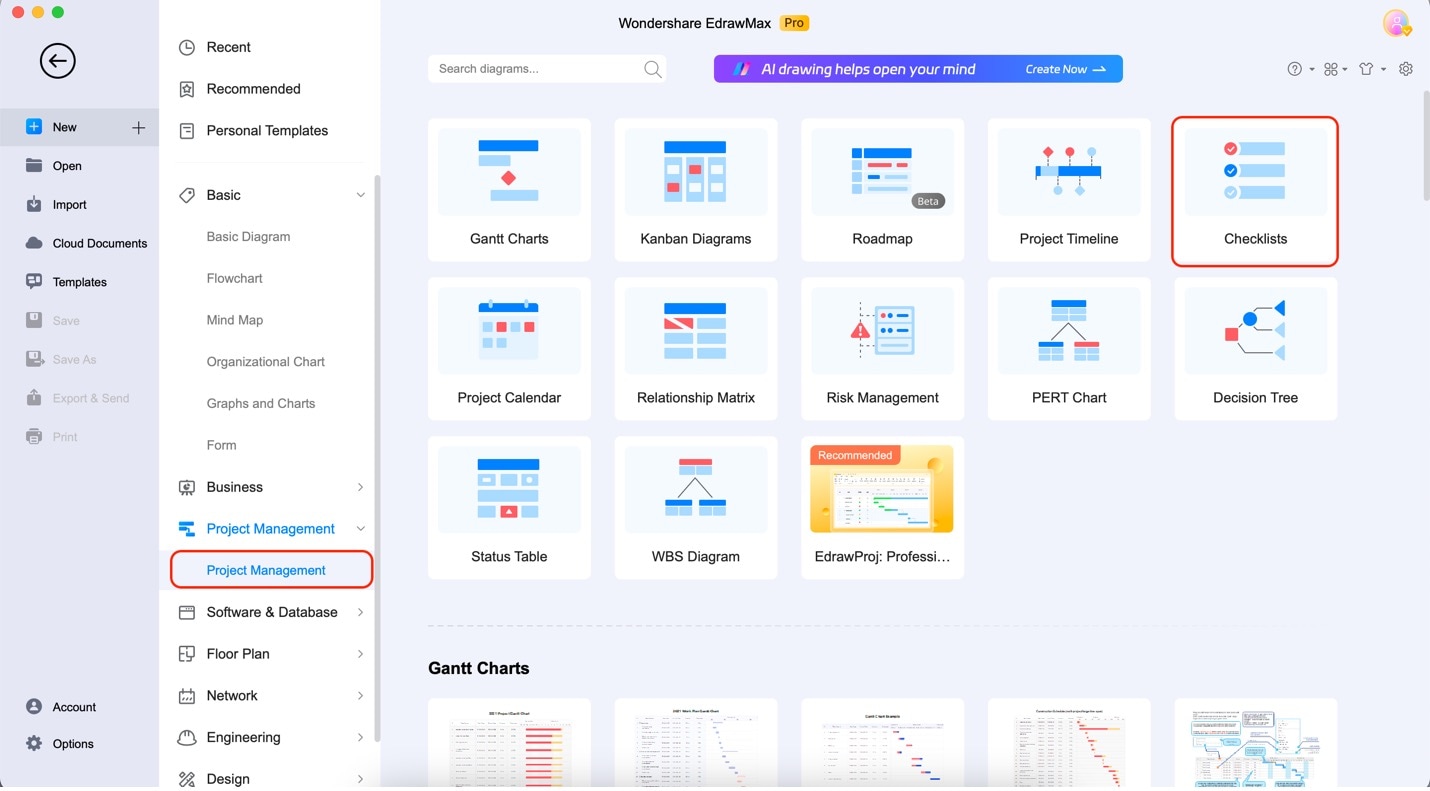
Etapa 3: Arraste e solte qualquer um dos modelos em branco do painel de elementos à esquerda. Comece a editar o texto do marcador clicando duas vezes neles.
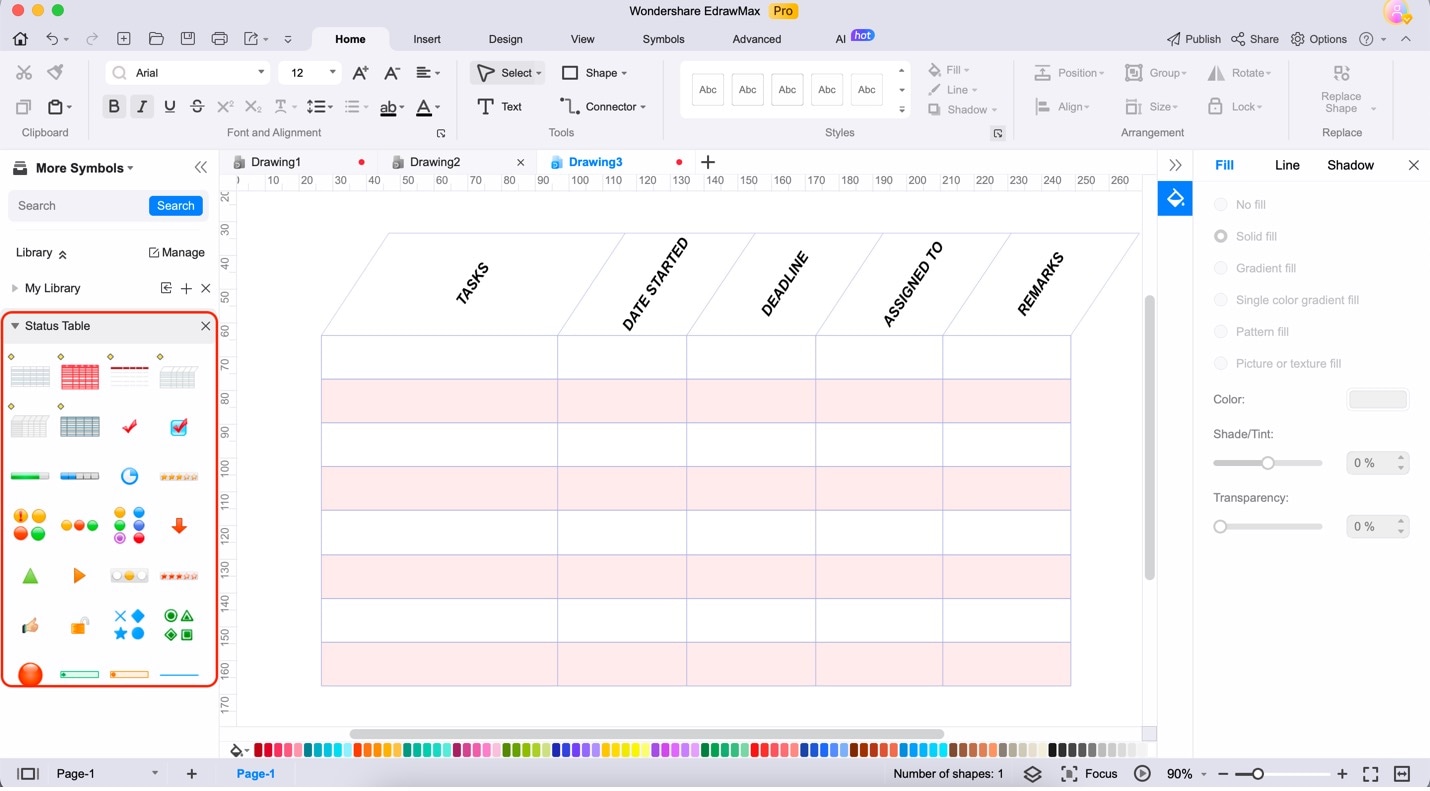
Etapa 4: Preencha as informações necessárias. Adicione tarefas, data de início, prazos, etc. Você pode personalizá-los ao seu gosto. Certifique-se de atualizá-lo em tempo real para você ou todos os membros da sua equipe verem. Aproveite os recursos de colaboração em tempo real do EdrawMax.
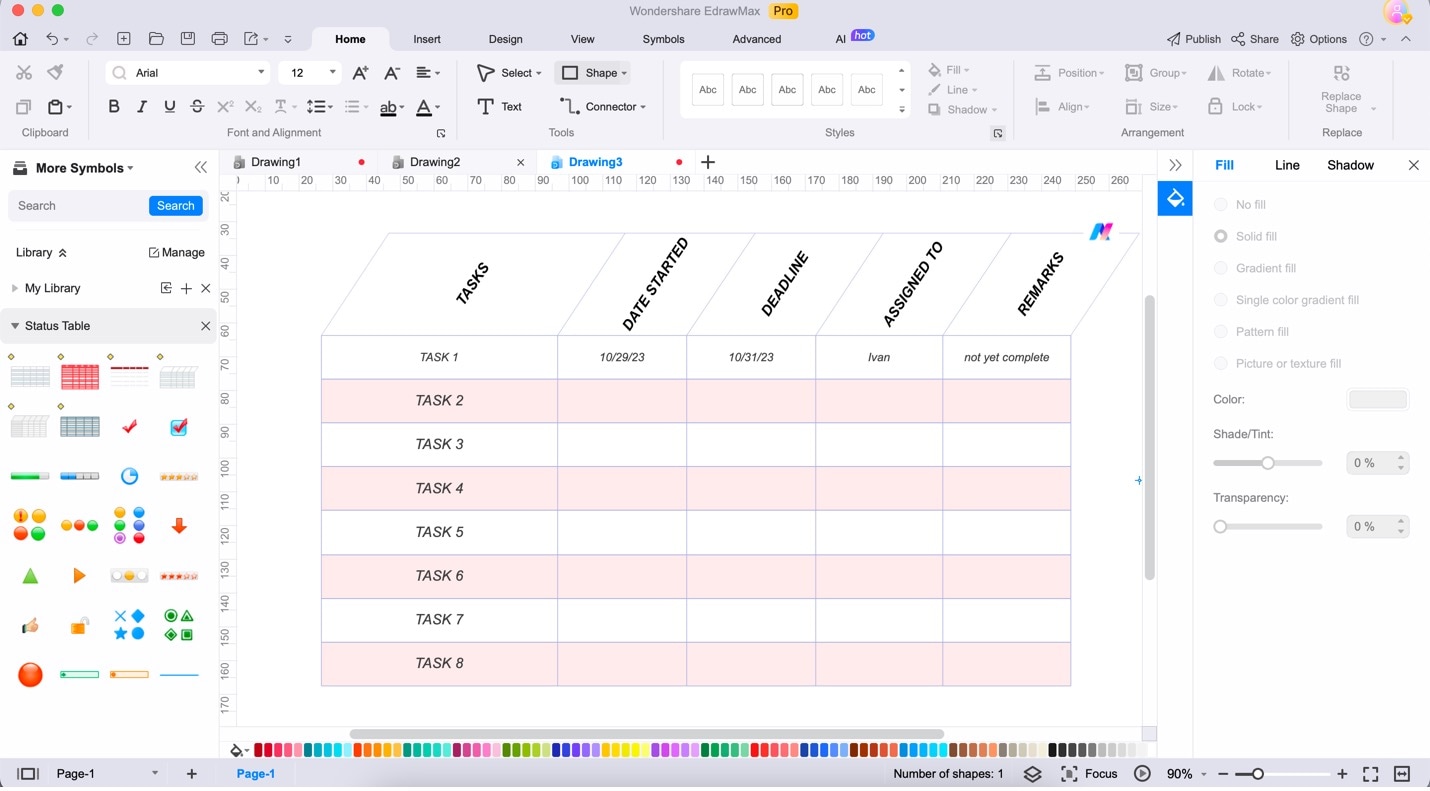
Etapa 5: Para personalizar a tabela da lista de verificação, use as opções de formatação que aparecem quando você clica em qualquer elemento. Principalmente, você pode usar a opção Preenchimento para alterar as cores ou as ferramentas de formatação de texto para alterar o(s) estilo(s) de fonte de sua lista de verificação.
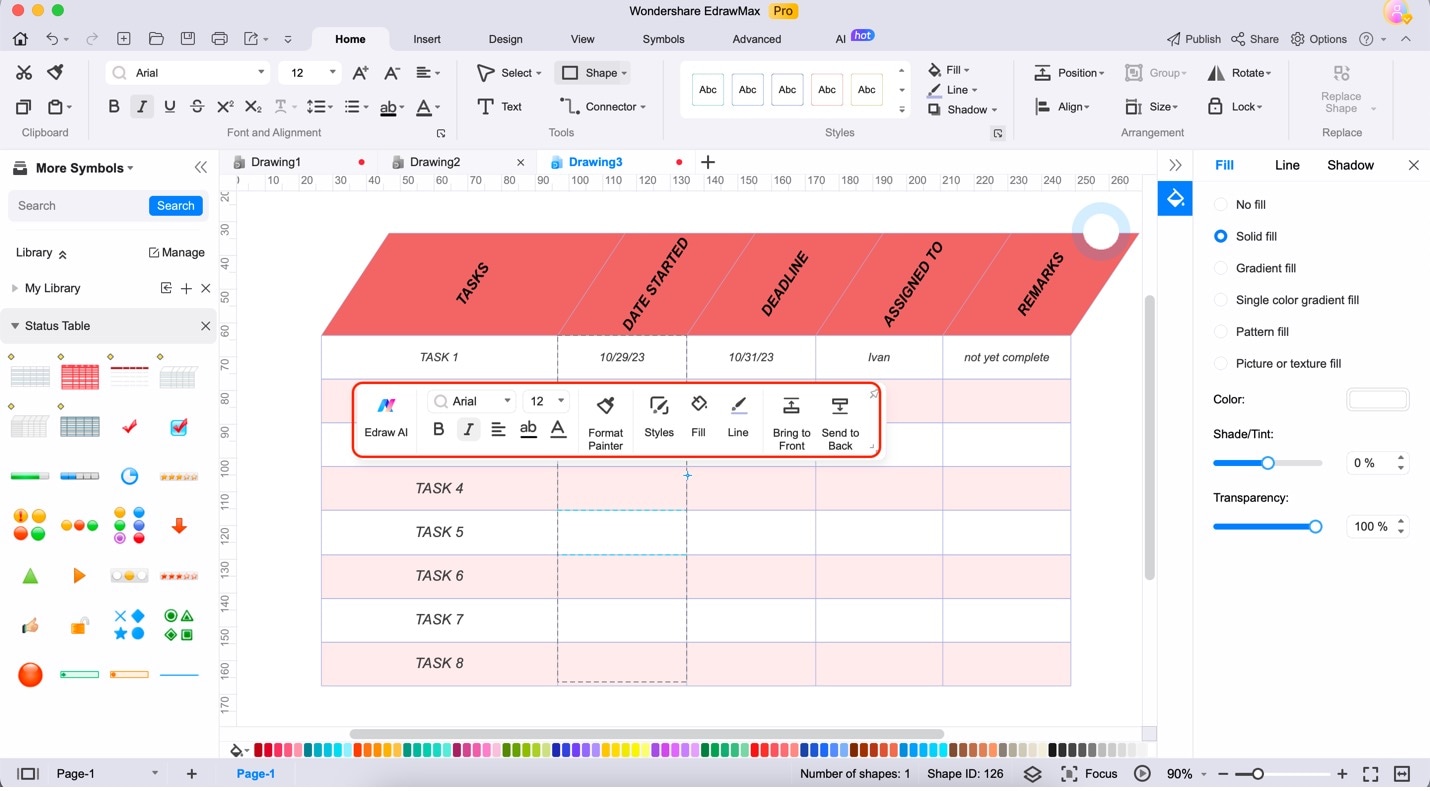
Parte 4. Dicas e truques para usar caixas de seleção com eficiência
Para aproveitar ao máximo as caixas de seleção do Planilhas Google, aqui estão algumas dicas e truques para agilizar seu fluxo de trabalho e aumentar a produtividade:
- Atalhos do teclado. Use atalhos de teclado como “Ctrl+Alt+Shift+K” (Windows) ou “Cmd+Option+Space” (Mac) para inserir rapidamente caixas de seleção em várias células.
- Copiar e colar. Se você precisar de várias caixas de seleção com propriedades semelhantes, crie uma, copie-a e cole-a em outras células.
- Inserção em massa. Para adicionar uma série de caixas de seleção rapidamente, clique e arraste enquanto segura a tecla “Ctrl” (Windows) ou “Cmd” (Mac).
- Alinhamento. Certifique-se de que suas caixas de seleção estejam perfeitamente alinhadas selecionando várias células e usando as ferramentas de alinhamento na barra de ferramentas.
- Codificação de cores personalizada. Codifique suas caixas de seleção por cores para maior clareza visual. Clique com o botão direito, escolha “Controle de formato” e selecione sua cor de fundo preferida.
- Data de validade. Aplique regras de validação de dados às suas caixas de seleção, garantindo que elas só possam ser marcadas ou desmarcadas de acordo com os critérios definidos.

- Filtragem e classificação. Filtre e classifique facilmente seus dados com base no status das caixas de seleção. Use o menu "Dados" para essas funções.
- Formatação condicional. Aplique formatação condicional às células que contêm caixas de seleção para alterações automáticas de cores com base em seu status. Por exemplo, deixe as tarefas concluídas em verde e as incompletas em vermelho.
- Proteja as folhas. Proteja sua planilha enquanto permite que as caixas de seleção permaneçam interativas para evitar alterações acidentais. Use a opção Proteger planilhas e intervalos no menu Dados .
Ao dominar essas dicas e truques, você pode usar as caixas de seleção do Planilhas Google com eficiência para melhorar a organização e a produtividade. Além disso, não se esqueça de ferramentas profissionais como o EdrawMax, que podem facilitar suas tarefas de gerenciamento de dados.
Parte 5. Vantagens de usar as caixas de seleção do Planilhas Google
As caixas de seleção do Planilhas Google oferecem muitas vantagens para usuários que buscam gerenciamento eficiente de dados e rastreamento de tarefas. Aqui estão os benefícios, juntamente com as descrições de cada um:
- Organização aprimorada. As caixas de seleção fornecem uma maneira clara e visual de organizar os dados, facilitando a categorização, a priorização e o rastreamento de tarefas ou itens da sua lista.
- Colaboração em tempo real. Vários usuários podem atualizar e interagir simultaneamente com as caixas de seleção, garantindo uma colaboração perfeita em projetos de equipe e listas de tarefas compartilhadas.
- Acompanhamento visual do progresso. As caixas de seleção permitem uma avaliação visual rápida da conclusão da tarefa, facilitando o acompanhamento do progresso do projeto e o gerenciamento eficiente dos fluxos de trabalho.

- Tomada de decisão baseada em dados. As caixas de seleção organizadas permitem analisar tendências de conclusão de tarefas e tomar decisões baseadas em dados, garantindo melhor gerenciamento e eficiência do projeto.
- Redução de erros. As caixas de seleção minimizam os erros, fornecendo uma maneira simples e consistente de marcar tarefas como concluídas ou incompletas, reduzindo a confusão e a supervisão.
- Economia de tempo. Usar caixas de seleção no Planilhas Google economiza tempo ao automatizar o processo de rastreamento, permitindo que você se concentre nas tarefas em vez do trabalho administrativo.
Incorporar caixas de seleção do Planilhas Google em seu fluxo de trabalho oferece muitas vantagens, desde simplificar a organização até facilitar o gerenciamento colaborativo de projetos. Esses benefícios os tornam uma ferramenta valiosa para otimizar seus processos de gerenciamento de dados e rastreamento de tarefas.
Conclusão
Concluindo, as caixas de seleção do Planilhas Google são uma ferramenta versátil que pode revolucionar o gerenciamento de dados e o rastreamento de tarefas. Eles oferecem muitos benefícios, desde a criação de listas de tarefas até o gerenciamento de projetos e colaboração em tempo real. Com a capacidade de personalizar, formatar e analisar dados, as caixas de seleção aumentam sua produtividade.
Além disso, para quem procura um criador de listas de verificação dedicado, o EdrawMax é uma ferramenta poderosa. Ele vai além da mera diagramação, permitindo criar listas de verificação, gráficos de Gantt e outros documentos de gerenciamento de projetos com eficiência. Sua interface amigável e diversos modelos o tornam um recurso valioso para quem busca agilizar seus processos organizacionais.
Perguntas frequentes
Aqui estão algumas perguntas frequentes que você pode precisar saber antes ou durante o uso do Planilhas Google como seu aplicativo de gerenciamento de dados:
- Posso usar as caixas de seleção do Planilhas Google off-line?
Sim, o Planilhas Google permite que você trabalhe off-line, inclusive usando caixas de seleção. Para ativar o acesso off-line, verifique se você está conectado à sua Conta do Google e instale o aplicativo ou extensão do Planilhas Google no seu dispositivo. Você pode criar e modificar caixas de seleção offline; suas alterações serão sincronizadas quando você voltar a ficar on-line.
- As caixas de seleção podem ser usadas para dados complexos com múltiplas opções?
As caixas de seleção do Planilhas Google são principalmente para tarefas binárias simples, como a conclusão de tarefas. Explore outros recursos, como listas suspensas no Formulários Google, para dados mais complexos com várias opções.
- Como posso solucionar problemas com as caixas de seleção do Planilhas Google que não funcionam?
Se você encontrar problemas de caixa de seleção, tente atualizar a planilha, certifique-se de ter uma conexão ativa com a Internet e verifique se está usando a sintaxe e as funções corretas. Se os problemas persistirem, consulte a documentação oficial do Planilhas Google ou procure suporte da comunidade do Planilhas Google para soluções mais específicas.



