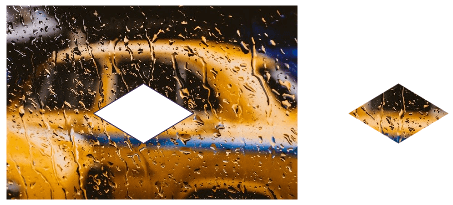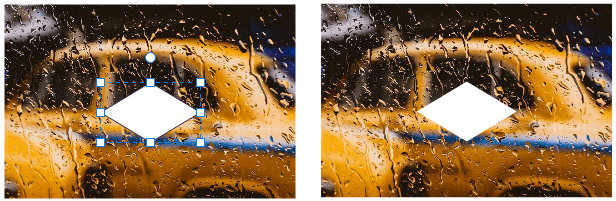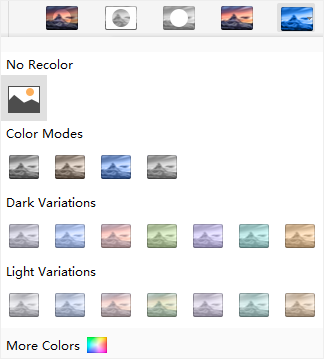Centro de Suporte do Edraw
Obtenha respostas rápidas e instruções passo a passo em nosso centro de suporte.
Inserir imagem
Para inserir uma imagem, você pode
- Ir para Inserir > Inserir imagem do arquivo
- Pressione Ctrl + Alt + I diretamente
- Navegue até o painel direito imagens e clique em Inserir imagem para inserir uma imagem de arquivos locais
Dica: Se a imagem estiver superdimensionada, haverá uma pequena janela para permitir que você decida se deseja compactar a imagem ou não.
Para personalizar uma imagem, selecione a imagem, clique no ícone Imagem na barra lateral direita para abrir o painel de Imagens. Você pode usar as formas predefinidas e cortar a imagem na forma desejada.
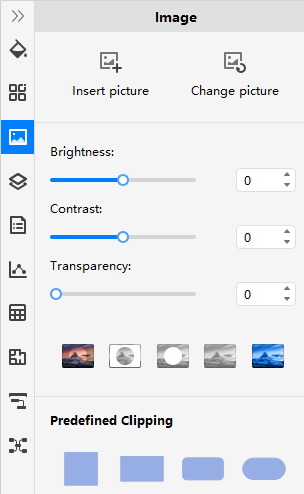
Existem 5 botões no painel de Imagens para personalizar uma imagem.
- Recortar uma imagem com uma forma:
 Recorta a imagem selecionada para remover a área indesejada com as molduras de forma predefinidas abaixo.
Recorta a imagem selecionada para remover a área indesejada com as molduras de forma predefinidas abaixo. - Cortar para uma forma personalizada:
 Coloque uma forma personalizada sobre a imagem, selecione a forma e a imagem e clique no botão para obter a imagem recortada com a moldura de forma especial.
Coloque uma forma personalizada sobre a imagem, selecione a forma e a imagem e clique no botão para obter a imagem recortada com a moldura de forma especial. - Remover uma parte da imagem:
 Coloque uma forma na imagem, selecione as duas e clique no botão para retirar uma parte da imagem que está coberta pela forma.
Coloque uma forma na imagem, selecione as duas e clique no botão para retirar uma parte da imagem que está coberta pela forma. - Retornar ao estado original:
 Clique neste botão para recuperar o estado original da imagem selecionada.
Clique neste botão para recuperar o estado original da imagem selecionada. - Recolorir a imagem:
 Clique neste botão para escolher vários efeitos de filtro para a imagem selecionada.
Clique neste botão para escolher vários efeitos de filtro para a imagem selecionada.