Como a tomada de decisões baseada em dados continua a ser a base dos negócios modernos, é essencial dominar ferramentas de visualização como o Power BI. Neste tutorial, orientaremos você em cada etapa, desde a importação de seus dados até a personalização dos detalhes de seu gráfico de colunas no Power BI. Quer você seja um analista experiente ou esteja apenas começando sua jornada de dados, este guia abrangente irá capacitá-lo a apresentar insights com clareza e precisão.
Conteúdo deste artigo
O que é um gráfico de colunas?
Um gráfico de colunas representa visualmente os dados usados para comparar diferentes categorias ou grupos. É composto por barras verticais, cada uma representando uma categoria, sendo a altura da barra proporcional ao valor que representa. Isso torna mais fácil ver quais categorias têm valores mais altos ou mais baixos. Os gráficos de colunas são amplamente utilizados em negócios e análises para tornar dados complexos mais compreensíveis e para detectar tendências ou padrões rapidamente.
Tipos de gráficos de colunas
A escolha do tipo certo de gráfico de colunas depende dos dados específicos com os quais você está trabalhando e dos insights que deseja transmitir. Cada tipo oferece vantagens exclusivas para diferentes necessidades de visualização.
- Gráfico de colunas empilhadas: Neste gráfico, cada coluna é dividida em segmentos, sendo que cada segmento representa uma subcategoria diferente. É útil para mostrar o total e como ele está dividido em partes.
- Gráfico de colunas agrupadas: Este é o tipo mais comum. Ele exibe cada categoria como um cluster separado de colunas.
- Gráfico de colunas radiais: Este tipo de gráfico exclusivo exibe dados em formato circular, com cada categoria representada por um segmento da circunferência do círculo. O comprimento de cada segmento corresponde ao valor que ele representa. É útil para exibir dados de uma forma visualmente envolvente.
- Gráfico de colunas do Google: Este é um tipo específico de gráfico de colunas fornecido pela API do Google Charts. Ele oferece várias opções de personalização e recursos interativos, tornando-o uma escolha popular para visualização de dados baseada na web.
- Gráfico de colunas 3D: Ao contrário dos gráficos de colunas 2D tradicionais, este tipo adiciona profundidade às colunas, dando uma aparência tridimensional. Ele fornece uma perspectiva visual que pode destacar os dados de maneira diferente, embora seja importante usá-la criteriosamente para evitar confusão visual.
- Gráfico de colunas agrupadas: Em um gráfico de colunas agrupadas, vários conjuntos de dados são agrupados dentro de cada categoria. Isto permite uma fácil comparação entre diferentes grupos.
Como criar um gráfico de colunas no Power BI
Aqui estão as etapas para criar um gráfico de colunas do Power BI:
Etapa 1: Abra o Power BI Desktop no seu computador. Clique na guia “Home” e selecione a fonte de dados que deseja usar. Conecte-se aos seus dados selecionando o método de conexão apropriado.
Etapa 2: Uma vez conectado, selecione os dados específicos que deseja usar e clique em “Conectar” para importá-los para o Power BI.

Etapa 3: Clique na visualização "Relatório" no menu à esquerda para começar a construir sua visualização. No lado direito, encontre o painel Visualizações. Clique no ícone “Gráfico de colunas”, que se parece com um conjunto de barras verticais.
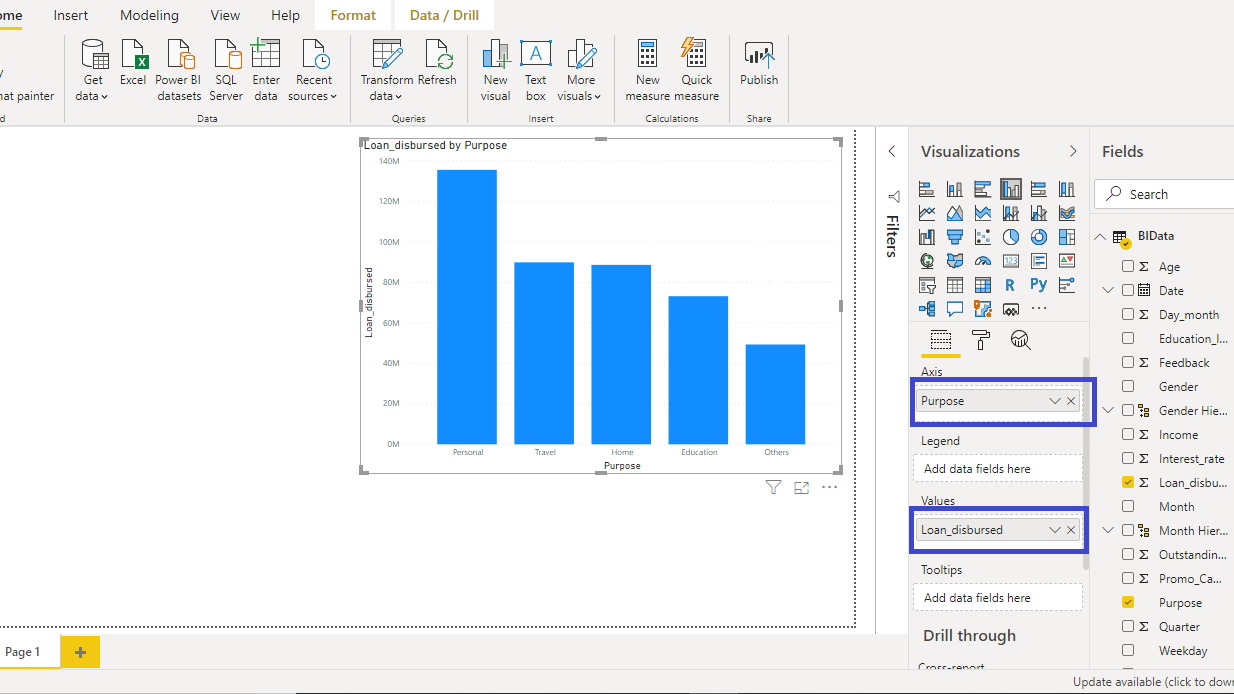
Etapa 4: No painel Campos, escolha os campos de dados que deseja usar para o gráfico. Arraste e solte um campo no "Eixo" para definir as categorias (por exemplo, Nomes de Produtos). Arraste e solte outro campo no campo “Valores” para especificar os valores numéricos (por exemplo, Valor das Vendas).

Etapa 5: Use as opções de formatação no painel Visualizações para personalizar a aparência do seu gráfico, incluindo cores, fontes e outros elementos visuais.

Etapa 6: Quando estiver satisfeito com o gráfico, salve seu arquivo do Power BI. Se quiser compartilhá-lo, você pode publicá-lo no serviço Power BI ou exportá-lo em vários formatos.
Limitações do Power Bi:
Embora o Power BI seja uma ferramenta poderosa para visualização de dados, ele tem algumas limitações quando se trata de criar gráficos de colunas. Aqui estão alguns:
- Tipos de gráficos limitados:: Embora o Power BI ofereça uma variedade de opções de visualização, ele pode não ter alguns tipos de gráficos especializados fornecidos por outras ferramentas. Isso pode ser uma limitação se você precisar de um tipo de gráfico específico que não esteja disponível no Power BI.
- Tratamento de dados complexos: O manuseio de conjuntos de dados extremamente grandes ou complexos pode, às vezes, levar a problemas de desempenho. O Power BI pode ter dificuldades para renderizar gráficos de colunas ao lidar com grandes quantidades de dados.
Crie um gráfico de colunas facilmente com EdrawMax
Wondershare EdrawMax oferece uma vantagem distinta sobre o Power BI para a elaboração de gráficos de colunas devido à sua interface intuitiva e recursos abrangentes de gráficos. Ao contrário do Power BI, que é projetado principalmente para análise de negócios, o EdrawMax é especializado na criação de uma ampla variedade de gráficos visualmente atraentes com maior flexibilidade e opções de personalização. Isso o torna a escolha ideal para usuários que buscam uma plataforma dedicada e fácil de usar para criar gráficos de colunas precisos e visualmente impressionantes, especialmente quando o design complexo e a personalização detalhada são fundamentais.
Criar um gráfico de colunas no EdrawMax é simples. Aqui estão os passos simples:
Etapa 1: Inicie o software EdrawMax no seu computador. Na interface do EdrawMax, navegue até a categoria "Gráficos e tabelas" no lado esquerdo. Clique em “Gráfico de Colunas” para abrir uma nova tela.

Etapa 2: Clique duas vezes nas colunas para inserir seus próprios dados. Você também pode importar dados de fontes externas, se necessário.
Etapa 3: Clique nos elementos do gráfico para personalizá-los. Você pode ajustar cores, rótulos, títulos e outros elementos de design de acordo com suas preferências.
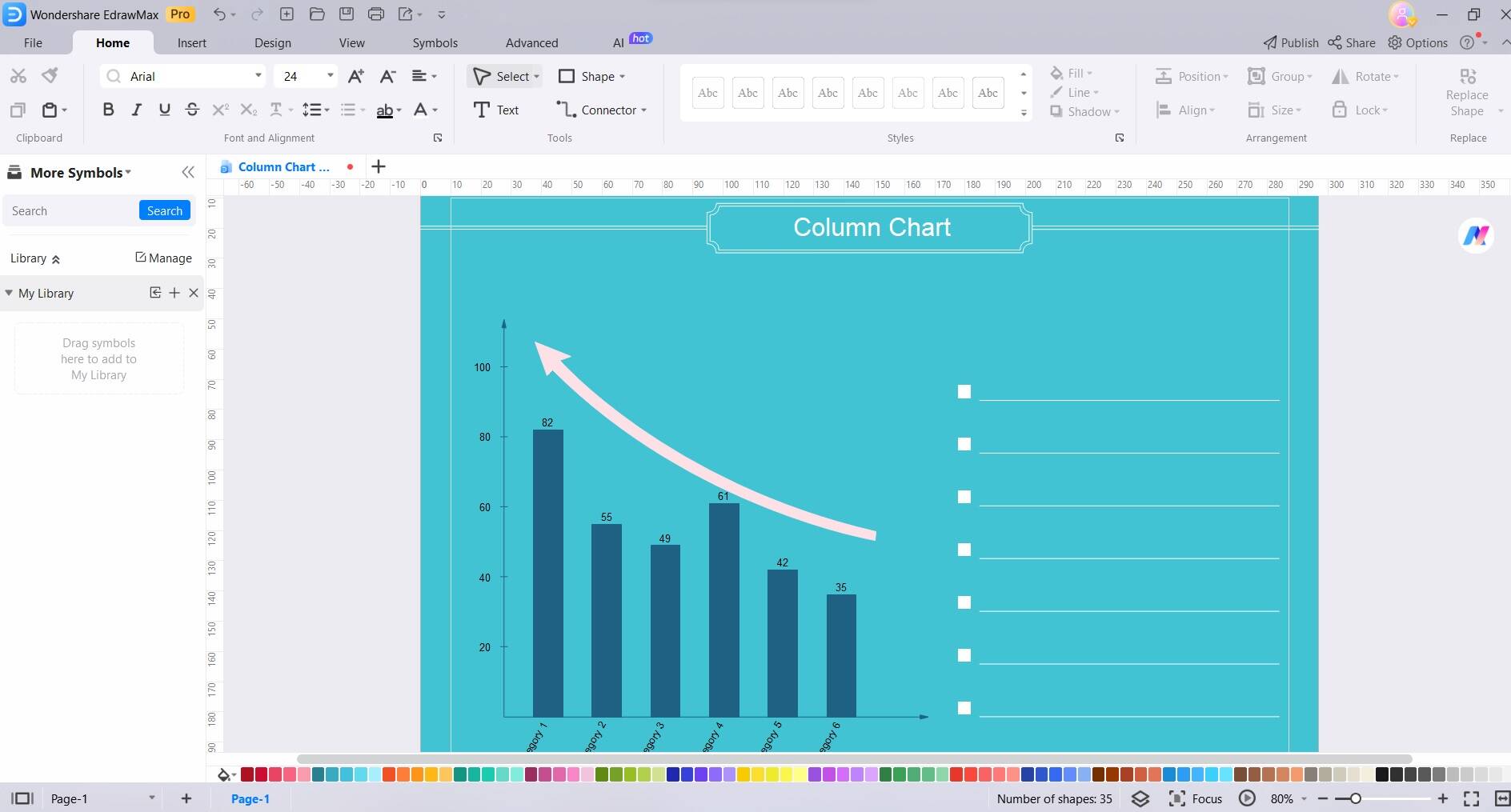
Etapa 4: Use os campos fornecidos para adicionar categorias e valores ao seu gráfico. EdrawMax permite fácil entrada e manipulação de dados

Etapa 5: Quando estiver satisfeito com seu gráfico de colunas, salve seu trabalho em um formato de arquivo adequado. Você também pode exportá-lo em vários formatos para compartilhar ou usar em apresentações.

Seguindo estas etapas, você pode criar um gráfico de colunas no EdrawMax com facilidade. A interface intuitiva e as opções de personalização tornam-no uma escolha fácil de usar para a elaboração de gráficos visualmente atraentes.
Conclusão
Concluindo, tornar-se proficiente na criação de gráficos de colunas é um recurso valioso na visualização de dados. Seja aproveitando o Power BI por sua capacidade analítica ou aproveitando os recursos de design intuitivos do EdrawMax, ambas as plataformas oferecem vantagens distintas. O Power BI se destaca em análises complexas, enquanto o EdrawMax se destaca pela interface amigável e opções de personalização. A escolha entre os dois depende das preferências individuais e das necessidades específicas.



