Numa era dominada por dados, a capacidade de transmitir informações de forma eficaz é inestimável. Uma ferramenta poderosa à sua disposição é o gráfico de colunas agrupadas, que permite representar visualmente conjuntos de dados complexos com facilidade.
Esteja você analisando números de vendas, resultados de pesquisas ou qualquer outro tipo de informação quantitativa, dominar esse tipo de gráfico elevará suas apresentações de dados a um nível totalmente novo. Neste guia, orientaremos você durante o processo, garantindo que você possa criar gráficos de colunas agrupadas impressionantes sem esforço.
Conteúdo deste artigo
O que é um gráfico de colunas agrupadas?
Um gráfico de colunas agrupadas é uma forma de mostrar informações usando barras verticais. Essas barras são agrupadas, facilitando a comparação de coisas diferentes. Por exemplo, você pode usá-lo para comparar números de vendas de produtos diferentes. Ao final deste guia, você será um profissional na criação e uso de gráficos de colunas agrupadas para tornar seus dados claros e compreensíveis.
Criando um gráfico de colunas agrupadas no Excel
Procurando representar visualmente seus dados para obter melhores insights? O Excel oferece uma maneira fácil de fazer exatamente isso com gráficos de colunas agrupadas. Esses gráficos são perfeitos para comparar diferentes categorias ou séries em seu conjunto de dados.
Siga estas etapas simples para criar um gráfico de colunas agrupadas do Excel sem esforço.
Etapa 1: Inicie o Excel e abra a planilha com os dados que deseja visualizar.
Etapa 2: Destaque os dados que deseja incluir em seu gráfico.
Etapa 3: No Excel, vá até a aba “Inserir” e selecione “Gráfico de Colunas” no grupo Gráficos. Escolha a opção “Gráfico de colunas agrupadas”.
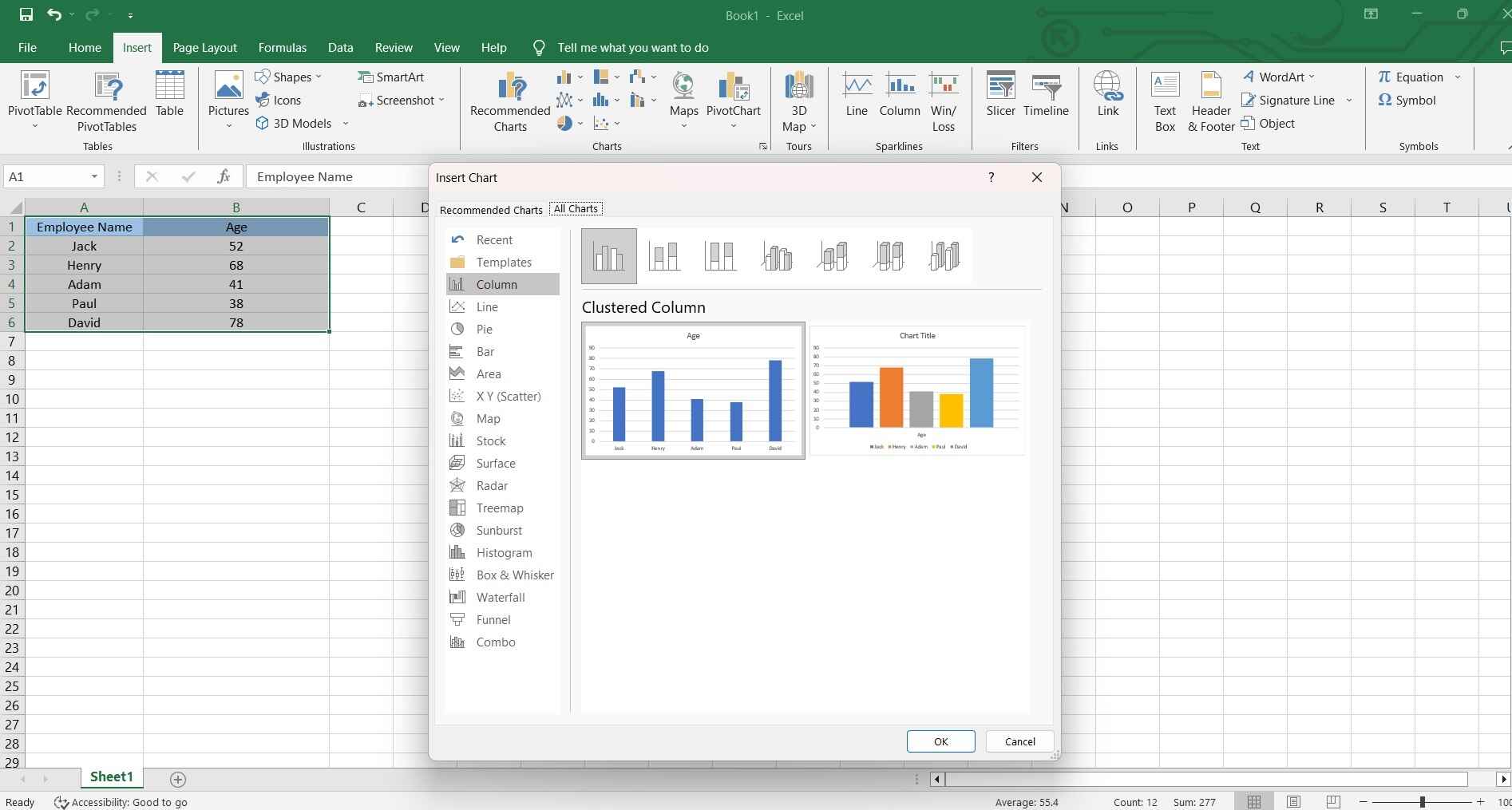
Etapa 4: Você pode personalizar ainda mais seu gráfico clicando com o botão direito em vários elementos (como barras, rótulos de eixos, etc.) e acessando as opções de formatação.
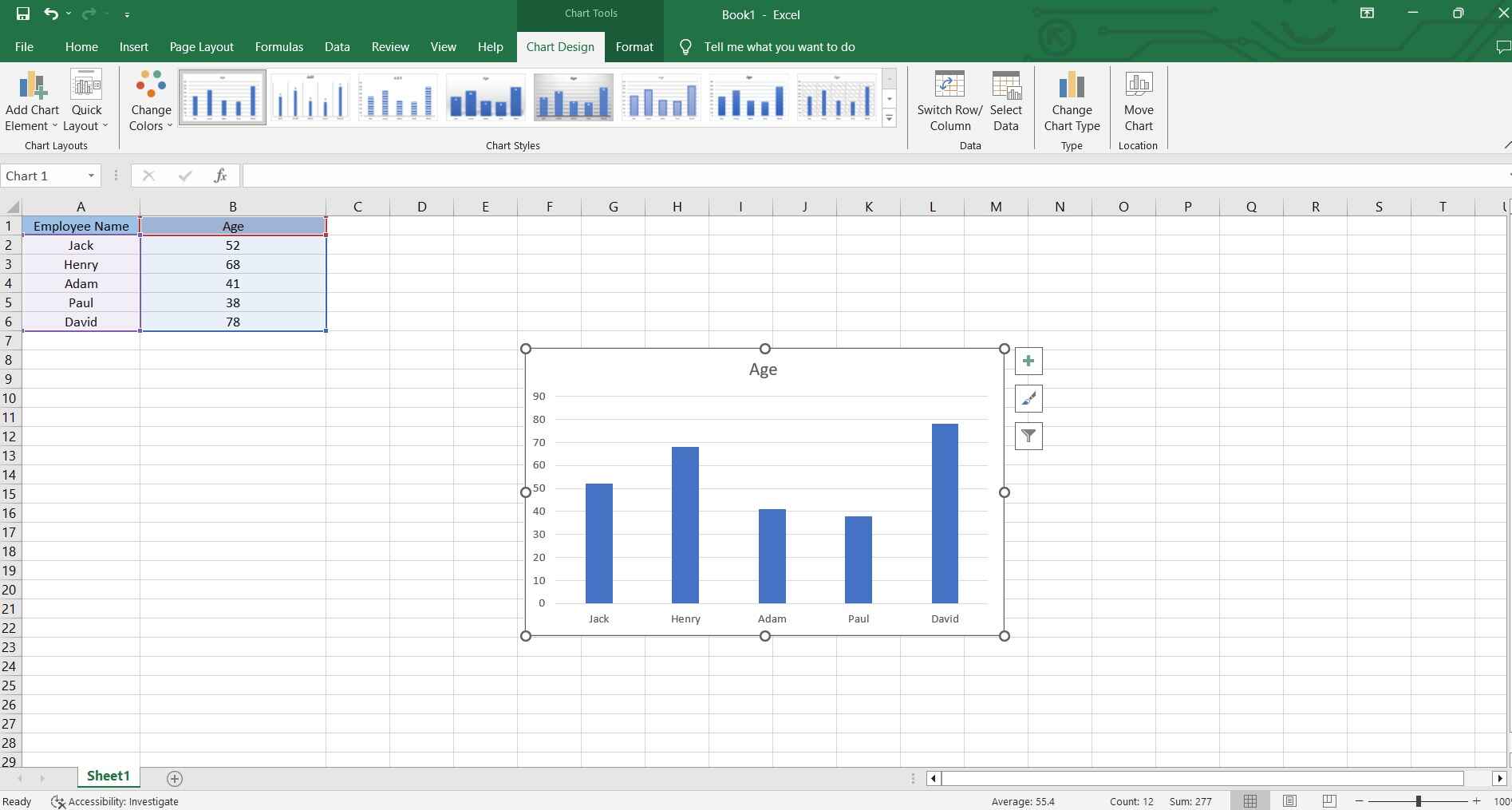
Etapa 5: Adicione um título e rótulos ao seu gráfico para maior clareza.
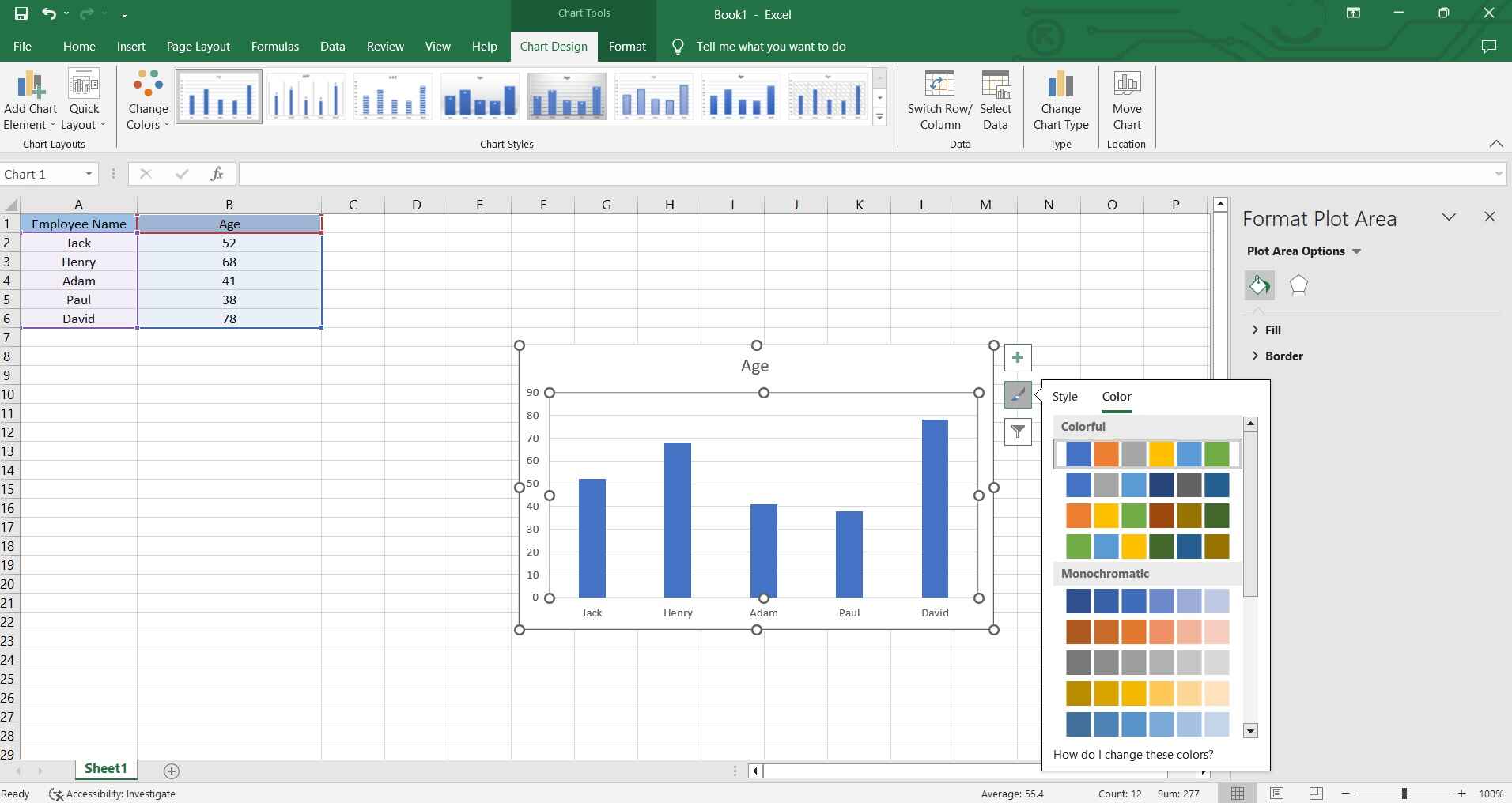
E é isso! Salve seu trabalho quando terminar!
Etapa para criar um gráfico de colunas agrupadas no Power Bi
Criar um gráfico de colunas agrupadas no Power BI é muito fácil. Siga estas etapas para transformar seus dados em recursos visuais esclarecedores:
Etapa 1: Inicie o Power BI e abra seu relatório existente ou crie um novo.
Etapa 2: No lado direito, clique no ícone “Visualizações” (parece um gráfico) para abrir o painel Visualizações. No painel Visualizações, localize e selecione o ícone Gráfico de colunas agrupadas.
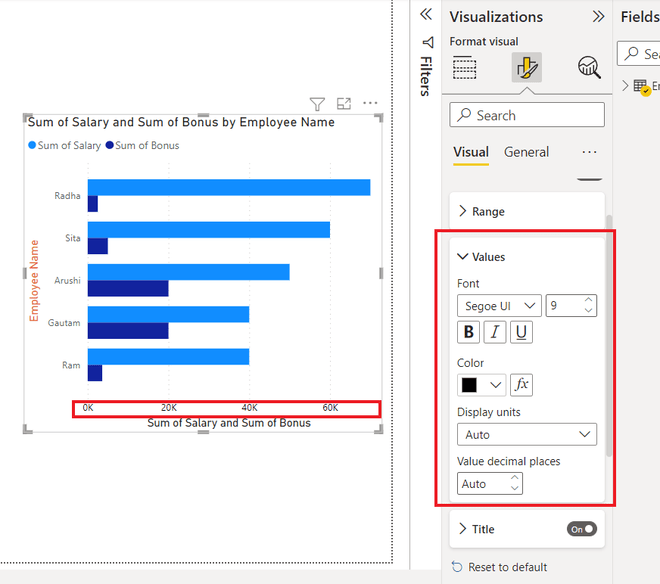
Etapa 3: Arraste e solte os campos relevantes do seu conjunto de dados nas áreas apropriadas do gráfico (por exemplo, Eixo, Legenda e Valores).
Etapa 4: Use as opções de formatação no painel Visualizações para ajustar cores, rótulos e outros aspectos do seu gráfico.
Etapa 5: Quando estiver satisfeito com seu gráfico, salve seu relatório e, se necessário, publique-o em seu serviço do Power BI.
Seguindo essas etapas, você terá um gráfico de colunas agrupadas do Power Bi claro e visualmente atraente, pronto para transmitir os insights de seus dados de maneira eficaz.
Melhores ferramentas online para criar gráfico de colunas agrupadas
#1 Wondershare Edraw Max
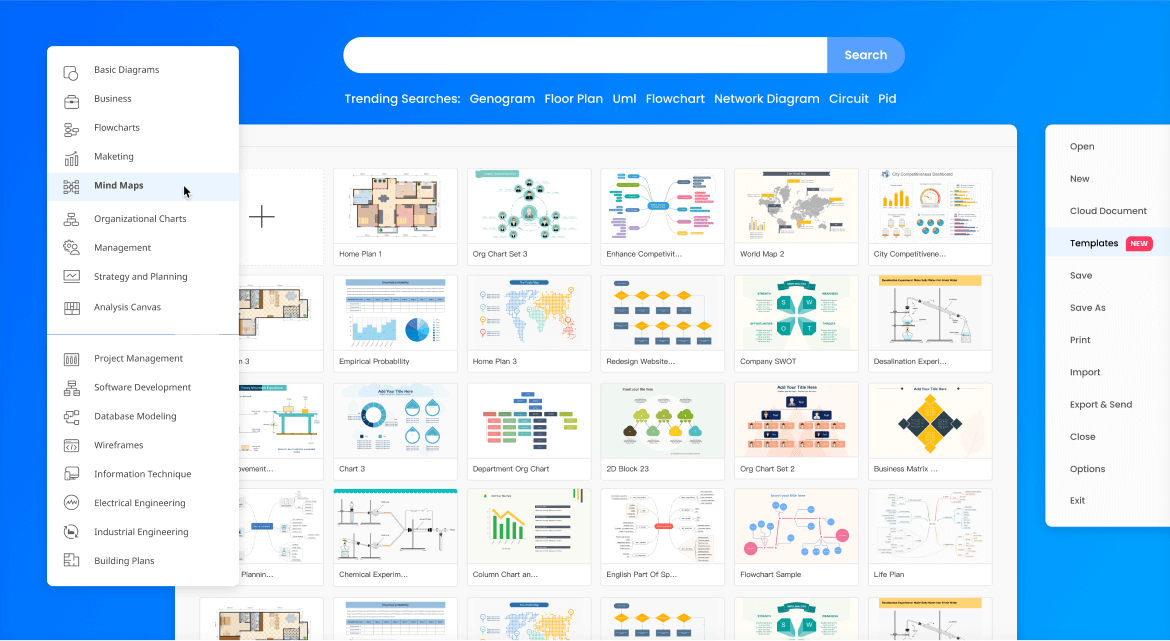
EdrawMax é uma poderosa ferramenta online adaptada para criar gráficos de colunas agrupadas de qualidade profissional. Com sua interface intuitiva e recursos dedicados de visualização de dados, oferece uma experiência perfeita para a elaboração de gráficos visualmente atraentes.
#2 DesignCap
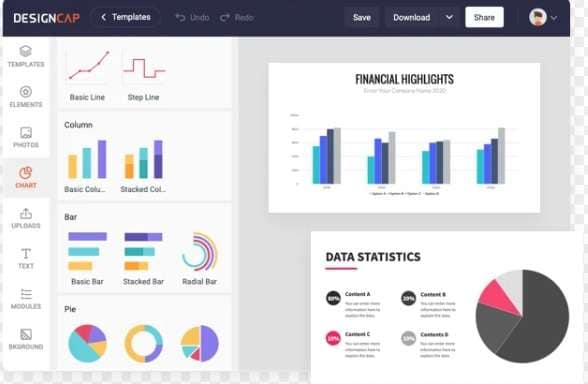
DesignCap é uma plataforma online fácil de usar que permite aos usuários projetar uma variedade de conteúdo visual, incluindo gráficos de colunas agrupadas. Ele fornece uma extensa biblioteca de modelos e opções de personalização, tornando-o uma escolha conveniente para designers iniciantes e experientes.
#3 Canva
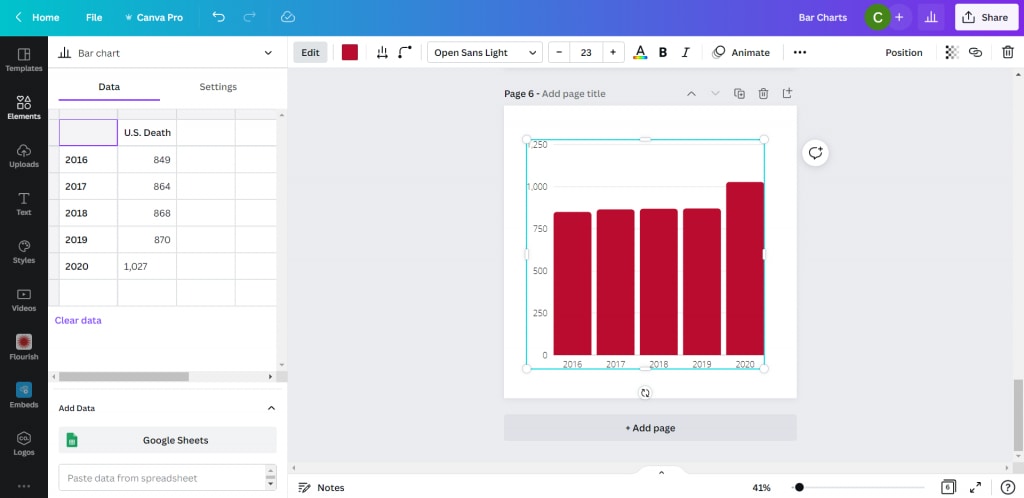
Canva é uma ferramenta de design online amplamente popular, conhecida por sua versatilidade. Ele oferece uma variedade de modelos e elementos de design, tornando-o adequado para a criação de vários tipos de conteúdo visual, incluindo gráficos de colunas agrupadas. A interface intuitiva de arrastar e soltar do Canva torna a criação de gráficos acessível a usuários de todos os níveis de habilidade.
Como criar facilmente um gráfico de barras agrupadas com EdrawMax
O EdrawMax oferece uma vantagem distinta sobre o Excel e o Power BI quando se trata de criar gráficos de colunas agrupadas devido ao seu foco especializado na visualização de dados. Ao contrário do Excel, que é uma ferramenta versátil para o gerenciamento de planilhas, o EdrawMax foi desenvolvido especificamente para a criação de gráficos e diagramas. Ele oferece um conjunto abrangente de ferramentas e recursos dedicados à elaboração de gráficos visualmente atraentes e informativos, garantindo um maior nível de personalização e controle sobre a aparência do gráfico.
Aqui estão as etapas para criar um gráfico de colunas agrupadas usando EdrawMax:
Etapa 1: Inicie o EdrawMax no seu computador. Na interface do EdrawMax, clique em “Novo” para iniciar um novo projeto. Em seguida, escolha a opção “Gráficos e Tabela”. Selecione “Gráfico de Colunas”.
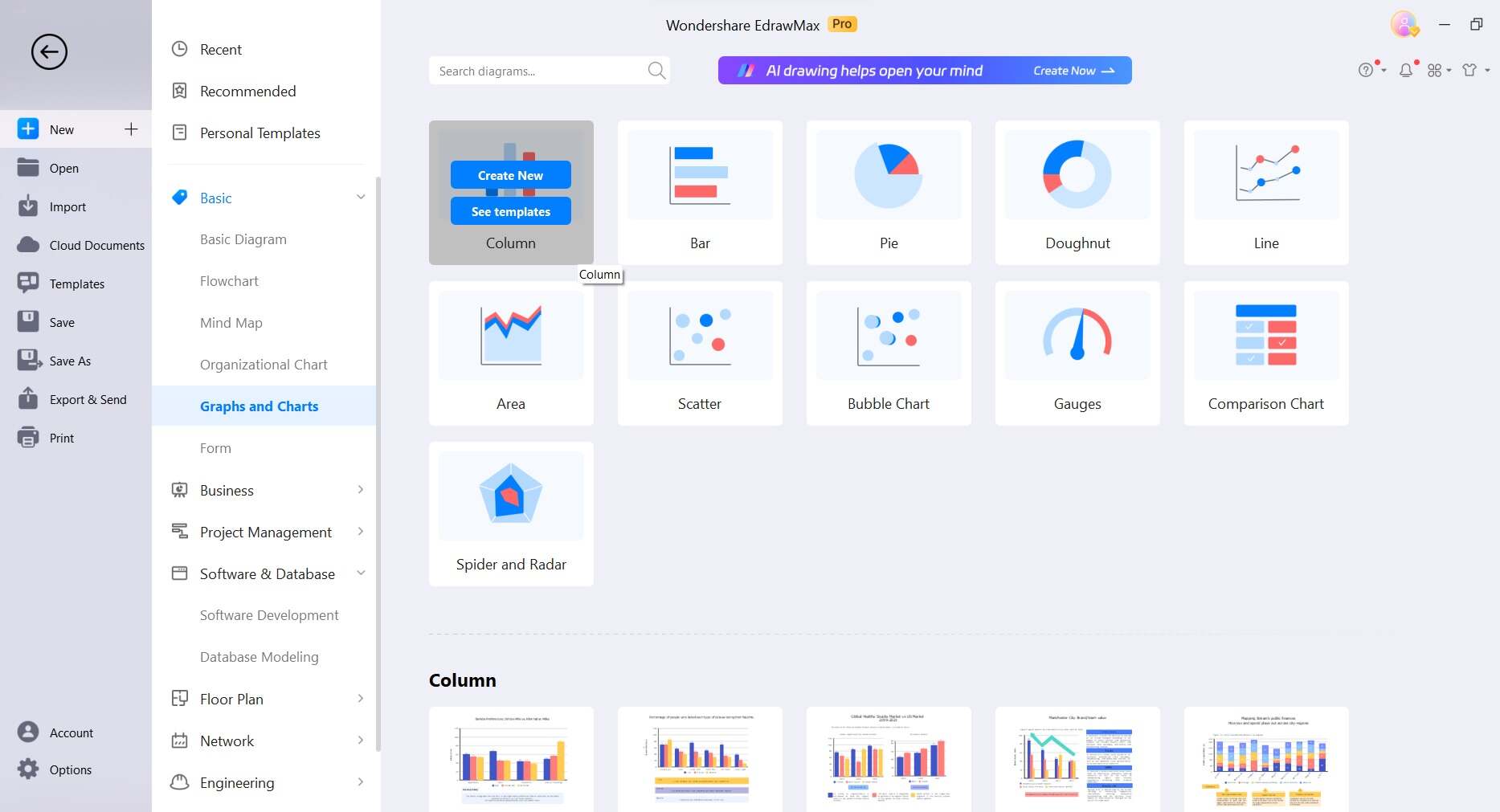
Etapa 2: Se preferir não começar um desenho do zero, você tem a opção de utilizar um modelo pré-desenhado. Basta navegar até a página inicial e clicar em ‘Modelos’ no menu esquerdo. Agora, pesquise “Gráficos de colunas agrupadas”. Depois, escolha o desenho pré-desenhado que melhor se adapta às suas necessidades e personalize-o de acordo com sua preferência. Ao selecionar um modelo, uma visualização aparecerá e você poderá clicar em ‘Usar imediatamente’ para importá-lo para a prancheta.
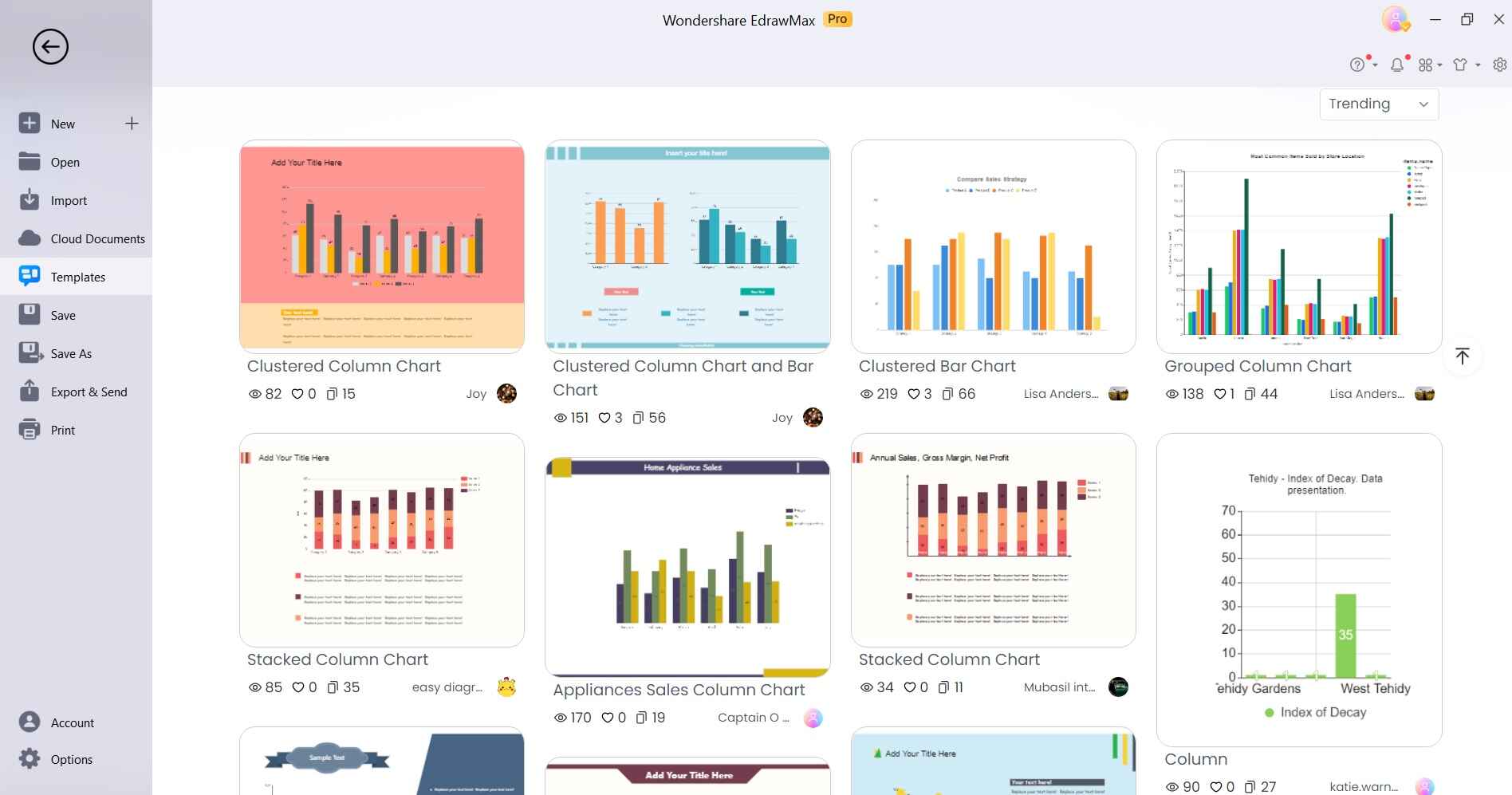
Etapa 3: Um editor semelhante a uma planilha será aberto. Insira ou importe seus dados para o editor. Cada coluna representa uma categoria de dados e cada linha representa um ponto de dados.
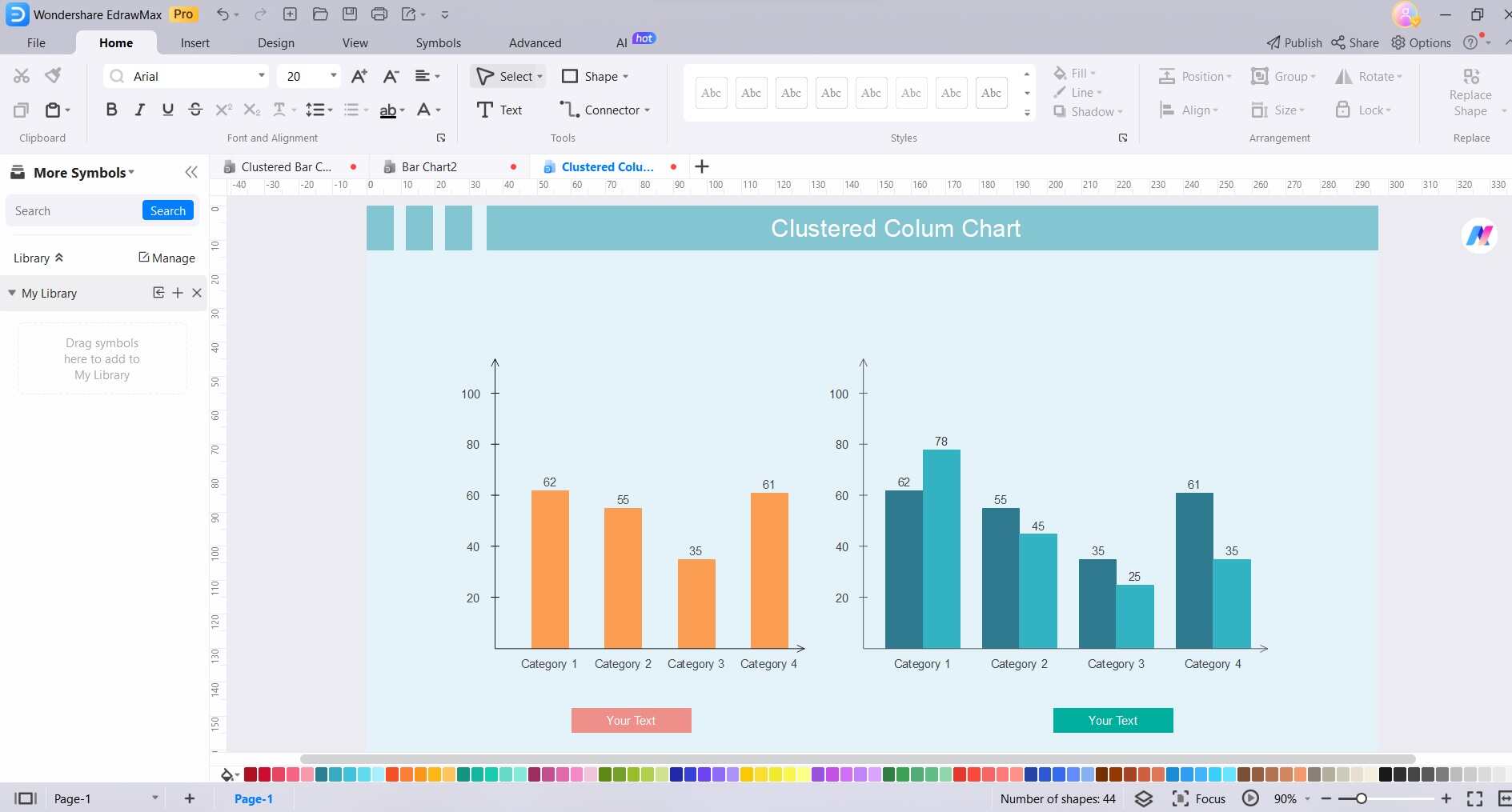
Etapa 4: Depois que seus dados estiverem prontos, você poderá personalizar o gráfico alterando cores, rótulos e outros elementos visuais. Use as opções de formatação disponíveis na interface do EdrawMax para ajustar a aparência do seu gráfico de colunas agrupadas.
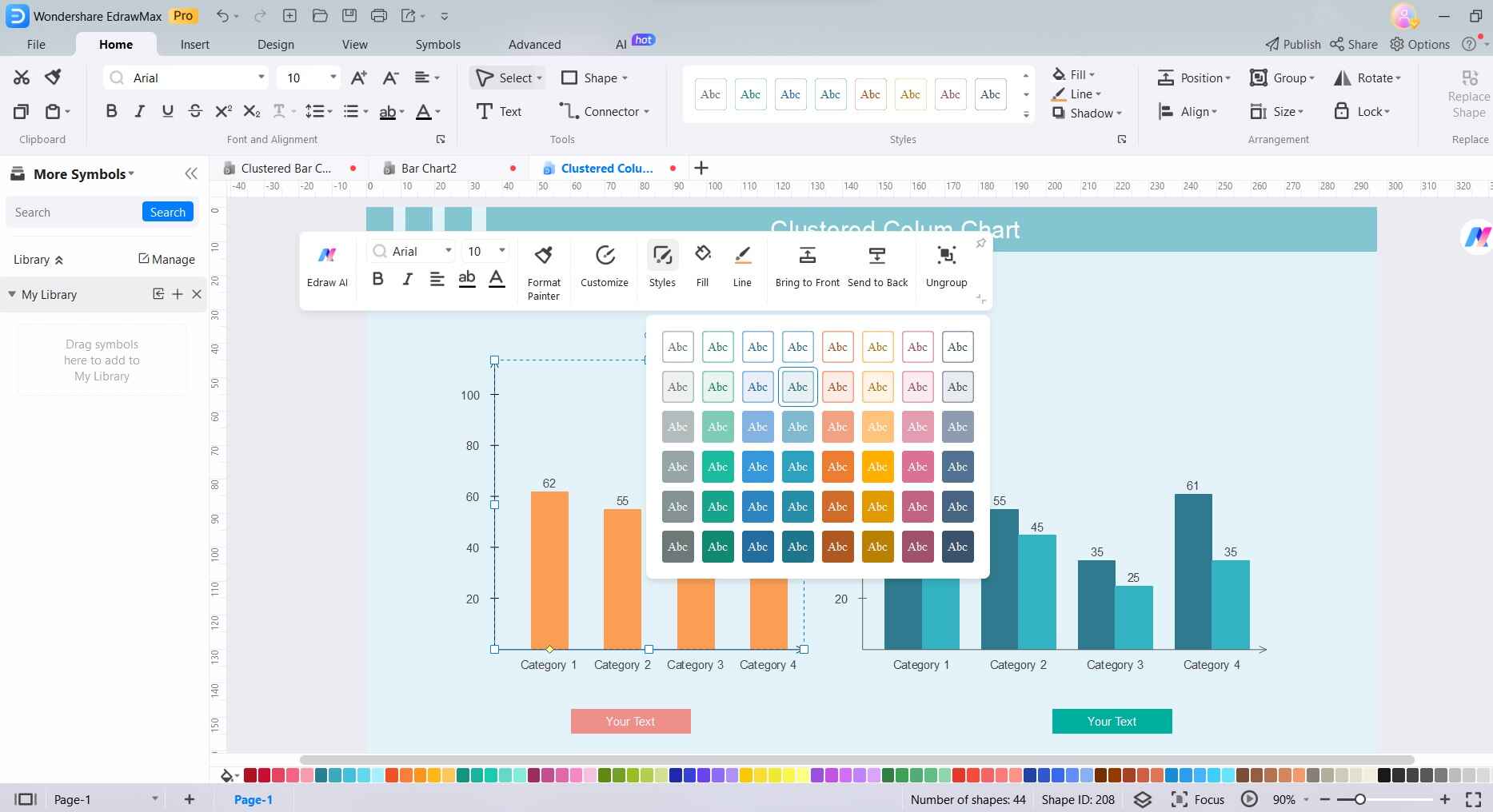
Etapa 5: Quando estiver satisfeito com seu gráfico, clique no botão "Salvar" para salvar seu projeto. Você pode exportar seu gráfico em vários formatos (por exemplo, PNG, JPEG, PDF) ou compartilhá-lo diretamente com outras pessoas.
Seguindo essas etapas, você terá criado com sucesso um gráfico de colunas agrupadas usando o EdrawMax, aproveitando seus recursos especializados de gráficos.
Conclusão
Aprender o processo de criação de gráficos de colunas agrupadas é uma habilidade valiosa no cenário atual orientado por dados. Seja usando Excel, Power BI ou ferramentas especializadas como EdrawMax, DesignCap ou Canva, a capacidade de transmitir informações visualmente fortalece a comunicação eficaz.
Cada plataforma oferece seus pontos fortes únicos, desde a versatilidade do Excel até o foco especializado do EdrawMax. Escolha a ferramenta que melhor se adapta às suas necessidades e preferências. Seguindo as etapas descritas, você desbloqueará o potencial dos gráficos de colunas agrupadas, transformando dados complexos em representações visuais claras e atraentes para uma tomada de decisão informada.



