Os gráficos de barras são uma ferramenta fundamental para visualizar dados e o Excel oferece uma plataforma versátil para elaborá-los de forma eficaz. Quer você seja um analista de dados, um profissional de negócios ou um estudante, dominar a arte de criar e personalizar gráficos de barras permitirá que você transmita suas informações com impacto e clareza. Neste tutorial passo a passo, orientaremos você no processo de criação de um gráfico de barras no Excel, desde a entrada de dados até o ajuste fino da estética, garantindo que você esteja equipado para se destacar nos recursos de visualização de dados do Excel.
Conteúdo deste artigo
O que é um gráfico de barras?
Um gráfico de barras é uma forma visual de exibir informações usando barras retangulares. Cada barra representa uma categoria ou grupo, e o comprimento da barra corresponde à quantidade ou valor que representa. Isso facilita a comparação de diferentes grupos ou o acompanhamento de alterações ao longo do tempo. Por exemplo, em um gráfico de barras que mostra dados de vendas, cada barra representaria as vendas de um período ou produto específico. Os gráficos de barras são amplamente utilizados em relatórios, apresentações e estudos para facilitar a compreensão rápida dos dados.
Diferença entre gráfico de barras e gráfico de barras:
Um gráfico de barras e um gráfico de barras são frequentemente usados de forma intercambiável, mas há uma distinção sutil. Um gráfico de barras é uma representação gráfica de dados em que barras de igual largura são desenhadas em um gráfico para mostrar a frequência ou contagem de pontos de dados dentro de intervalos ou categorias específicas.
Por outro lado, gráfico de barras é um termo mais amplo que abrange vários tipos de gráficos, incluindo gráficos de barras. Pode se referir a qualquer gráfico que use barras para representar dados, não se limitando apenas à frequência ou contagem. Em essência, embora todos os gráficos de barras sejam gráficos de barras, nem todos os gráficos de barras são necessariamente gráficos de barras.
Etapas para criar um gráfico de barras no Excel
Com a interface amigável e recursos poderosos do Excel, você criará gráficos de barras de nível profissional no Excel rapidamente. Vamos começar e aprender as etapas para fazer um gráfico de barras no Excel:
Etapa 1: Inicie o Microsoft Excel e insira os dados que deseja representar no gráfico de barras.
Etapa 2: Insira o intervalo de dados que deseja incluir no gráfico de barras. Esta seleção será a base para a criação do gráfico.
Etapa 3: Navegue até a guia “Inserir” no menu da faixa de opções do Excel. Clique na opção “Gráfico de Barras”. Escolha o tipo específico de gráfico de barras que você deseja, como gráfico de barras agrupado, empilhado, agrupado e assim por diante.
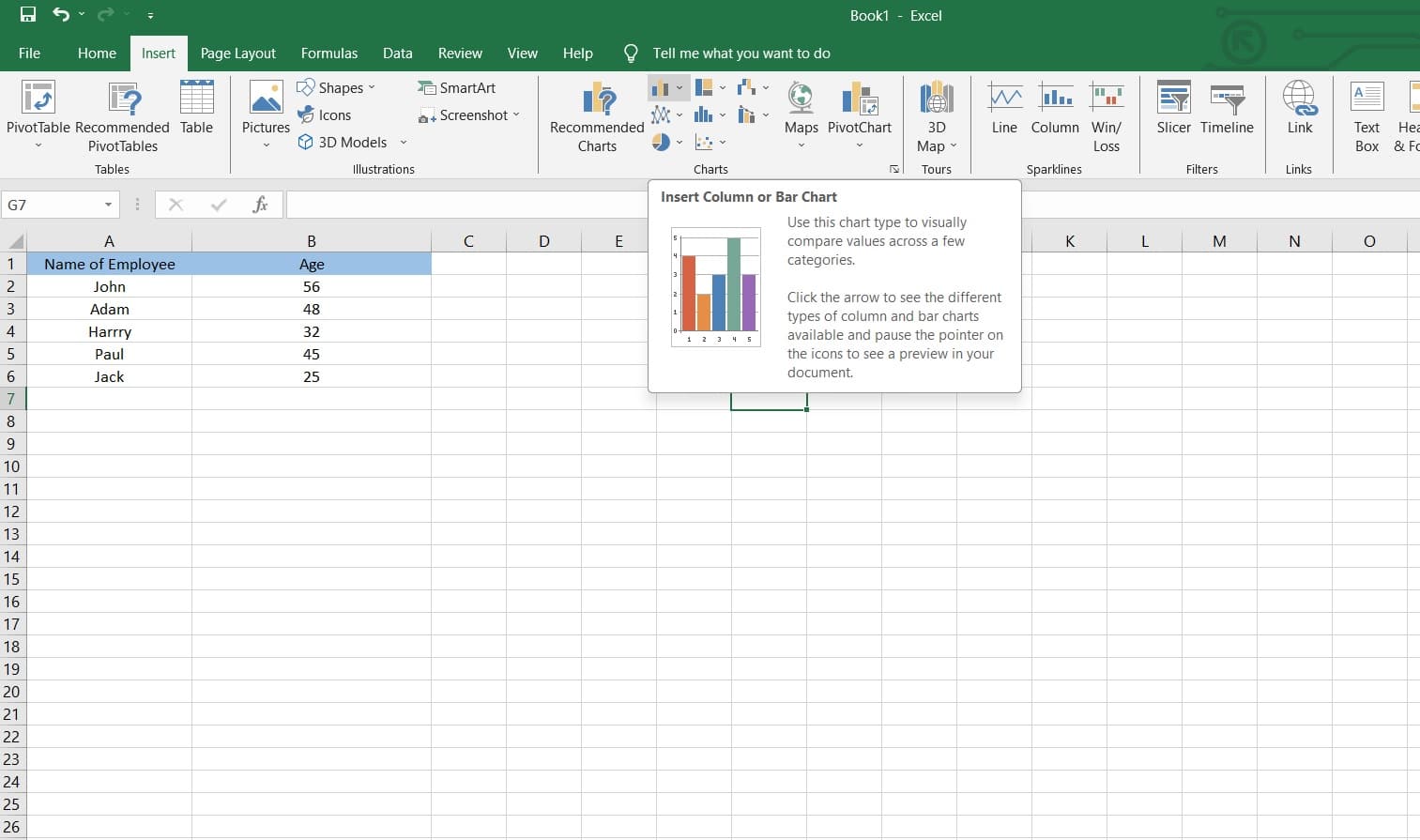
Etapa 4: O Excel irá gerar um gráfico padrão. Você pode refinar ainda mais sua aparência personalizando elementos como títulos, eixos e esquemas de cores.
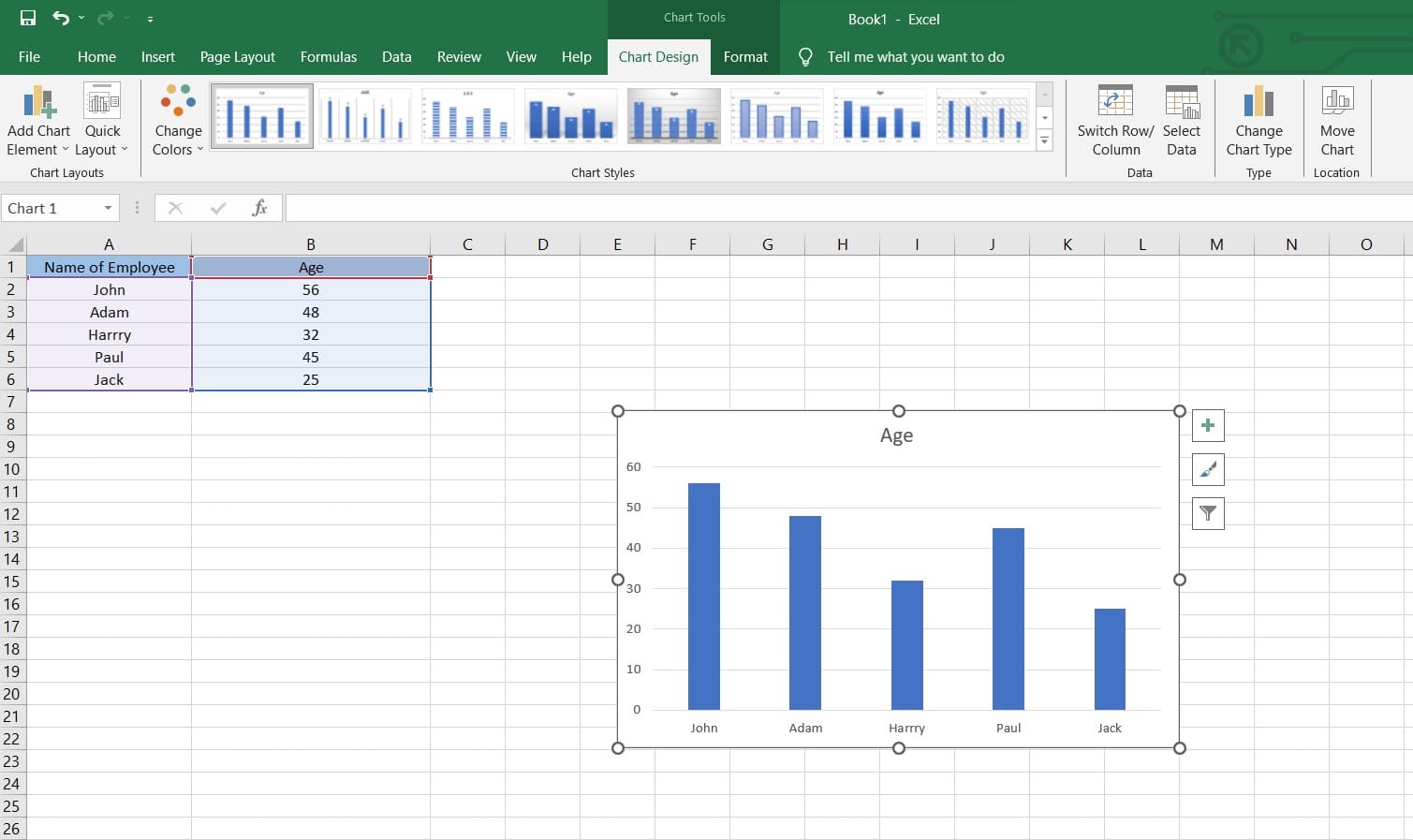
Etapa 5: Personalize a aparência das barras alterando suas cores, estilos e larguras. Ajuste a escala dos eixos para garantir uma representação precisa dos dados.
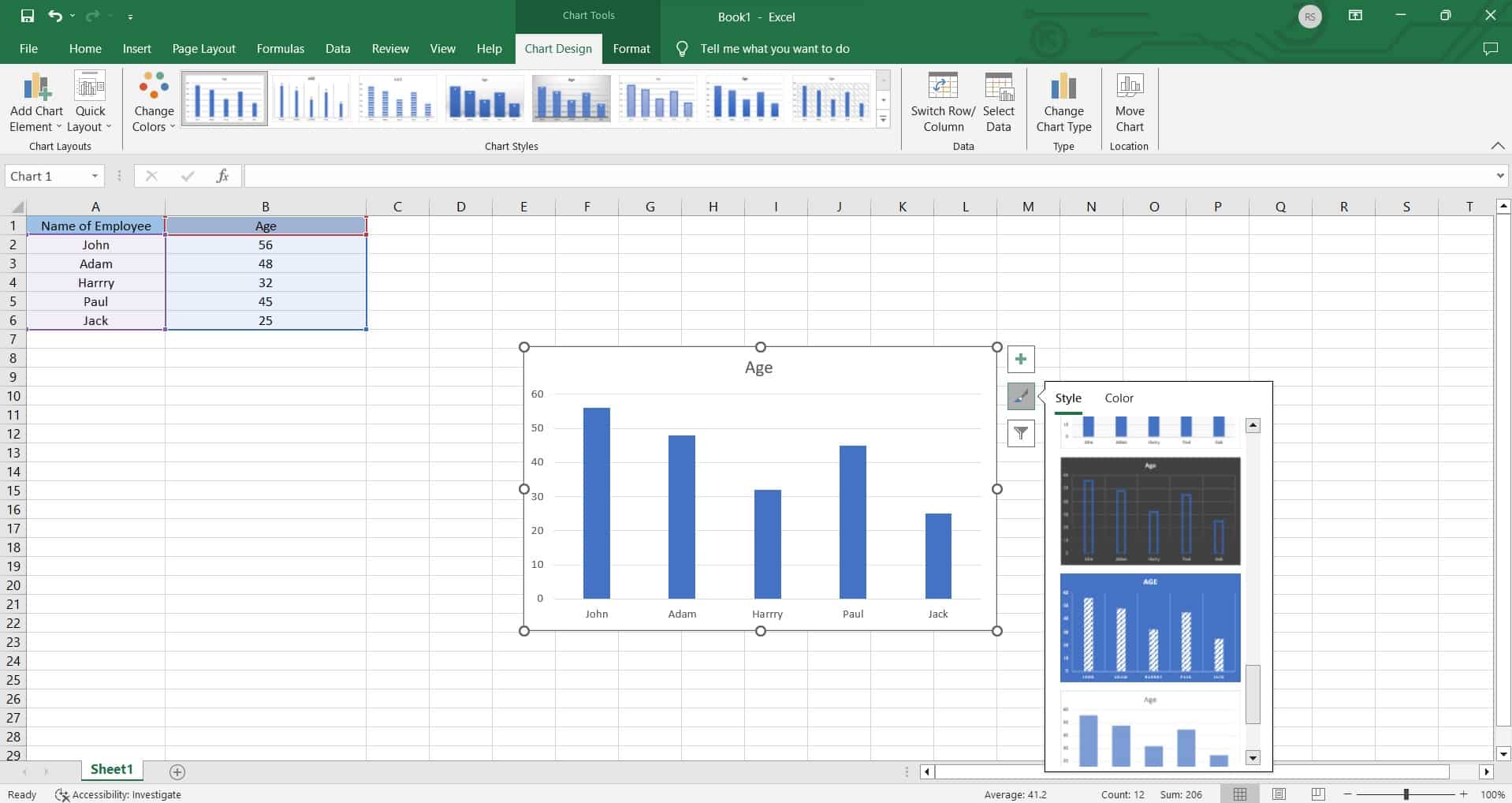
Etapa 6: Quando estiver satisfeito com o gráfico de barras, salve seu arquivo Excel.
O Excel oferece uma ampla gama de opções de personalização, então fique à vontade para explorar e experimentar para criar o gráfico de barras perfeito para suas necessidades específicas.
Limitações do uso do Excel para criar gráfico de barras
Embora o Excel seja uma escolha popular para a criação de visualizações básicas, é importante estar ciente de suas limitações ao trabalhar com conjuntos de dados mais complexos ou extensos. Aqui estão algumas desvantagens que você pode enfrentar ao criar um gráfico de barras no Excel:
- Dependência da versão e compatibilidade do software: Diferentes versões do Excel podem ter recursos e capacidades variados, o que pode afetar a facilidade de criação e personalização de gráficos de barras.
- Visualizações 3D limitadas e especializadas: O Excel foi projetado principalmente para gráficos 2D, e a criação de visualizações 3D complexas ou gráficos especializados, como mapas de calor ou diagramas de rede, pode ser complicada ou exigir suplementos adicionais ou ajustes manuais.
Crie um gráfico de barras facilmente usando o EdrawMax
Wondershare EdrawMax foi projetado especificamente para criar uma ampla gama de visualizações de nível profissional, incluindo gráficos de barras. Ele fornece um conjunto mais extenso de opções de personalização, permitindo maior controle sobre a aparência e o layout do gráfico.
Ao contrário do Excel, o EdrawMax suporta uma infinidade de tipos de gráficos além das ofertas padrão. Isso inclui visualizações especializadas que podem não ser facilmente obtidas no Excel, como gráficos de bolhas, gráficos de Gantt e diagramas de espinha de peixe, proporcionando aos usuários uma gama mais ampla de opções para representação de dados.
Aqui estão as etapas para criar um gráfico de barras usando o EdrawMax:
Etapa 1: Abra o software EdrawMax no seu computador. Na interface do EdrawMax, navegue até a categoria Novo > Gráficos e Tabelas". Selecione “Gráfico de Barras”.
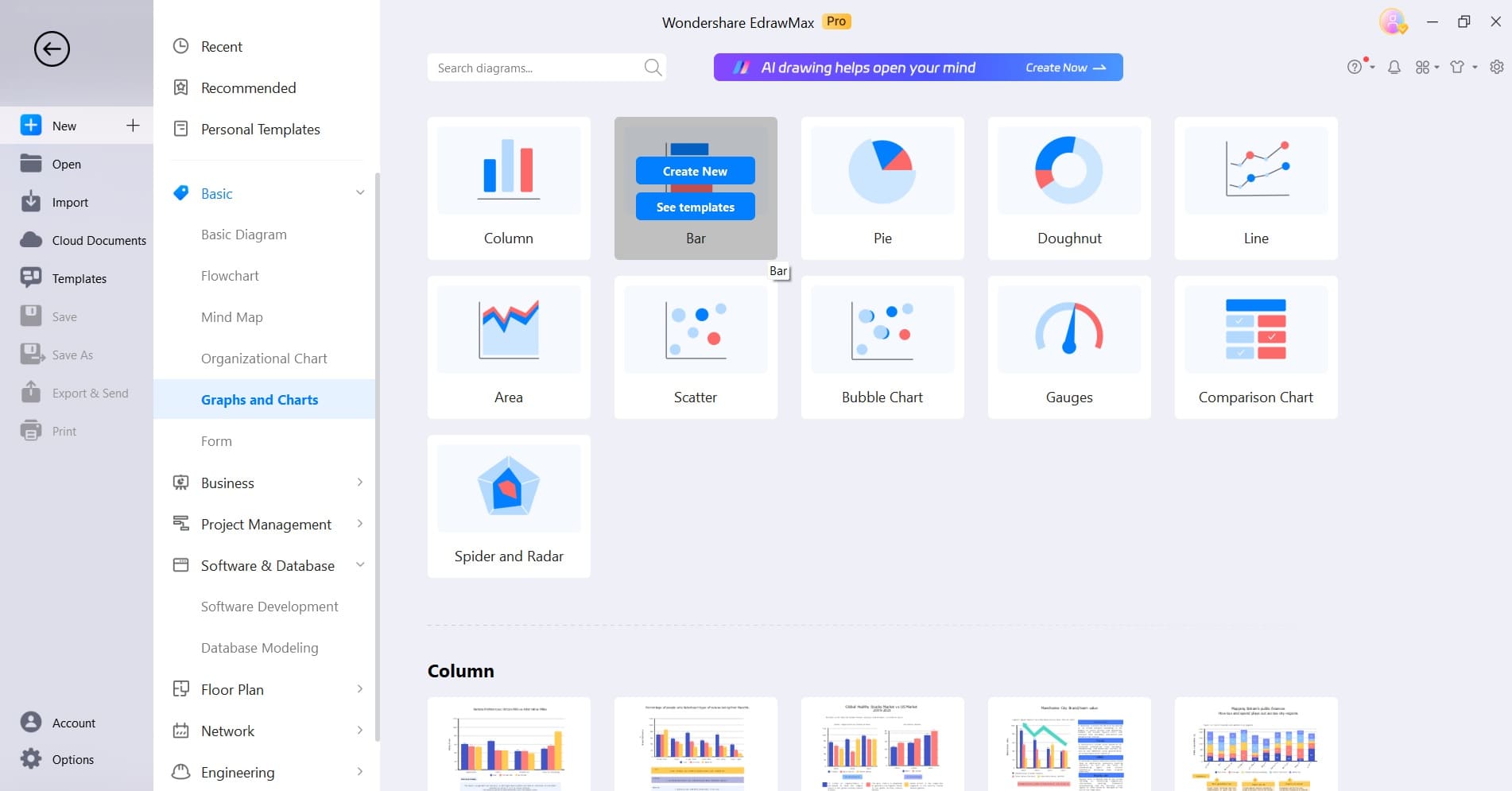
Etapa 2: Clique no gráfico e selecione “Editar dados”. Uma interface semelhante a uma planilha aparecerá. Insira ou cole seus dados na tabela fornecida.
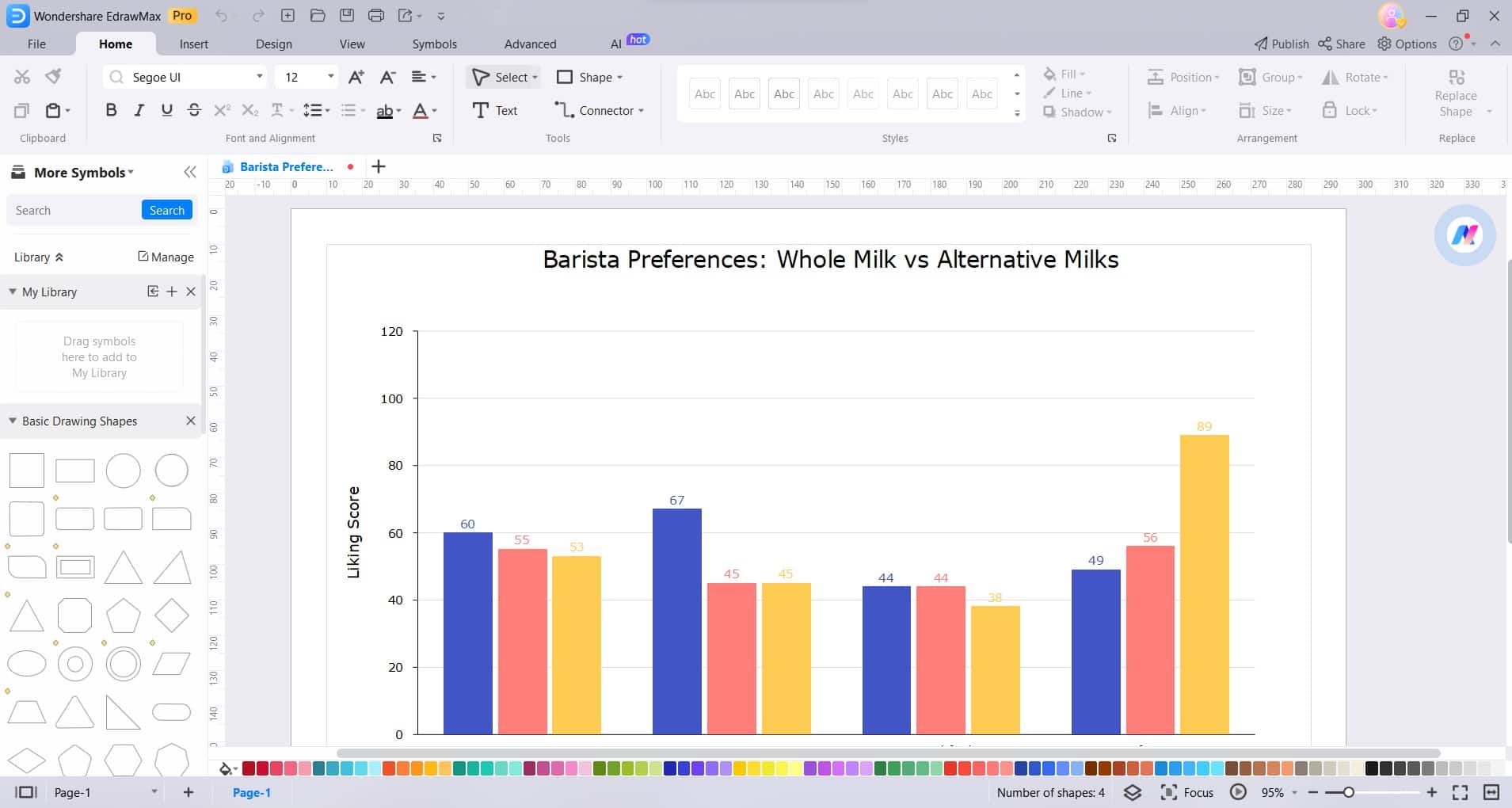
Etapa 3: Depois de inserir os dados, você pode personalizar vários elementos do gráfico de barras. Isso inclui alterar cores, ajustar a largura da barra, modificar rótulos de eixos e muito mais. Use as opções de formatação disponíveis na interface do EdrawMax.
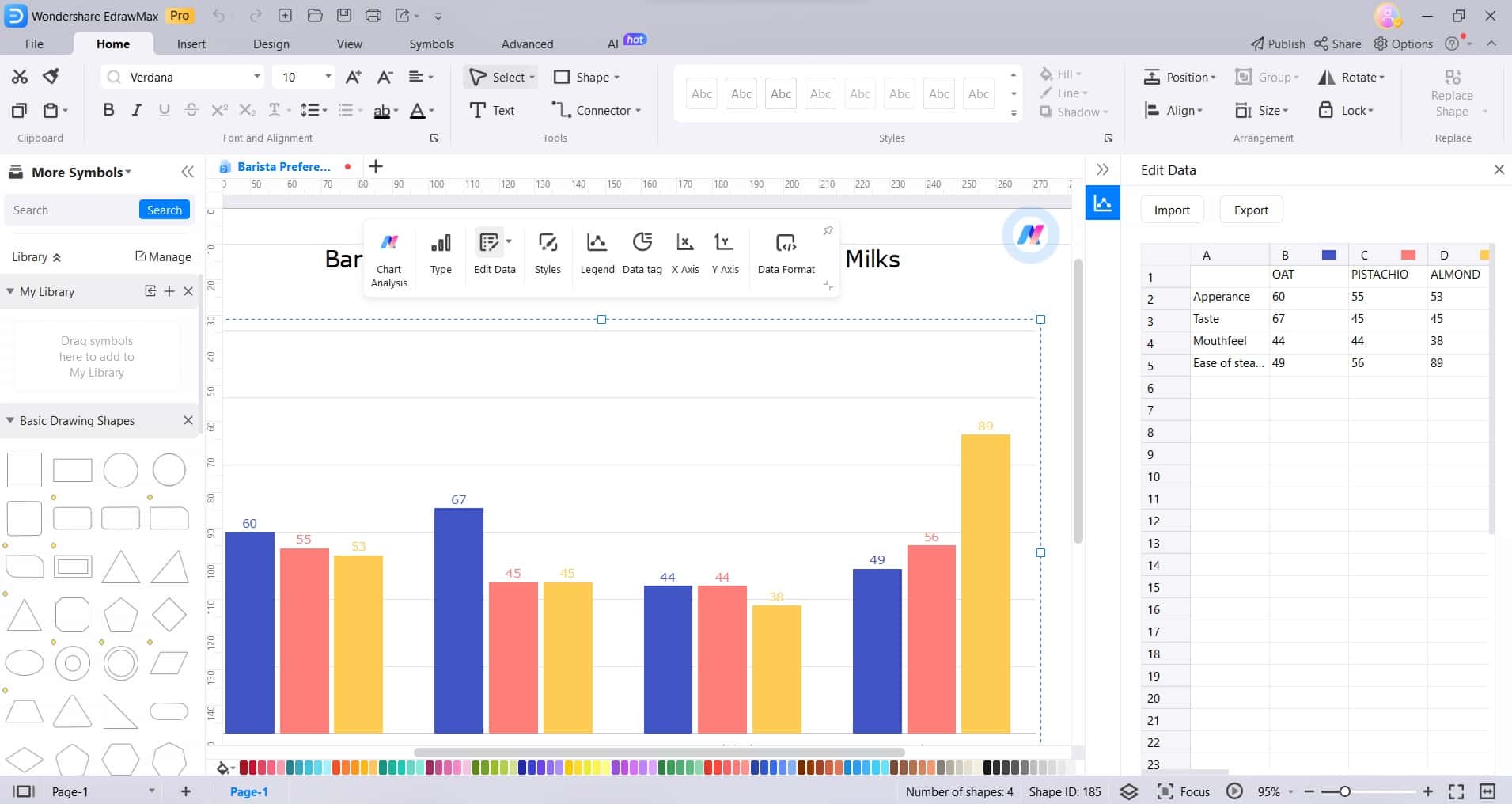
Etapa 4: Refine ainda mais a aparência do gráfico de barras ajustando fontes, planos de fundo e outros elementos visuais para garantir uma aparência elegante e profissional.
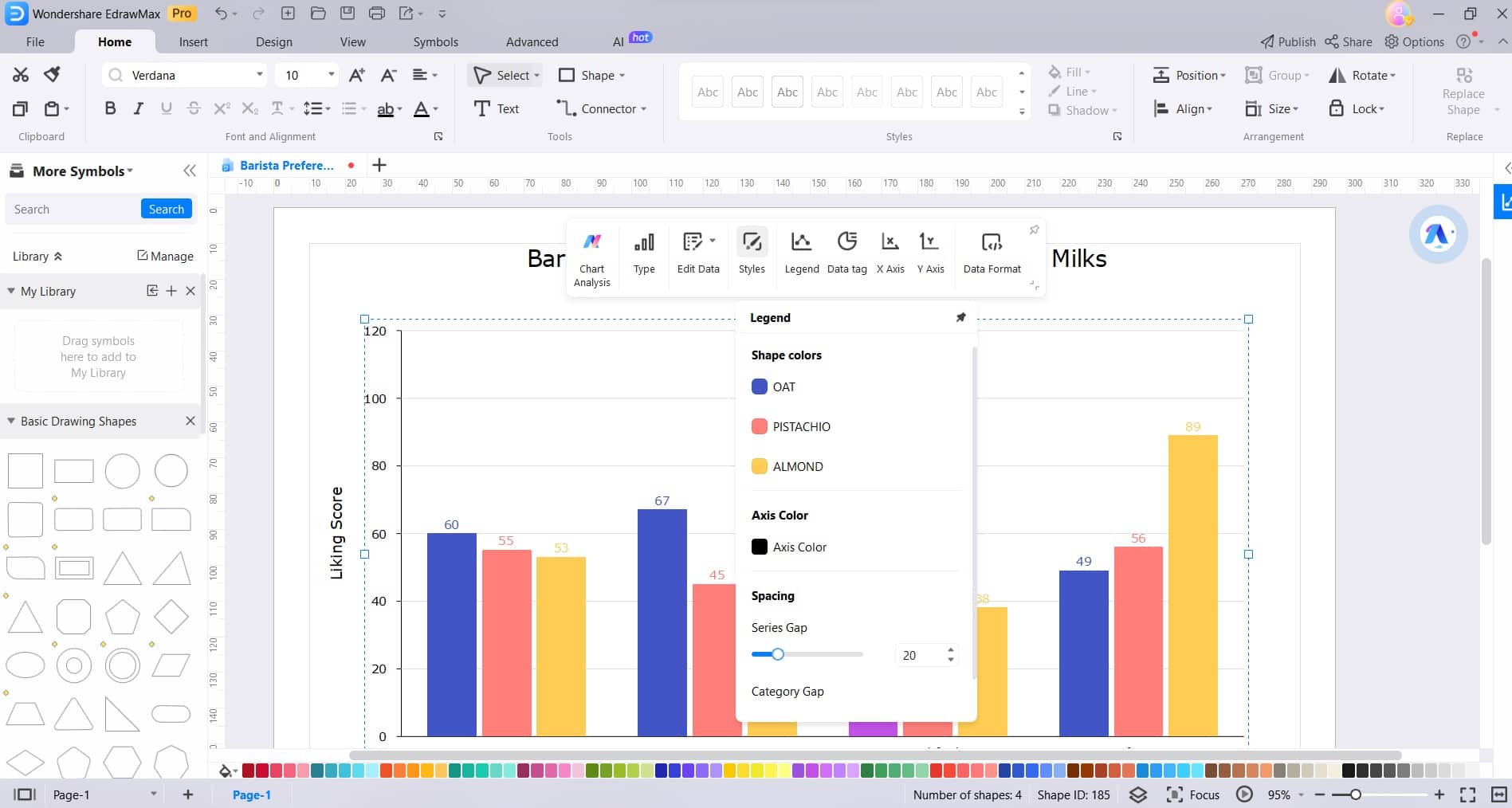
Etapa 5: Quando estiver satisfeito com o gráfico de barras, salve seu projeto para manter seu progresso. EdrawMax permite que você salve seu trabalho em vários formatos para facilitar o compartilhamento e a edição.
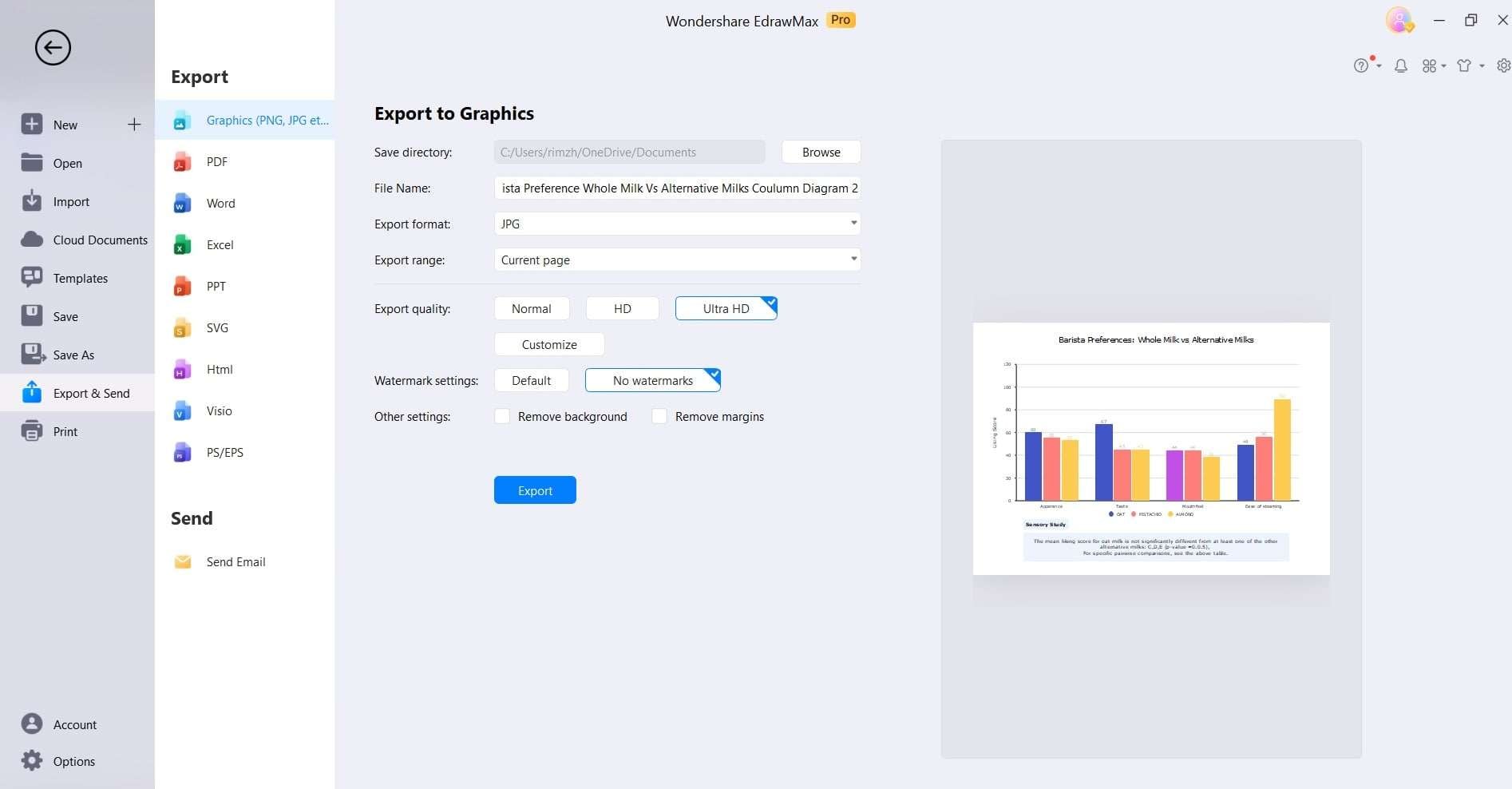
Com o EdrawMax, você tem o poder de criar gráficos de barras visualmente impressionantes e altamente personalizáveis que transmitem seus dados de maneira eficaz. Comece a visualizar suas informações com precisão e estilo hoje mesmo!
Conclusão
Dominar a arte de criar gráficos de barras no Excel é uma habilidade crucial para quem trabalha com dados. Embora o Excel ofereça recursos básicos de gráficos, o EdrawMax eleva a experiência com sua interface intuitiva e amplas opções de personalização.
Com o EdrawMax, você pode criar facilmente gráficos de barras visualmente atraentes que deixam uma impressão duradoura. Sua versatilidade e rico conjunto de recursos o tornam uma ferramenta inestimável para profissionais de diversas áreas.



