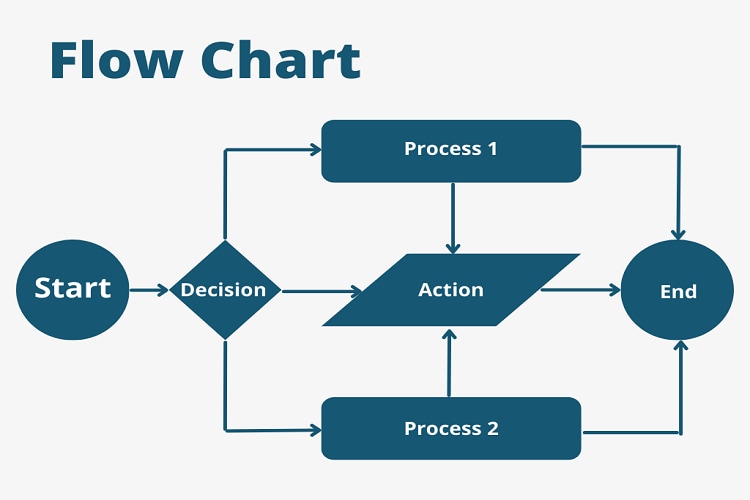
Um fluxograma é uma ilustração visual de um processo complicado em ordem sequencial. É usado para visualizar um procedimento complicado e identificar gargalos no processo. Mas a questão é como criar um fluxograma no PowerPoint
Criar fluxogramas no PowerPoint é fácil se você souber usar o recurso SmartArt. No entanto, é impossível expandir fluxogramas, pois o PowerPoint possui ferramentas de personalização limitadas.
É aqui que entra o EdrawMax com seu criador de fluxogramas dedicado. O EdrawMax possui símbolos específicos para fluxogramas e modelos editáveis que reduzem pela metade o tempo de criação. Vamos comparar os dois softwares no artigo.
Neste artigo
Parte 1. Como criar um fluxograma no PowerPoint?
Criar fluxogramas no PowerPoint é algo óbvio, pois tudo que você precisa é de bom senso para navegar pela interface. Antes de começar o processo, baixe o PowerPoint no seu dispositivo e registre seu e-mail. Feito isso, vamos prosseguir com o processo de criação de um fluxograma no PowerPoint.
Etapa 1Criar um documento em branco
Clique em Novo > Documento em Branco no menu principal. Isso abrirá o painel de edição de onde você pode começar a construir seu fluxograma.
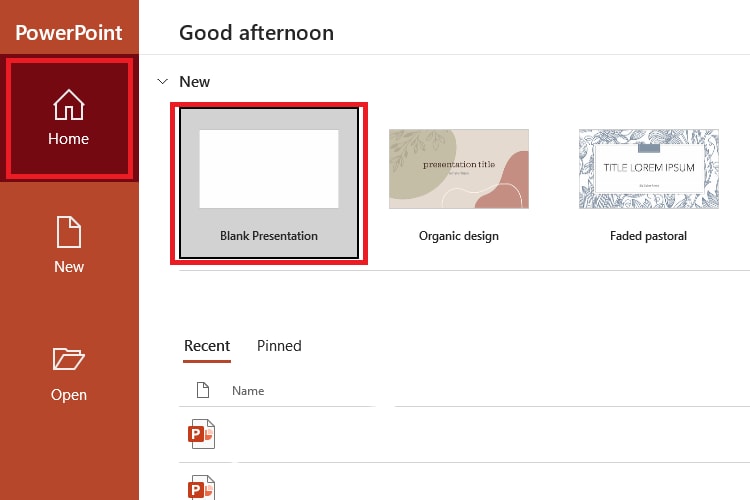
Etapa 2Selecionar modelos de fluxograma
Existem duas maneiras de escolher modelos no PowerPoint: no menu principal ou no painel de edição.
Primeiro, o PowerPoint permite importar formas de fluxograma já existentes, também conhecidas como Gráficos SmartArt. Clique em Inserir > Smart Art > Processar na barra de ferramentas superior. Em seguida, selecione o modelo adequado à sua tarefa e comece a editar.
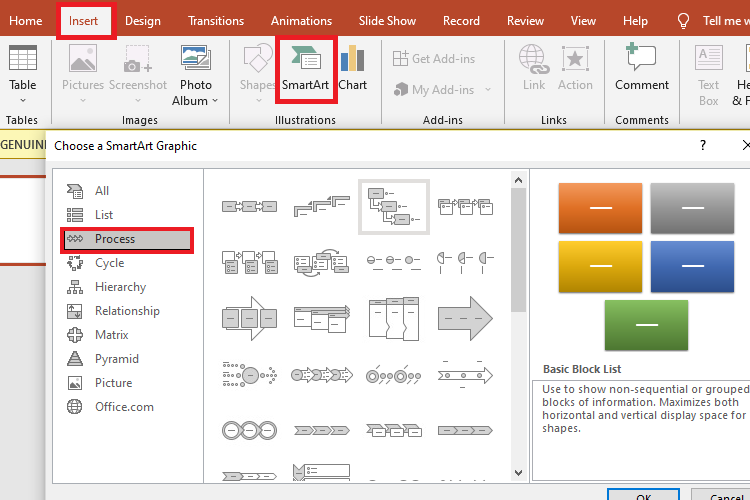
Alternativamente, você pode digitar fluxograma na caixa de pesquisa do menu principal. Ele exibirá todos os modelos de fluxo de trabalho do PowerPoint disponíveis para você na tela. Escolha aquele que corresponde às suas preferências. E clicar nele abrirá isso no painel de edição.
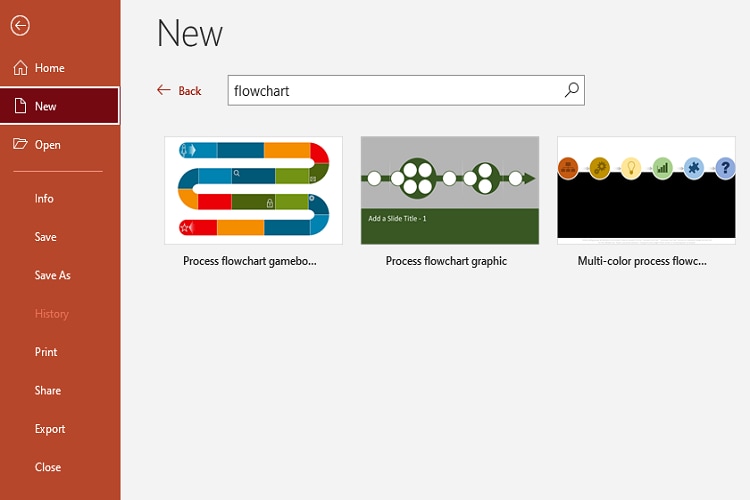
Etapa 3Começar do zero
Existe outra maneira de criar um fluxograma do zero no PowerPoint. Tudo o que você precisa fazer é adicionar símbolos no painel de edição e começar a traçar o fluxograma na sequência de sua escolha. Para isso, clique em Inserir > Formas, e selecione a que deseja.
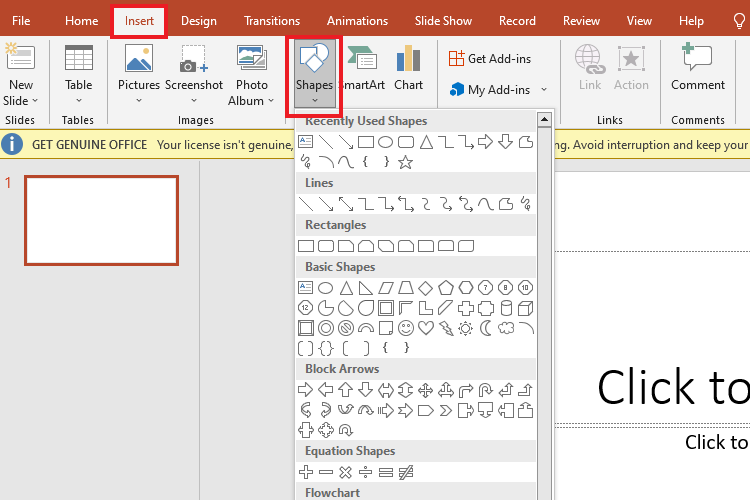
O bom é que você pode personalizar as formas, a fonte, a cor e a borda do indivíduo usando o recurso Formato da forma na barra de ferramentas. Ele aparece quando você clica na forma.
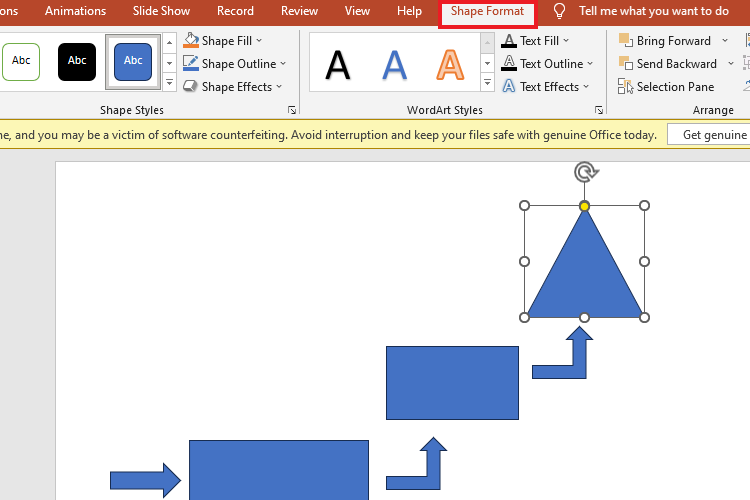
Etapa 4Personalizar o fluxograma
A próxima etapa é adicionar os retoques finais ao seu fluxograma. Você pode usar a função Formato SmartArt na barra de ferramentas superior para tornar seu fluxograma visualmente atraente. Portanto, mude completamente o tema ou formate formas individuais de acordo com sua preferência. E ta-da, seu fluxograma está pronto para uso.
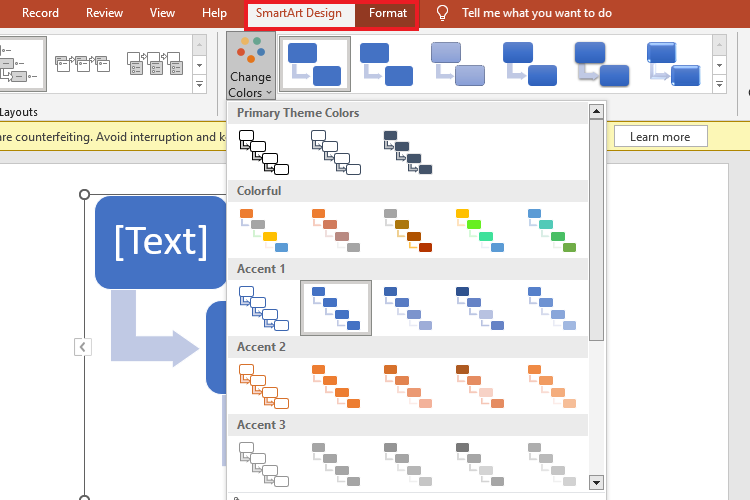
Etapa 5Baixe o gráfico no seu dispositivo
Você pode baixar o fluxograma em um arquivo PPT clicando em Salvar como > Local desejado no menu Arquivo no canto superior esquerdo.
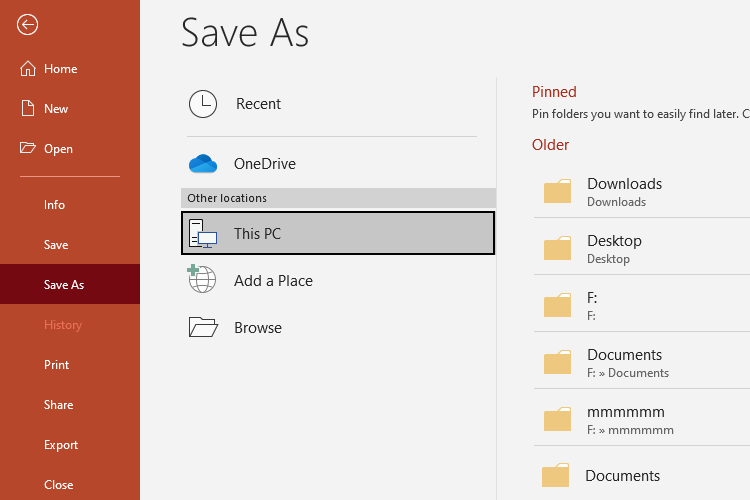
E VOILÁ! Veja como criar um fluxograma no PowerPoint. Agora, seu gráfico está pronto para ser compartilhado.
Parte 2. Criando um Fluxograma com EdrawMax – Melhor e Mais Rápido
Embora o PowerPoint seja uma ferramenta incrivelmente fácil para iniciar sua jornada de fluxograma, a maioria das pessoas também deseja algo que seja rápido. E é aqui que o EdrawMax entra em uso. com uma interface intuitiva e uma grande variedade de modelos editáveis. Esses modelos estão totalmente prontos e editáveis, para que você possa facilmente transformar o modelo no fluxograma necessário. Levará apenas alguns minutos para fazer um fluxograma.
- Assistência ao diagrama de IA: A nova e aprimorada versão online do EdrawMax oferece suporte à assistência de IA para os usuários. Agora, você pode fornecer um prompt de comando para criar fluxogramas completos.
- Apresentação automática: Quer apresentar o fluxograma que você fez para a equipe? Não se preocupe, pois o EdrawMax permite selecionar uma área do seu diagrama e criar slides detalhados. Tudo que você precisa fazer é ativar a apresentação de slides e apresentá-la diretamente do EdrawMax.
- Recursos abundantes: EdrawMax tem mais de 15.000 modelos editáveis e 280 tipos de diagramas para especialistas em TI, profissionais de marketing e empresários. Além disso, a biblioteca de símbolos contém mais de 50.000 símbolos padrão da indústria para tarefas específicas e todos possuem uma interface de arrastar e soltar.
- Compatibilidade com mais de 10 formatos de arquivo: EdrawMax permite que você baixe seu trabalho finalizado em qualquer formato que desejar. Possui mais de dez formatos, incluindo Visio, PNG, PDF, PPT, Word, SVG e muito mais.
Como fazer um fluxograma em poucas etapas?
Fazer um fluxograma usando o EdrawMax é uma questão de tempo. Você tem uma grande variedade de exemplos de modelos para escolher. Tudo que você precisa fazer é selecionar um e personalizá-lo. Veja como você pode fazer isso em cinco minutos.
Passo1:Crie um Arquivo
Antes de mergulhar direto no processo, configure uma conta.
- Baixe a versão desktop ou abra a versão web e cadastre seu e-mail.
- Uma vez feito isso, faça login em sua conta.
- Agora, você pode prosseguir para criar um arquivo.
Passo1Selecione um Modelo
O próximo passo é encontrar o modelo que melhor se adapta à sua tarefa na galeria de modelos do EdrawMax. Vá para o menu principal e clique em Modelos > Fluxogramas
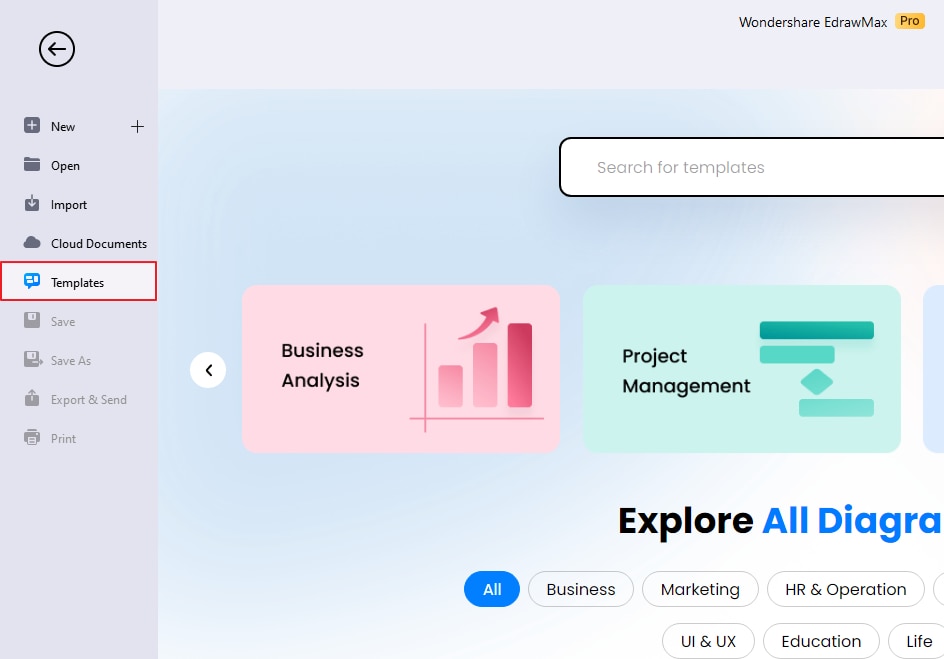
Role para baixo para encontrar aquele de sua preferência e pressione Usar imediatamente
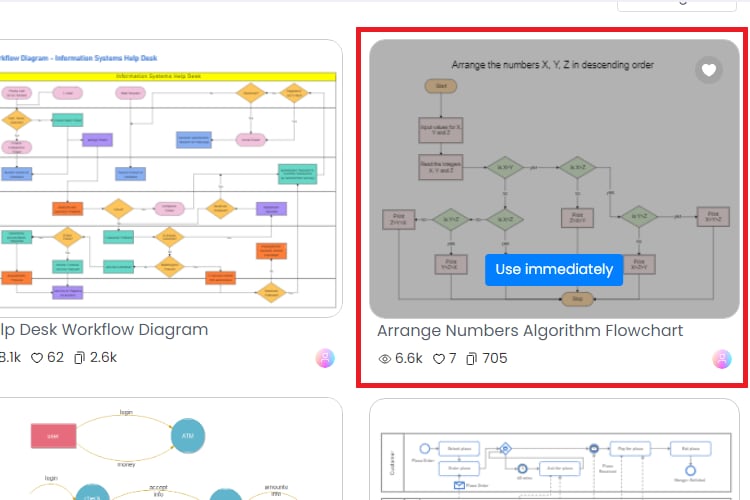
Isto importará os componentes do modelo para o painel de edição. Insira os dados e verifique todos os campos.
Etapa 3Personalizar o modelo
Depois de editar os dados, é hora de personalizar o modelo. Altere o tema do gráfico ou formate a fonte, a forma e o estilo de elementos individuais na tela. Certifique-se de que o gráfico pareça limpo, organizado e visualmente atraente neste ponto.
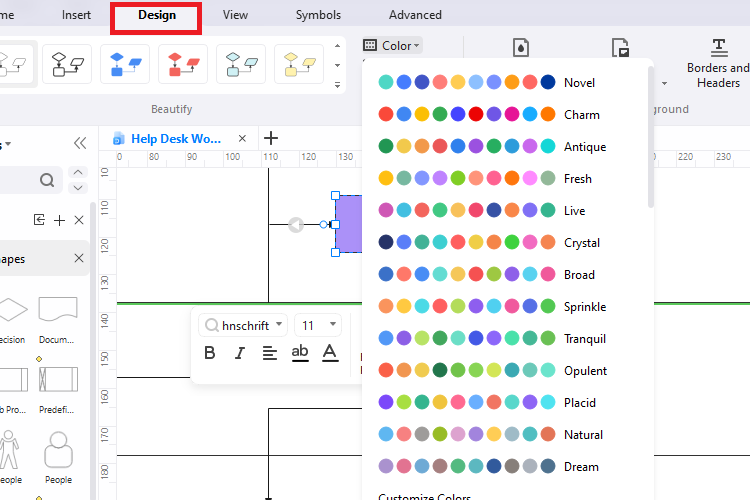
Etapa 4Exportar e compartilhar o trabalho finalizado
EdrawMax oferece suporte a vários arquivos, o que significa que você pode baixar seu trabalho finalizado no formato de sua escolha. Isso inclui PNG, PPT, Word, Visio e SVG. Então, vá para o menu Arquivo no canto superior esquerdo e clique em Exportar e enviar > Seu formato preferido
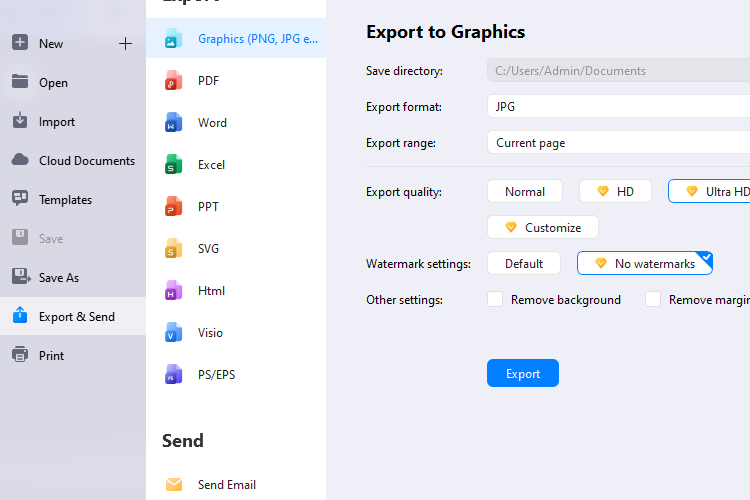
Não tem certeza se é bom prosseguir e precisa de uma segunda opinião? Compartilhe seu trabalho com outras pessoas definindo permissões no canto superior direito. Você pode escolher quem visualizará, editará ou comentará seu trabalho.
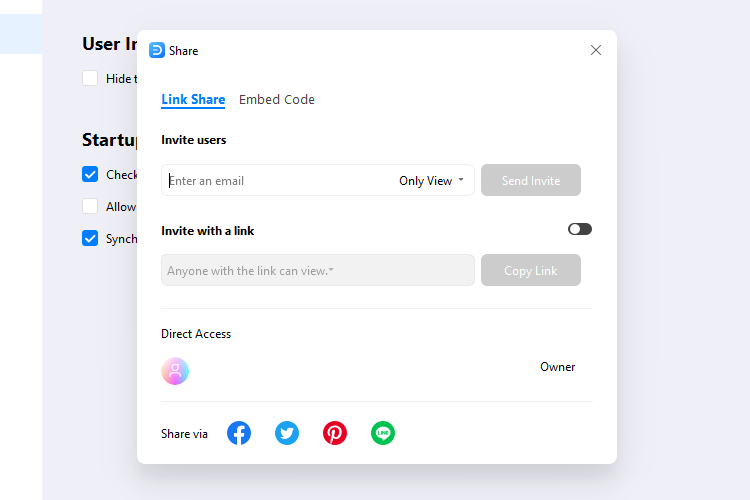
Conclusão
Neste artigo, discutimos como criar um fluxograma no PowerPoint e por que você pode escolher o EdrawMax como alternativa. Não há dúvida de que pode ser difícil criar fluxogramas, especialmente quando você não tem ajuda de diagramas. Um criador de diagramas profissional pode ser de grande ajuda. Como discutimos acima, PowerPoint e EdrawMax são ferramentas populares com funções poderosas, então experimente cada uma e decida o que é mais confortável para você.



