Um diagrama de Gantt é um gráfico de barras que contém mais informações sobre o projeto do que um gráfico de barras regular. É uma ferramenta que ajuda os gerentes do projeto a saberem o que está acontecendo no projeto. O diagrama de Gantt permite que o projeto ou os gerentes de produto acompanhe o progresso do projeto e quanto trabalho foi feito em um projeto.
O diagrama de Gantt informa os recursos e ferramentas utilizados em um projeto e ajuda a equipe do projeto a fazer todo o projeto em uma tarefa. Em um diagrama de Gantt, as tarefas derivadas do projeto principal são listadas no lado esquerdo do gráfico, e depois os recursos e dependências assumem a liderança. E depois, na parte central, os progressos da tarefa são enumerados, indicando a quantidade de trabalho realizado. A duração do tempo também é mencionada no gráfico acima, contra o qual os marcos são definidos com as tarefas.
Visão Geral do Microsoft Planner
O Microsoft Planner é uma aplicação planejada que roda na plataforma Microsoft 365. A aplicação pode ser usada de várias maneiras para compartilhamento de arquivos, gerenciamento de projetos, colaboração e gerenciamento de equipes, etc.
A equipe colabora utilizando o Microsoft Planner e gerencia o trabalho utilizando o método kanban. O aplicativo pode ser baixado em celulares usando a loja do Google Play e também em desktops.
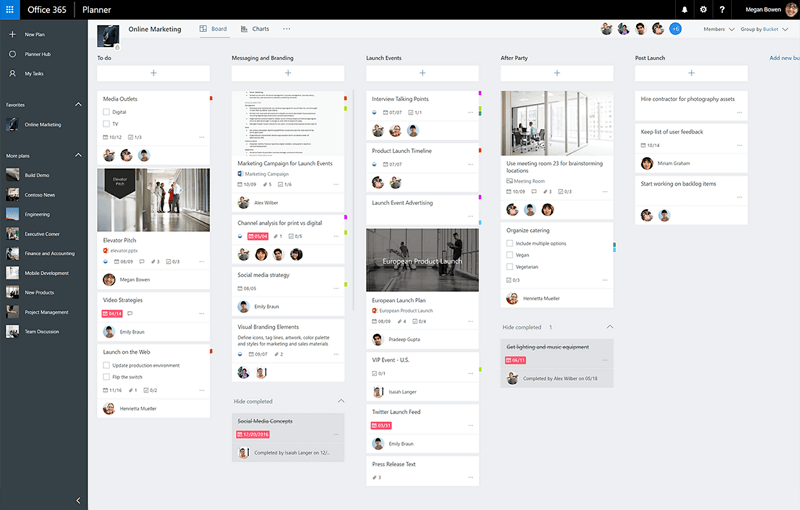
O Microsoft Planner é uma ferramenta útil que facilita o gerenciamento de projetos e equipe. Além disso, você também pode colaborar com outros colegas, planejar e montar seus projetos de uma maneira eficiente. A aplicação permite acompanhar o progresso do projeto, o que torna a aplicação super legal.
Quem usa muito o Microsoft Planner?
Profissionais como os gerentes de projeto que estão trabalhando com a equipe em um determinado projeto utilizam muito o Microsoft Planner. Funcionários comuns de escritório também podem colaborar com outros colegas para gerenciar, montar e planejar suas tarefas.
O Microsoft Planner facilita a colaboração eficiente com sua organização, pois ele é feito especificamente para fins de planejamento e colaboração. Portanto, a aplicação é amplamente utilizada por profissionais e não por estudantes ou outras pessoas.
Diagrama de Gantt no Microsoft Planner
Como mencionado acima, o diagrama de Gantt é a ferramenta de planejamento que permite aos gerentes de projeto e à equipe acompanhar com eficiência o progresso do projeto realizado explicitamente. O Microsoft Planner também é uma ferramenta de manuseio de projetos e uma grande ferramenta de colaboração, portanto, o Gráfico de Gantt também pode ser feito no Microsoft Planner.
Além disso, o aplicativo oferece muitas características e ferramentas para organizar seus dados de forma eficiente. Mas, há também o outro lado da moeda, e por isso o Microsoft Planner também carece de muitas características, como não há acompanhamento de tempo na aplicação que é a parte central no diagrama de Gantt enquanto comparamos o progresso das tarefas com a duração do tempo.
Como Criar um Diagrama de Gantt no Microsoft Planner
Fazer um diagrama de Gantt no Planejador Microsoft é relativamente fácil nesta seção. Veremos como fazer um diagrama de Gantt no Microsoft Planner. Siga os passos abaixo com cuidado.
Recentemente, a Microsoft adicionou um novo recurso no Planner chamado Minhas Tarefas que mostra suas tarefas e seu progresso de forma sistemática.
- Abra o Planner, abra Minhas Tarefas à esquerda das janelas.
- Você verá a visão geral e os colaboradores na primeira página, mas você tem três opções acima da página: quadro, gráfico e cronograma.
- Ao abrir as Minhas Tarefas, você será levado diretamente para a visualização do Quadro. Você pode mudar a partir daí clicando na visão de Gráfico.
- Quando você abrir a visualização Gráfico, a primeira coisa que você verá será o status geral que informa quanto trabalho foi feito em relação a uma determinada tarefa. E então, há uma tabela de prioridades que mostra a tarefa mais essencial marcada com a cor vermelha. Na parte inferior, você também pode ver as tarefas por plano.
- No lado direito, você pode ver todas as suas tarefas facilmente.
- A opção Filtro também é fornecida sobre os três modos de exibição pelos quais você pode filtrar seu gráfico de várias maneiras.
- Se você quiser ver suas tarefas no calendário, você pode mudar para a visualização de agenda, mas para isso, suas tarefas também devem ter datas de entrega.
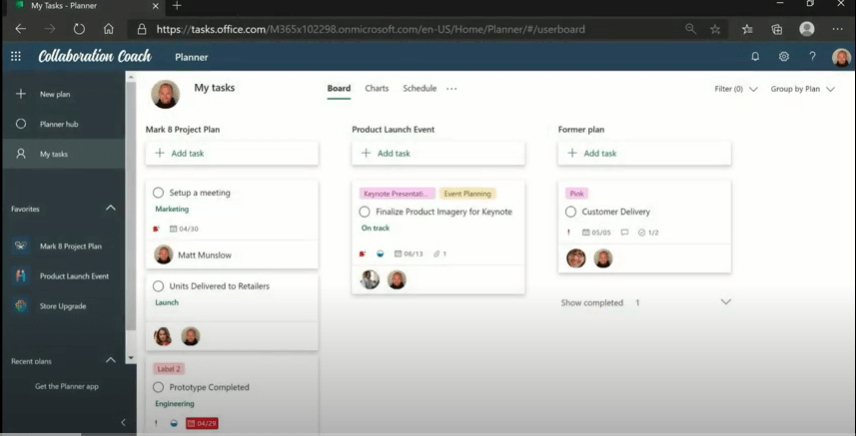
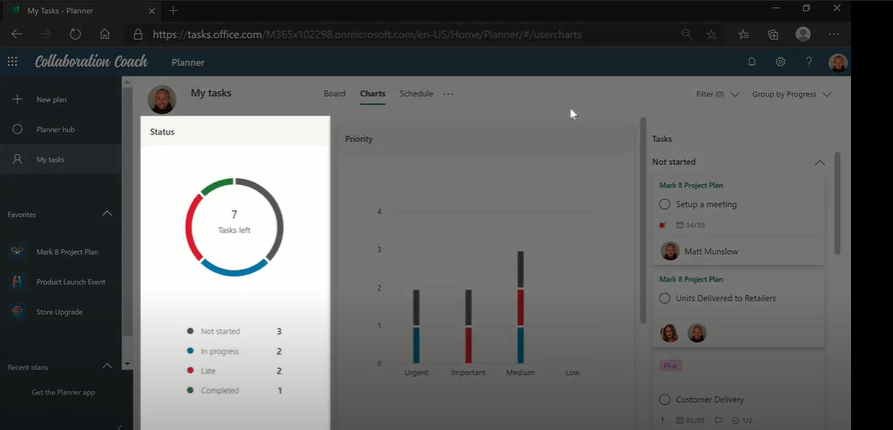
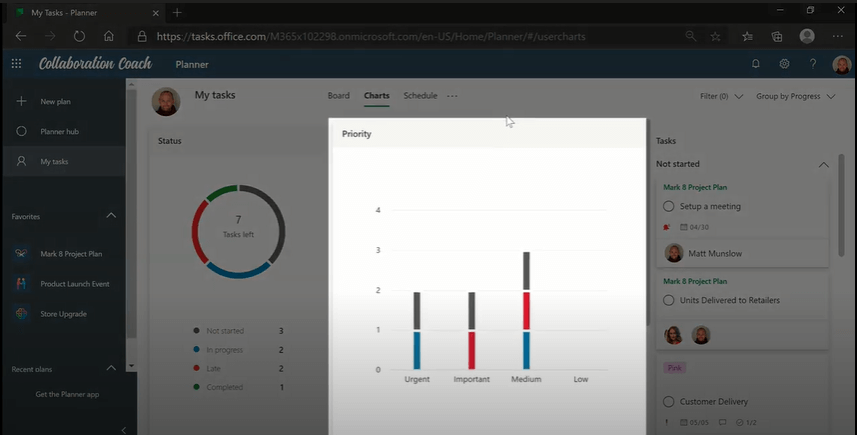
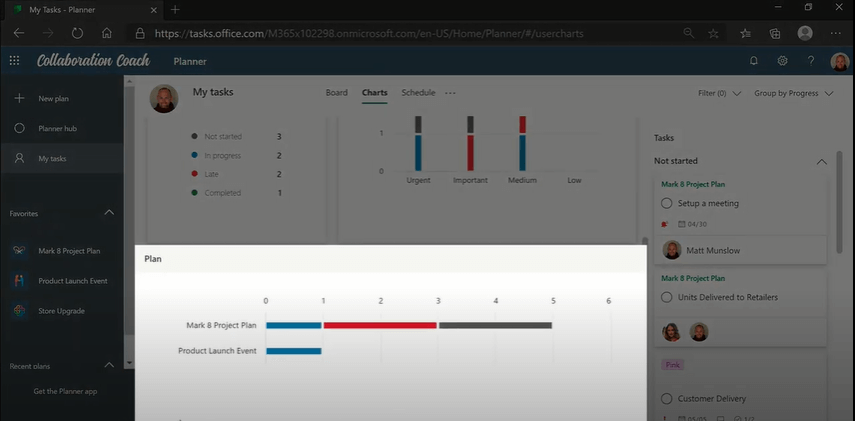
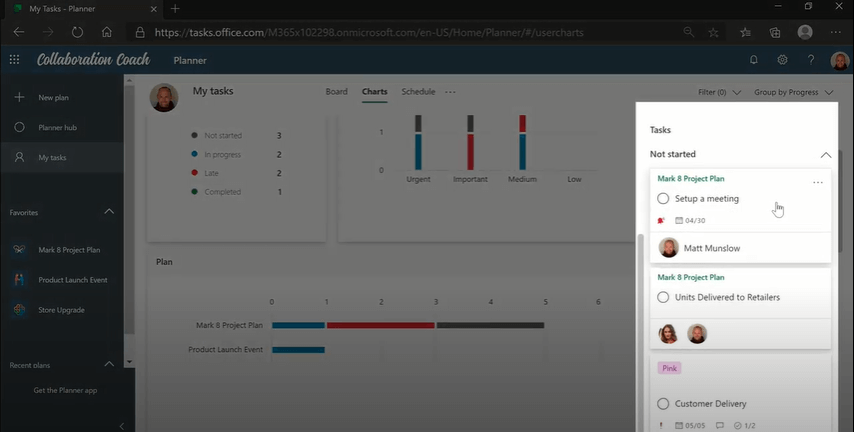
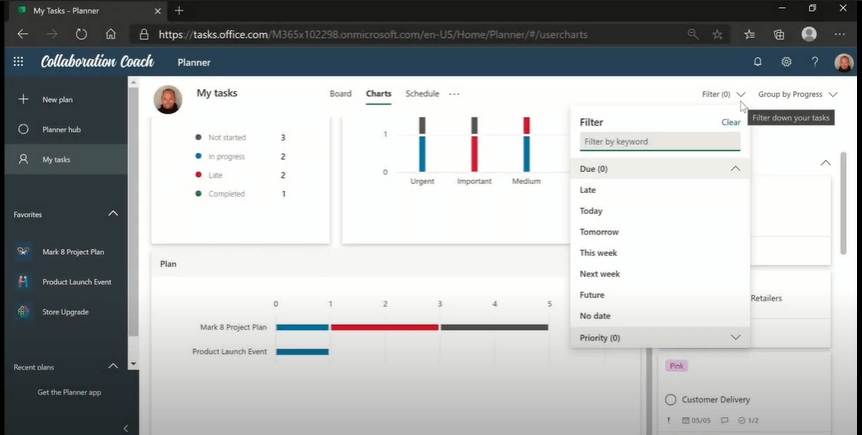
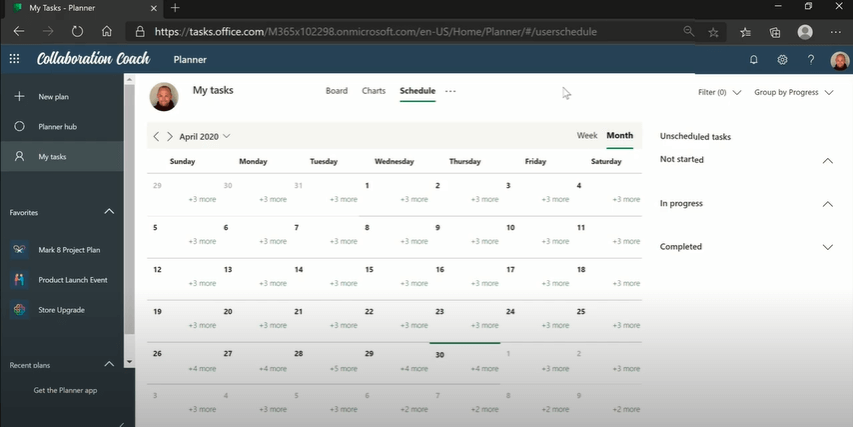
EdrawMax
Software de diagrama tudo-em-um
- Compatibilidade de arquivo superior: Importar e exportar desenhos para vários formatos de arquivo, como Visio
- Suporta multiplataforma (Windows, Mac, Linux, Web)
Como Criar um Gráfico de Gantt Mais Eficazmente
Passo 1: Abra um Modelo de Diagrama de Gantt
Instale o EdrawMax no seu computador ou visite o EdrawMax Online. Navegue até [Arquivo] > [Gerenciamento de Projetos] > [Diagramas de Gantt].
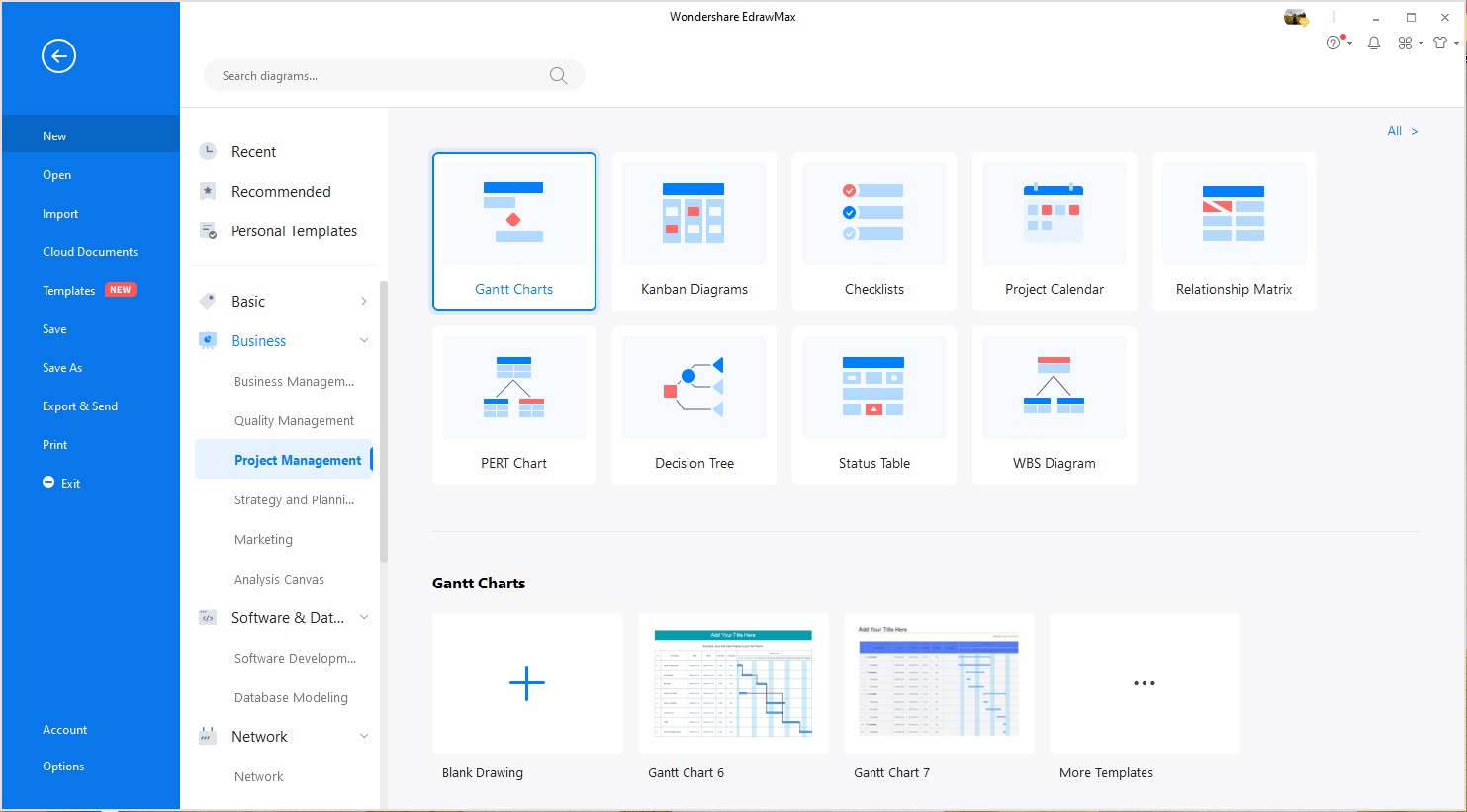
Clique duas vezes no ícone do Diagrama de Gantt. Ou, você pode optar por abrir um modelo de diagrama Gantt para economizar seu tempo de construção do gráfico a partir do zero.
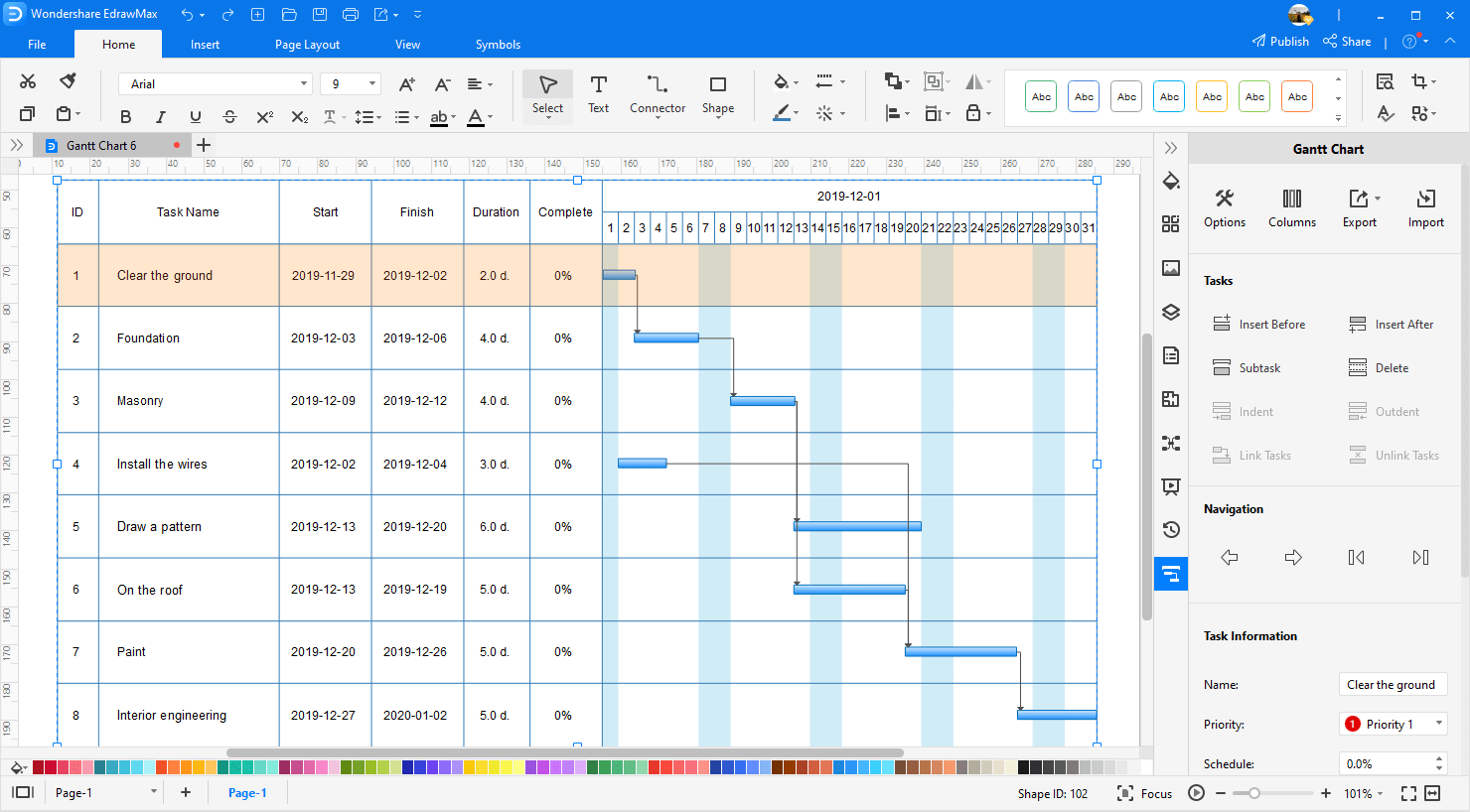
Passo 2: Adicione Opções de Dados do Diagrama de Gantt
Selecione qualquer tarefa do diagrama de Gantt, você verá o painel [Diagrama de Gantt] no lado direito da tela. Clique em [Opções] e depois uma caixa de diálogo aparecerá. Você pode definir os dados do diagrama de Gantt nesta caixa de diálogo, incluindo o formato de data, data de início e fim.
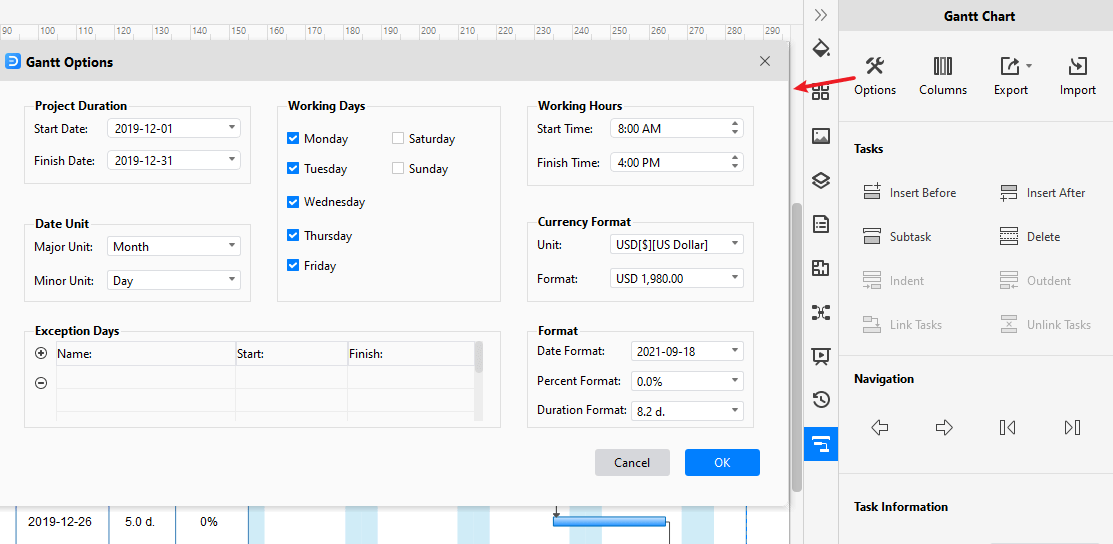
Passo 3: Edite o Diagrama de Gantt
Clique com o botão direito na tarefa ou apenas selecione a tarefa, você verá muitas opções para editar o diagrama de Gantt no menu e no painel. Você pode adicionar/apagar tarefas, encaixar todo o gráfico e adicionar informações sobre tarefas individuais.
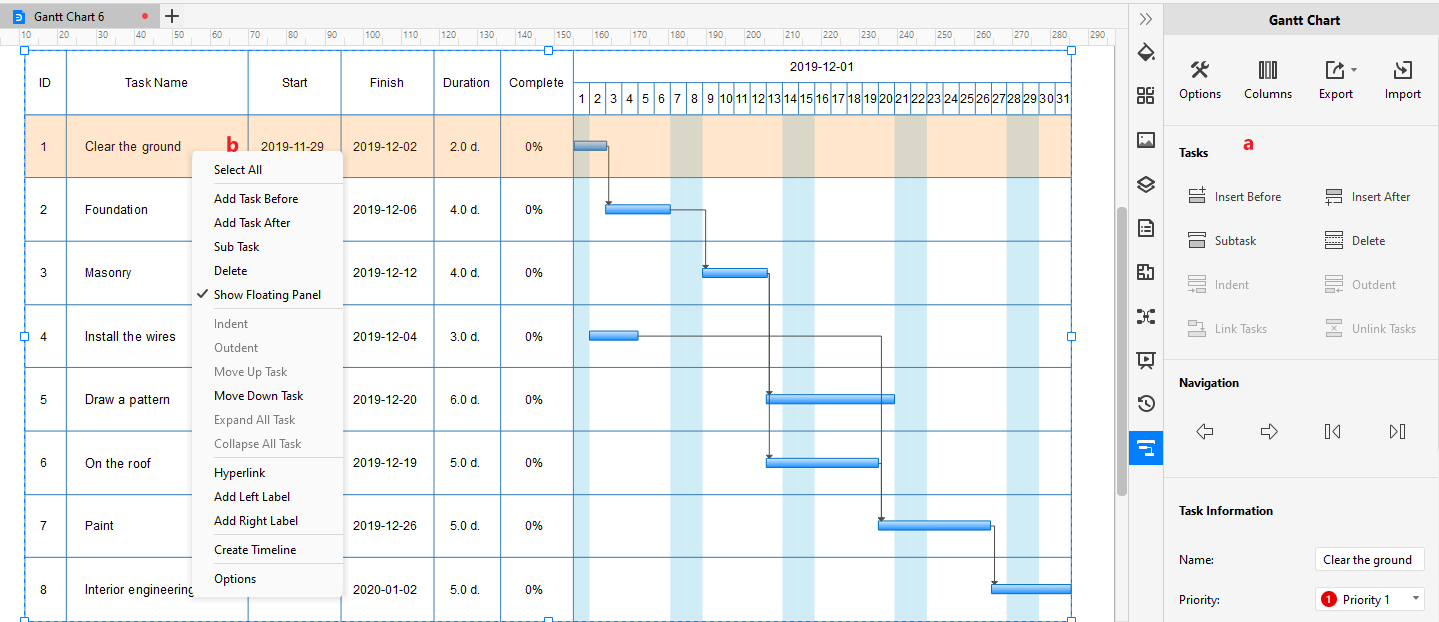
Passo 4: Salvar e Exportar Diagrama de Gantt
Depois de criar o diagrama de Gantt, você pode salvar e exportar o gráfico de Gantt em vários tipos de arquivo, incluindo PDF, PNG, JPEG, PDF, DOCX, XLSX, PPTX e VSDX para Visio. Então, mesmo usuários não acostumados com o Edraw podem ler e editar seus diagramas de Gantt.
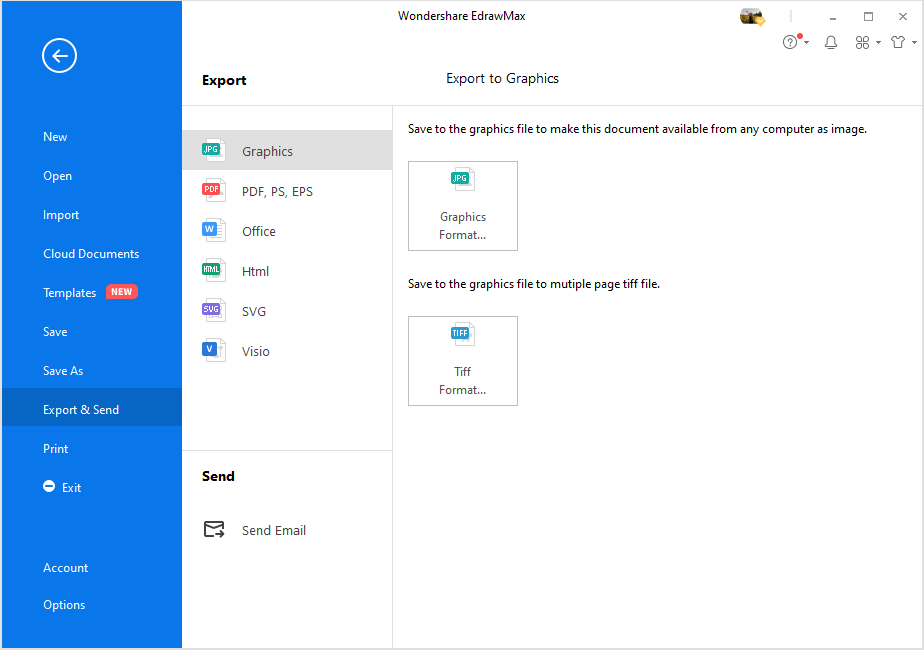
Na verdade, o EdrawMax também suporta nossos usuários para importar os dados do projeto armazenados em arquivos do Excel e gerar seus próprios diagramas de Gantt em minutos. Você pode assistir ao vídeo abaixo e aprender mais detalhes!
Use o EdrawMax para a Criação de Diagrama de Gantt
O diagrama de Gantt é uma ferramenta importante de gerenciamento de projetos. Sem isso, os gerentes do projeto e a equipe não verão nenhuma maneira de fazer o projeto completar. É vital fazer um gráfico de Gantt com ferramentas eficientes. Sempre selecione a ferramenta que contém todos os bits e bytes necessários para fazer um gráfico Gantt perfeito e é por isso que lhe demos a visão geral do EdrawMax acima.
Você pode usar o EdrawMax para a criação de um diagrama de Gantt. O software é um aplicativo baseado na web e baseado na área de trabalho bem conhecido na criação de diagramas. O EdrawMax contém todas as ferramentas e funcionalidades necessárias para criar um gráfico de Gantt perfeito. Ele permite que você use dezenas de templates pré-gerados que foram feitos especificamente para tornar o trabalho mais rápido. O software também permite que você importe seu projeto para fazer personalizações nele.
De acordo com os desenvolvedores, eles fixaram mais de cinco mil símbolos de diagramação que serão suficientes para a elaboração de seus diagramas. O software faz diagramas pela metodologia de arrastar e soltar. Você pode obter ajuda das bibliotecas pré-feitas do software.


