Como desenhar um diagrama UML no Visio
Edraw Content Team
Você quer fazer seu diagrama UML?
Quer saber o método para desenhar um diagrama UML no Microsoft Visio? Confira este guia elaborado para entender como desenhar um diagrama UML no Visio e de uma maneira mais fácil.
O que é um diagrama UML? Um diagrama de linguagem de modelagem unificada (UML) é uma técnica de diagramação que ajuda a visualizar um sistema, fornecendo informações detalhadas sobre seus principais atores, ações, classes, ordem, manutenção e informações de documento sobre o sistema geral. Quando criamos diagramas UML, geralmente trabalhamos com diagramas de classes que consistem em diferentes classes, interfaces, associações e colaboração. Como você pode ver, ao criar diagramas Visio UML, garantimos que desenvolvedores de software de diferentes setores possam facilmente visualizar, construir e documentar novos sistemas de software. Neste artigo, vamos ajudá-lo a entender o processo necessário para criar um diagrama UML do Visio no MS Visio e como criar diagramas UML semelhantes no EdrawMax não é apenas eficaz, mas também fácil de usar.
Antes de aprendermos a maneira mais fácil de criar um diagrama UML, confira as etapas necessárias ao criar o diagrama UML no Visio.
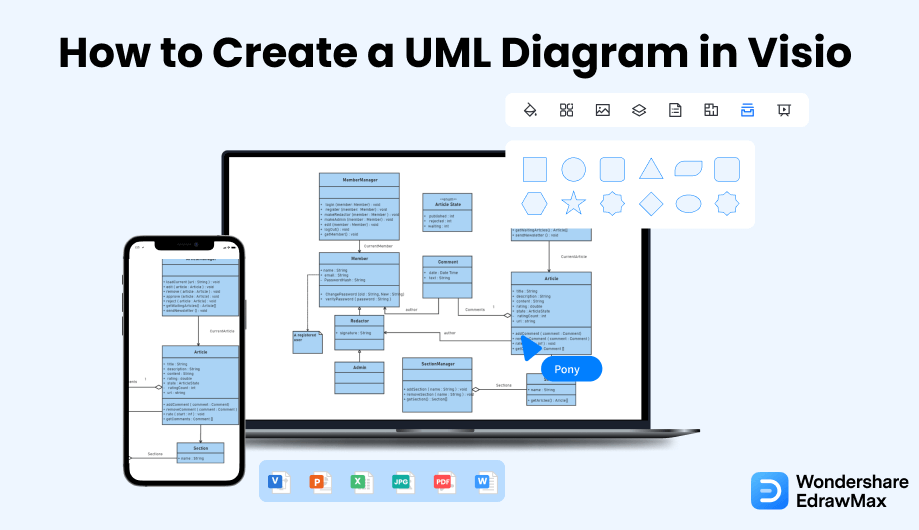
1. Como desenhar um diagrama UML no Visio
Siga estas etapas simples para desenhar um diagrama UML no Visio.
- Inicie o Visio:
Um diagrama UML permite analisar o desenvolvimento de software e modelo e mostra as relações entre os objetos. Enquanto você cria um diagrama UML, é essencial saber como fazer um diagrama UML no Visio. Para evitar erros e criar um diagrama UML perfeito, você pode fazer um plano antes de iniciar seu trabalho. Para iniciar seu diagrama UML no Visio, você precisa iniciar a ferramenta em seu dispositivo e ir até a opção 'Novo' do arquivo. Você deve selecionar o diagrama UML e escolher entre as unidades métrica ou estadunidense.
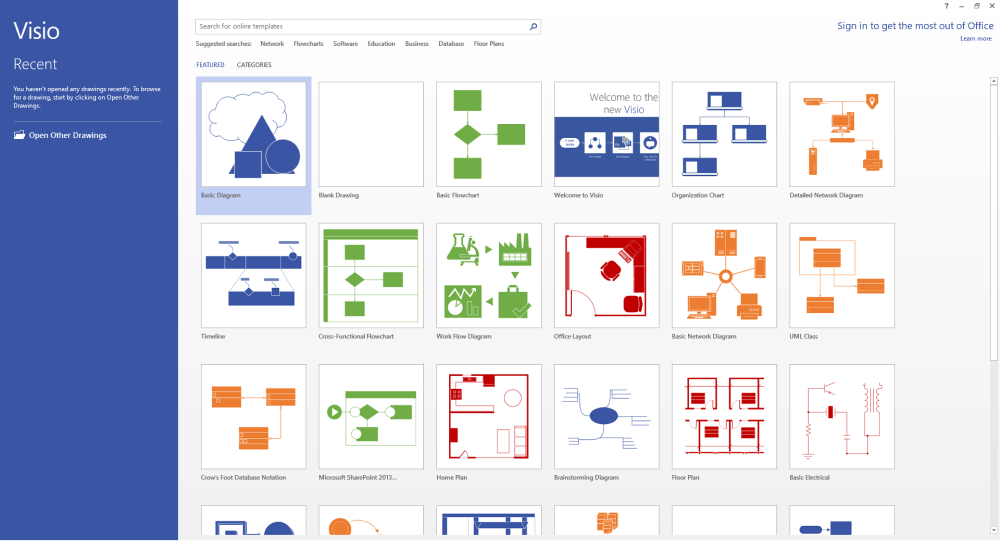
- Crie o diagrama:
Clique na opção Criar. O diagrama é aberto. Você pode obter as formas da Janela. Vá para a opção Painéis de Exibição de Tarefas para escolher suas formas. Depois de selecioná-los, você pode expandi-los com o botão Expandir as Formas.
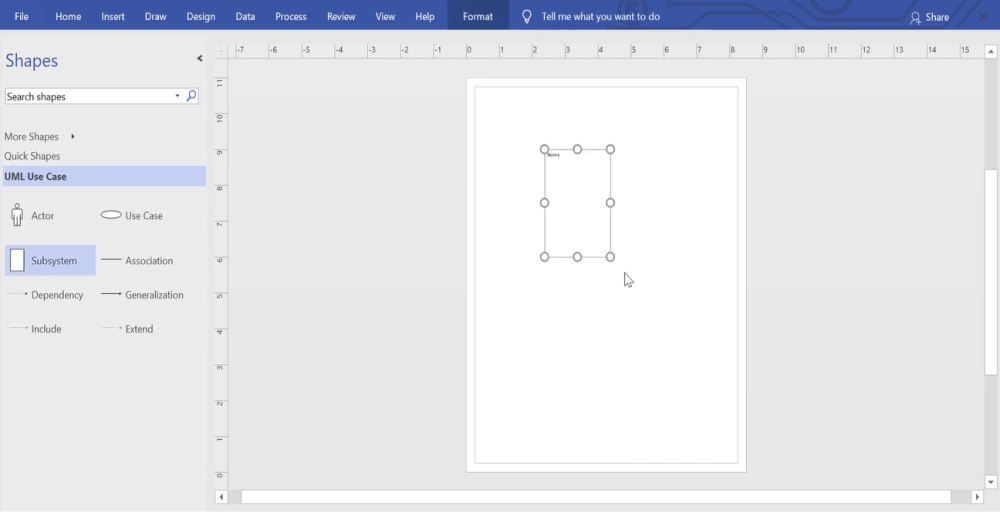
- Conecte as Formas e Adicione os Parâmetros:
As conexões UML mostram a relação entre as formas e, com um clique com o botão direito do mouse no conector, altere o tipo de relação. Você pode selecionar o tipo de relação na opção Definir Tipo De Conector. Depois de colocar os conectores e estabelecer as relações entre as formas em seu diagrama UML, você deve adicionar parâmetros e campos de estereótipos por meio da seleção de formas. Você pode escolher as opções corretas no menu pop-up. Se precisar redimensionar uma forma de interface ou uma classe, você pode fazer isso clicando no cabeçalho da forma. Depois de selecioná-lo, você deve mover o ponto de controle amarelo para a esquerda ou direita para alterar a largura.
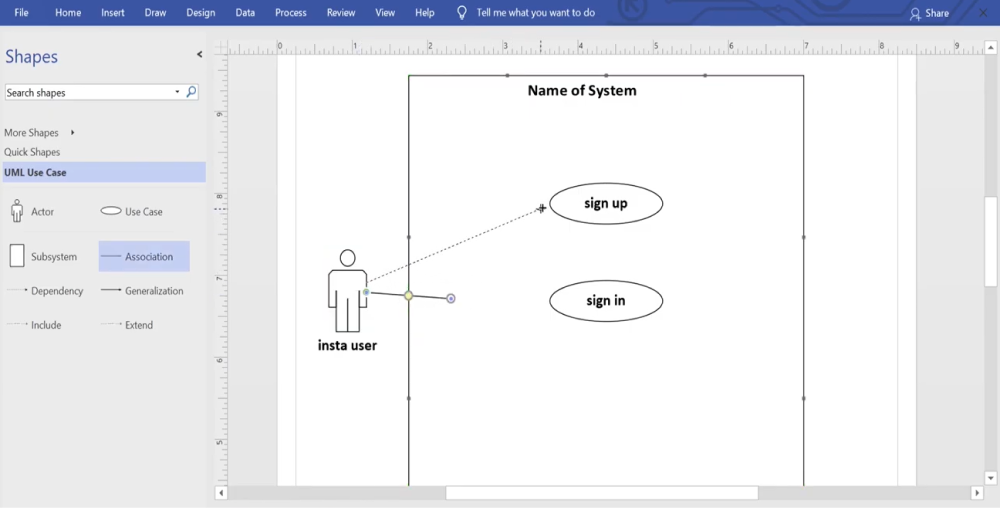
- Salve o arquivo:
Agora que está satisfeito com o diagrama UML do Visio, você pode salvar o arquivo. Você também pode exportar o arquivo em vários formatos conforme sua escolha. Nas etapas acima, tentamos criar um diagrama UML do Visio para fornecer uma compreensão básica do processo que você precisa seguir se tentar criar um diagrama semelhante no Microsoft Visio.
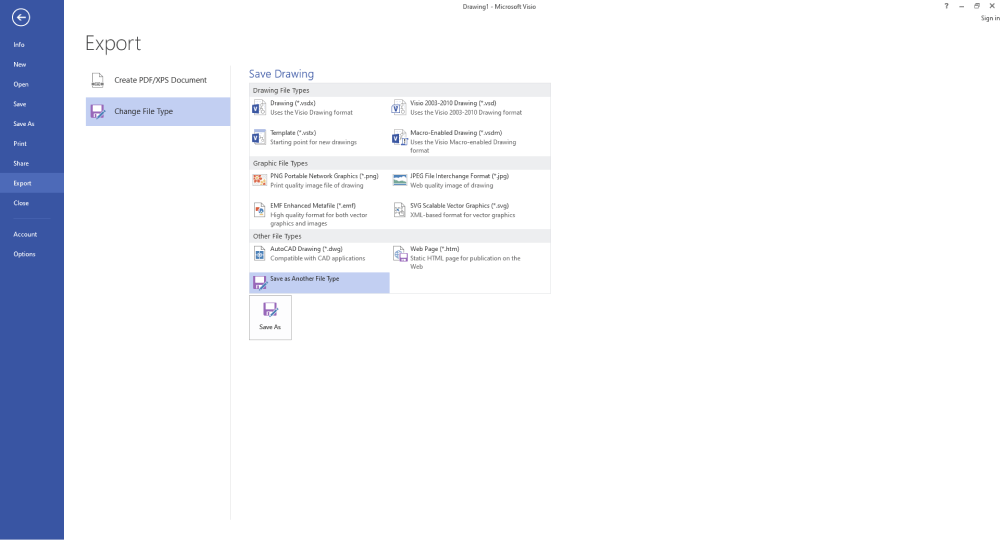
- Inicie o Visio;
- Crie o Diagrama;
- Conecte as Formas e Adicione os Parâmetros;
- Salve o arquivo;
2. Como desenhar um diagrama UML no EdrawMax
Como você viu nas etapas mencionadas acima, você pode desenhar um diagrama UML no Visio, mas isso exigirá muito tempo e esforço. Em vez de passar pelas etapas complicadas de entender como desenhar um diagrama UML, você pode conferir as etapas do EdrawMax, onde ajudamos você a criar um diagrama UML de aparência semelhante em cinco etapas.
Etapa 1 Abra o EdrawMax e Faça o Login
O primeiro passo que você precisa seguir é instalar o EdrawMax em seu sistema. Vá para Baixar EdrawMax e baixe o software criador de diagramas UML, dependendo do seu sistema operacional. Se você precisar de colaboração remota da sua equipe de trabalho, vá até o Edra Online e efetue o login com o endereço de e-mail registrado.
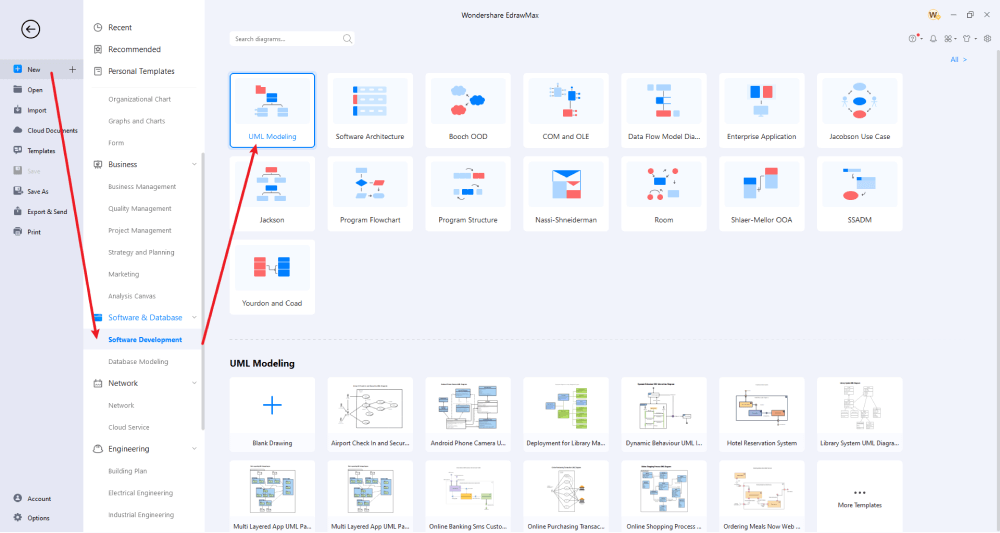
Etapa 2 Selecione um Modelo
Se você já possui um arquivo de diagrama UML do Visio em seu sistema, vá até a opção 'UML' à esquerda e clique em 'Importar Visio'. Se você tiver um arquivo SVG, pode clicar em 'Importar SVG'. Se você não tiver acesso a nenhum dos arquivos VSDX, pode ir para a seção 'Modelos' e procurar por diagramas UML, e o sistema produzirá vários modelos de diagrama UML gerados pelo usuário que estão prontos para uso.
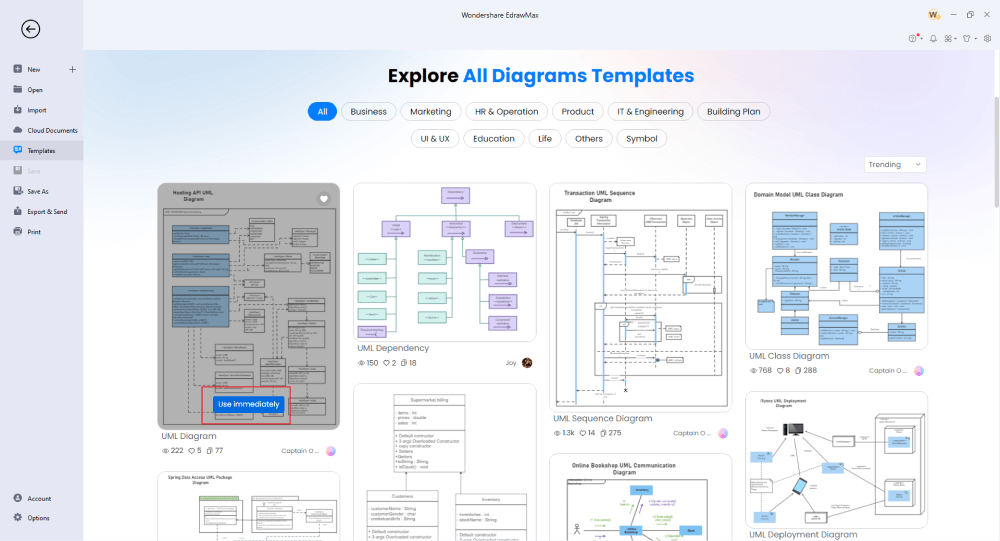
Etapa 3 Criar do Zero
Se você planeja criar um diagrama UML do zero, pode clicar no sinal '+' que encontrará na seção 'Modelagem de UML' em 'Software e Banco de Dados'. O sistema apresentará vários símbolos do diagrama UML de caso de uso que o ajudarão a começar. Comece colocando o ator, seguido de inserir os detalhes do caso de uso e Pontos de Extensão.
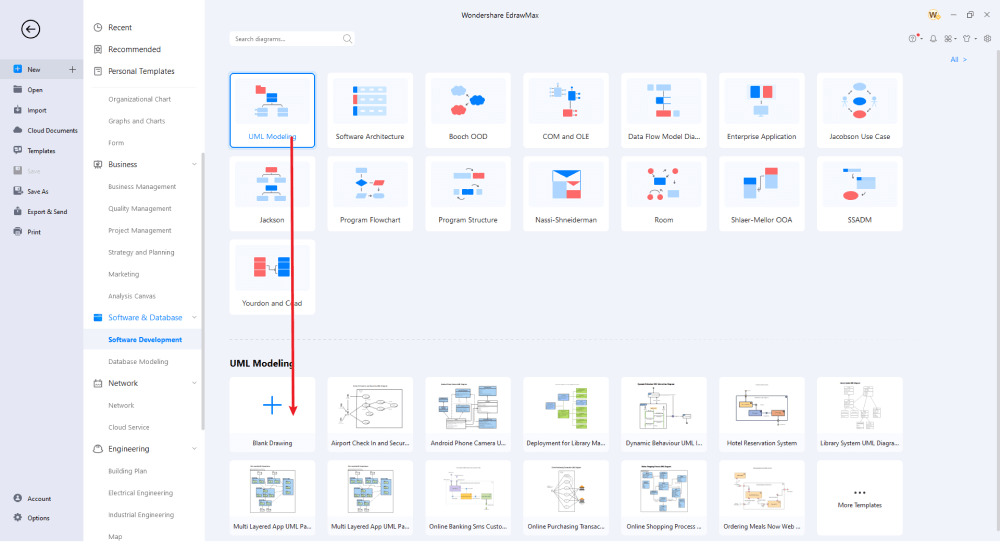
Etapa 4 Adicionar Símbolos e Componentes
EdrawMax vem com milhares de símbolos. Para destacar seu diagrama UML, você pode escolher entre vários símbolos, como relacionamentos de objetos, diagramas de estado de atividade UML, diagramas de classe UML, diagramas de sequência UML e muito mais. Com base em sua necessidade, você pode começar a usar esses símbolos. Se você importou um modelo de diagrama UML do Visio ou está trabalhando em um modelo de diagrama UML pré-existente, pode personalizá-lo ao máximo. Desde alinhar até alterar as formas, desde mover para uma camada diferente até definir os dados da forma, você pode personalizar totalmente seu modelo de diagrama UML.
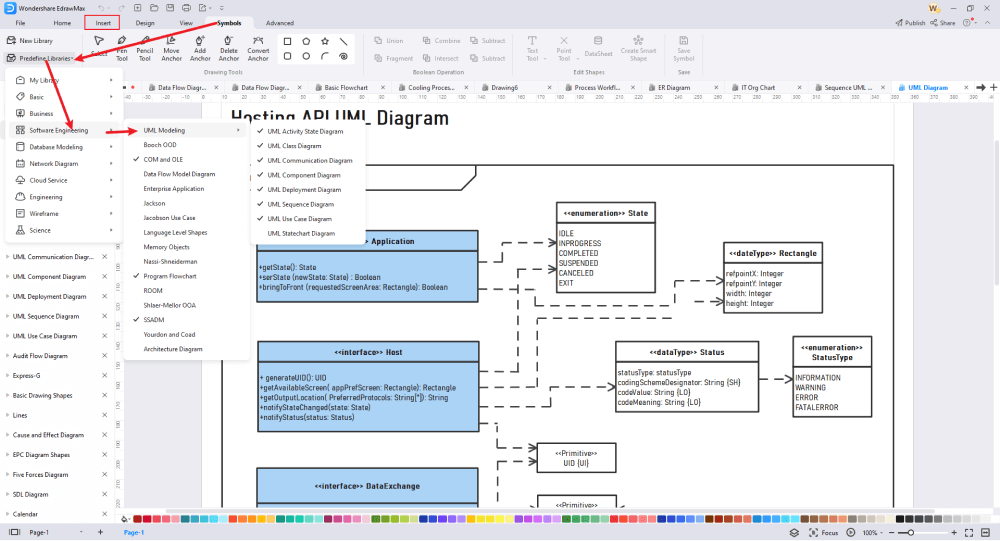
Etapa 5 Exportar e Compartilhar
Quando estiver satisfeito com o diagrama UML que você criou no EdrawMax, você pode exportá-lo para vários formatos, como JPEG, SVG, PDF, HTML e muito mais. Se for necessário de sua parte, você também pode exportar e compartilhar o diagrama UML no formato Visio. EdrawMax também permite que você publique seu diagrama Visio UML na Comunidade de Modelos, de onde você pode inspirar outros usuários.
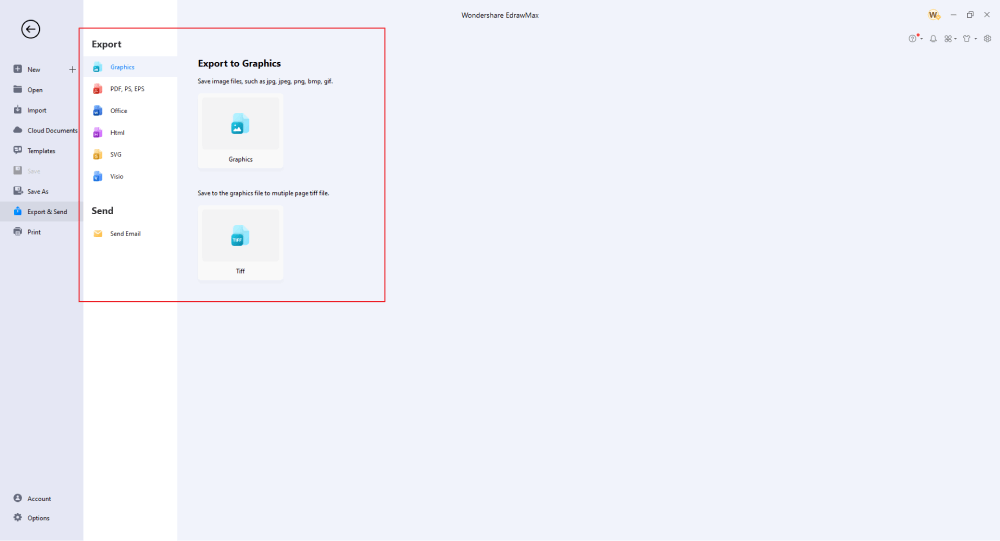
Basicamente, é bem simples desenhar um diagrama UML no EdrawMax. Basta pegar um modelo, continuar personalizando, e arrastar e soltar símbolos de diagramas UML profissionais para melhorar seus desenhos. Se você ainda está confuso sobre como desenhar um diagrama UML no EdrawMax, assista ao vídeo abaixo.
3. EdrawMax vs. Visio
Alguns dos fatores de comparação mais comuns entre EdrawMax e Visio são:
- Se você nunca trabalhou em nenhuma ferramenta de diagramação, achará o Visio um pouco complicado, pois há uma curva de aprendizado. A interface do EdrawMax é semelhante ao MS Word, portanto, os iniciantes podem operá-lo facilmente sem medo de usar uma nova ferramenta.
- O Microsoft Visio oferece apenas mais de 100 tipos de modelos de diagramas, o que torna difícil para as empresas que estão constantemente usando ferramentas de diagramação para diferentes propósitos. O EdrawMax vem com mais de 280 modelos de diagramas diferentes e, com a disponibilidade de mais de 26.000 símbolos, assim você pode criar facilmente diagramas avançados.
- O MS Visio permite apenas converter arquivos do Visio (formatos VSDX) para alguns formatos de arquivo. Os arquivos EdrawMax podem ser exportados para outros formatos de arquivo, como MS Visio, Excel, PowerPoint, Word, SVG, HTML, PDF, JPEG e muito mais.
- O preço anual de uma licença do MS Visio é algo que não é viável para os alunos da maioria das startups em estágio inicial. EdrawMax vem com um preço competitivo que ajuda estudantes e profissionais a economizar muito dinheiro.
EdrawMax possui uma extensa biblioteca de símbolos que permite criar mais de 280 diagramas. Como usuário registrado, você pode encontrar mais de 26.000 símbolos habilitados para vetores que ajudam a criar alguns diagramas avançados. Alguns dos símbolos de diagrama UML do Visio mais comuns são:
- Relacionamento de Objeto: Entidade, Relacionamento, Visão, Pai para Categoria, Categoria para Filho;
- Diagrama de Estado de Atividade UML: Atividade, Estado, Objeto, Enviar Sinal, Aceitar Evento;
- Diagrama de Classes UML: Classe, Classe Simples, Classe Ativa, Restrição, Pacote;
- Diagrama de Comunicação UML: Objeto, Ator, Mensagem;
- Diagrama de Componentes UML: Componente, Nó, Pacote, Relacionamento, Relacionamento Direcional.
EdrawMax também possui uma forte base de usuários de 25 milhões de usuários registrados, que atualizam constantemente a Comunidade de Modelos. Dirija-se à seção 'Modelos' e procure o diagrama UML que se aproxime de sua necessidade e clique em 'Usar Imediatamente'. O sistema o levará ao painel de tela e apresentará o modelo de diagrama UML 100% editável. Na seção da comunidade de modelos, você encontrará alguns dos modelos de diagrama UML mais usados, como Diagrama de Sequência UML, Diagrama de Classe UML, Diagrama UML de Supermercado, Diagrama de Comunicação UML, Diagrama de Banco de Dados UML, Diagrama de Objeto UML, Diagrama de Estado UML e muito mais.
Comparação de Recursos de Diagramas UML
|
Essenciais |
Visio |
Edraw |
|---|---|---|
|
Gratuito ou não |
Teste de 1-mês |
Freemium |
|
Tipos de Diagrama |
42+ |
280+ |
|
Símbolos |
5,000+ |
26,000+ |
|
Exemplos & Modelos |
20+ |
1,500+ |
|
Idiomas |
98 |
11 (inglês, francês, alemão, japonês, espanhol, italiano, português, russo, coreano, chinês simplificado, chinês tradicional) |
|
Preços |
US$ 309,99 (Padrão - Pagamento Único); US$ 579,99 (Profissional - Pagamento Único) |
US$ 245 (Pagamento Único); US$ 312 (Pagamento Único, junto com EdrawMind e EdrawInfo) |
|
Funciona em |
Windows e Web |
Windows, Mac, Linux, e Web |
|
Diagramas, modelos e símbolos |
Visio |
Edraw |
|
Fluxograma |
|
|
|
Quadro organizacional |
|
|
|
Diagrama de rede |
|
|
|
Diagrama de fluxo de processo |
|
|
|
Gráfico de Gantt e Diagrama de Linha do Tempo |
|
|
|
Mapa mental |
|
|
|
Layout do escritório |
|
|
|
Planta |
Disponível apenas para profissionais |
|
|
Plano HVAC |
Disponível apenas para profissionais |
|
|
Diagrama de Tubulação e Instrumentação (P&ID) |
Disponível apenas para profissionais |
|
|
Diagrama de Rack |
Disponível apenas para profissionais |
|
|
Diagrama de Azure e AWS |
Disponível apenas para profissionais |
|
|
Modelo de processo de negócios e notação (BPMN) |
Disponível apenas para profissionais |
|
|
Diagrama de Relacionamento de Entidade (ERD) e Diagrama UML |
Disponível apenas para profissionais |
|
|
Mapa Conceitual |
|
|
|
Infográfico |
|
|
|
Plano de Saída de Emergência |
|
|
|
Apresentação |
|
|
|
Comunidade de Modelos (uma plataforma gerada pelos usuários para criar e descobrir modelos) |
|
|
|
Biblioteca de símbolos (crie seus próprios símbolos e importe símbolos de fontes externas) |
|
|
|
Recursos |
Visio |
Edraw |
|
Tela infinita e documentos de várias páginas |
|
|
|
Desenho de formas e ferramentas de texto |
|
|
|
Ferramentas de posição, alinhamento e formatação |
|
|
|
Tema de diagrama personalizado |
|
|
|
Inserir imagens, hiperlinks, notas, comentários e anexos |
|
|
|
Marca d'água de diagrama personalizada |
|
|
|
Inserir QR Codes |
|
|
|
Cálculo automático de área (planta baixa) |
|
|
|
Armazenamento na Nuvem |
|
|
|
Editor de fórmulas |
|
|
|
Criptografar Arquivos |
|
|
|
Formatação Automática |
|
|
|
Modo de Foco |
|
|
|
Teclas de atalho personalizadas |
|
|
|
Histórico de versões |
|
|
|
Recuperação de arquivos |
|
|
|
Importar e Exportar |
Visio |
Edraw |
|
Importar do Visio e Visio Stencils |
|
|
|
Importar de SVG |
|
|
|
Exportar para Visio |
|
|
|
Exportar para PDF, SVG, HTML e arquivos gráficos |
|
|
|
Exportar para Microsoft Word, Excel e PowerPoint |
|
|
|
Exportar para EPS |
|
|
4. Criador de diagramas UML gratuito
EdrawMax é mais do que apenas uma ferramenta de diagramação. Ele permite importar arquivos no formato Visio e permite apresentar o diagrama diretamente da tela. Possui uma versão online que auxilia na colaboração remota e muito mais. Alguns dos recursos incríveis deste criador de diagramas UML gratuito são:
- EdrawMax é compatível com Linux e MacBook. Ao mesmo tempo, os diagramas UML que você cria nas versões desktop são totalmente compatíveis com a versão online e vice-versa.
- Cada conta registrada deste criador de diagramas UML vem com um espaço de nuvem personalizado que permite armazenar seus projetos com segurança e privacidade.
- Com o modo de foco, você pode dedicar seu tempo apenas para fazer os diagramas UML sem se distrair.
- Se você tiver acesso ao diagrama UML do Visio, poderá importá-lo facilmente para este criador de diagramas UML sem se preocupar em perder a formatação e o estilo do diagrama.
- Ao contrário do Visio, o EdrawMax permite exportar arquivos em vários formatos, permitindo que você colabore melhor com seus colegas e colegas de equipe.
5. Considerações Finais
A criação de um diagrama UML é muito importante para os desenvolvedores de software, pois os ajuda a visualizar todo o processo com clareza. Ao trabalhar em um diagrama UML, verifique que você usa uma ferramenta que os desenvolvedores de software possam usar facilmente. Ao contrário de outras ferramentas que possuem uma curva de aprendizado, o EdrawMax é uma das ferramentas de diagramação mais fáceis do mercado. Um desenvolvedor de software que só sabe codificar também pode criar diagramas UML sem se preocupar em colocar informações incorretas.
Ao mesmo tempo, você também pode importar diagramas Visio UML no EdrawMax, o que torna mais fácil para um desenvolvedor de software acessar os arquivos de diagrama. Criar diagramas UML no EdrawMax não é apenas um exercício divertido, mas também permite aprender mais sobre o desenvolvimento e a linguagem de modelagem. Baixe EdrawMax hoje e comece a criar diagramas UML de acordo com suas necessidades.
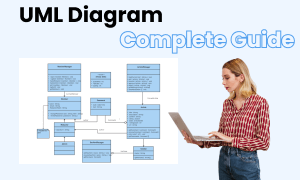
Guia Completo de Diagrama UML
Confira este guia completo para saber tudo sobre o diagrama UML, como tipos de diagrama UML, símbolos de diagrama UML e como desenhar um diagrama UML.
Você pode gostar
Como criar um organograma no Visio
Como Fazer
Como desenhar um diagrama de rede no Visio
Como Fazer


