Iniciar o processo de criação de um gráfico de barras no Excel abre um mundo de possibilidades para representação dinâmica de dados. O Excel oferece uma variedade de opções, incluindo gráficos de barras agrupadose agrupados, para mostrar comparações e tendências de maneira eficaz. Neste guia, orientaremos você nas etapas de criação de um gráfico de barras no Excel, atendendo usuários de todos os níveis.
Quer você seja um usuário iniciante ou experiente do Excel, este tutorial irá equipá-lo com habilidades essenciais para aprimorar sua apresentação de dados.
Vamos começar!
Conteúdo deste artigo
O que é um gráfico de barras?
Um gráfico de barras é uma ferramenta visual que simplifica dados complexos. Ele usa barras retangulares para representar informações, facilitando a comparação de quantidades ou o rastreamento de alterações ao longo do tempo. O comprimento de cada barra corresponde ao valor que ela representa, criando uma hierarquia visual. Este gráfico simples é especialmente útil para apresentar dados categóricos, como números de vendas de diferentes produtos ou o desempenho de várias equipes.
No mundo dos dados, um gráfico de barras é o seu guia confiável, transformando números em uma narrativa convincente que qualquer pessoa pode entender à primeira vista.
Tipos de gráficos de barras no Excel
Desde gráficos agrupados e agrupados para comparações categóricas até gráficos flutuantes dinâmicos, cada tipo atende a necessidades específicas de visualização de dados
- Gráfico de barras agrupadas Excel: Os gráficos de barras agrupados no Excel categorizam os dados, apresentando vários conjuntos em grupos distintos para comparações diretas, tornando-os ideais para visualizar vários pontos de dados em categorias específicas.
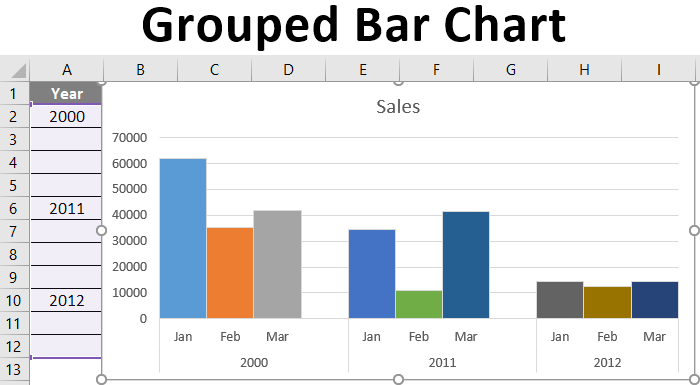
- Gráfico de barras agrupadas Excel: Os gráficos de barras agrupadas no Excel representam categorias com barras individuais e, dentro de cada barra, diferentes conjuntos de dados são exibidos usando várias cores ou padrões, permitindo comparações precisas e identificação de tendências dentro de cada categoria.
- Gráfico de barras flutuantes Excel: Os gráficos de barras flutuantes no Excel posicionam barras dinamicamente com base em valores iniciais e finais específicos, oferecendo uma visão geral clara de durações e eventos sobrepostos, tornando-os inestimáveis para visualizar tarefas, projetos ou processos com cronogramas definidos.
- Gráfico de barras sobreposto do Excel: Os gráficos de barras sobrepostos no Excel apresentam dados com barras que se sobrepõem parcialmente, destacando efetivamente as relações entre os pontos de dados e enfatizando semelhanças ou diferenças entre diferentes categorias.
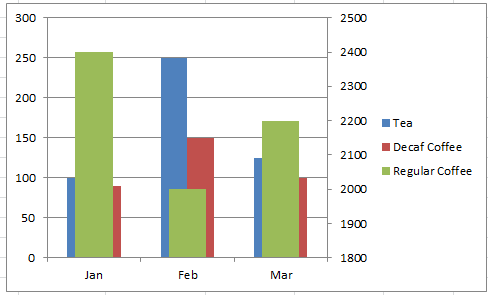
- Gráfico de barras divergentes: Os gráficos de barras divergentes no Excel exibem dados com uma linha de base central, mostrando valores positivos e negativos em direções opostas, fornecendo uma visualização clara de tendências e disparidades em vários pontos de dados.
- Gráfico de barras de intervalo Excel: Os gráficos de barras de intervalo no Excel representam dados com barras que indicam um intervalo ou duração, tornando-os particularmente valiosos para projetos ou tarefas com horários de início e término definidos, oferecendo uma representação visual do tempo gasto para cada atividade.
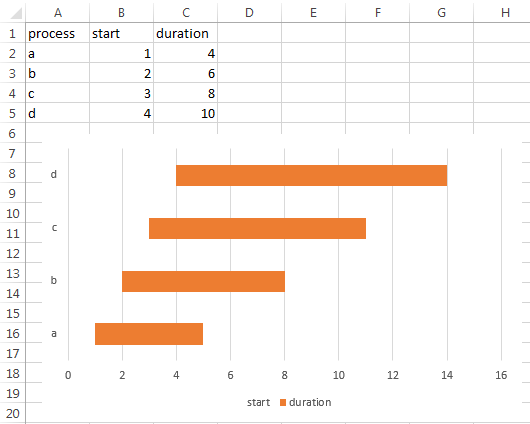
Como criar um gráfico de barras no Excel
Aqui estão as etapas simples para criar um gráfico de barras no Excel:
Etapa 1: Inicie o Excel e insira os dados que deseja visualizar no gráfico.
Etapa 2: Agora, vá para a guia "Inserir" na faixa do Excel e clique no ícone "Gráfico de barras".
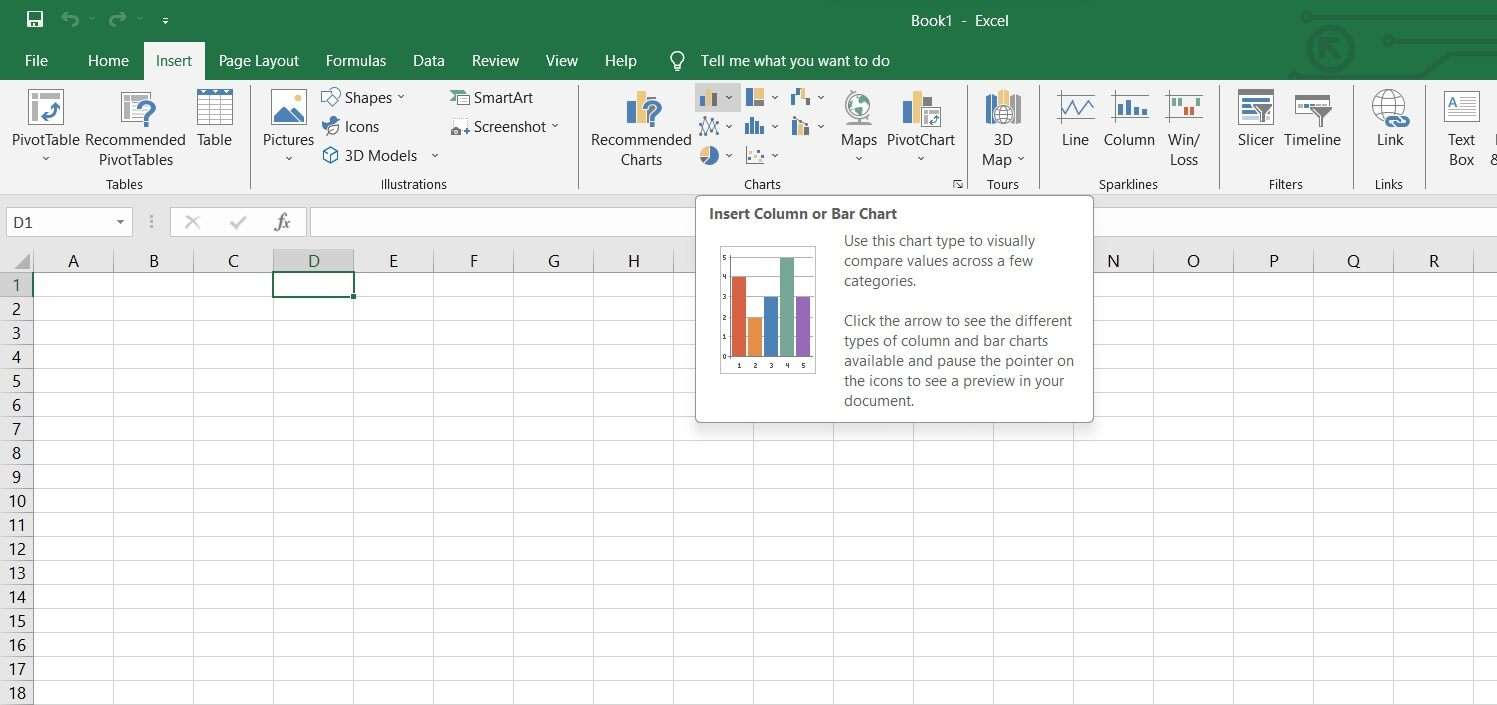
Etapa 3: Destaque o intervalo de dados que deseja incluir no gráfico. Selecione o tipo específico de gráfico de barras desejado (por exemplo, agrupado, agrupado).
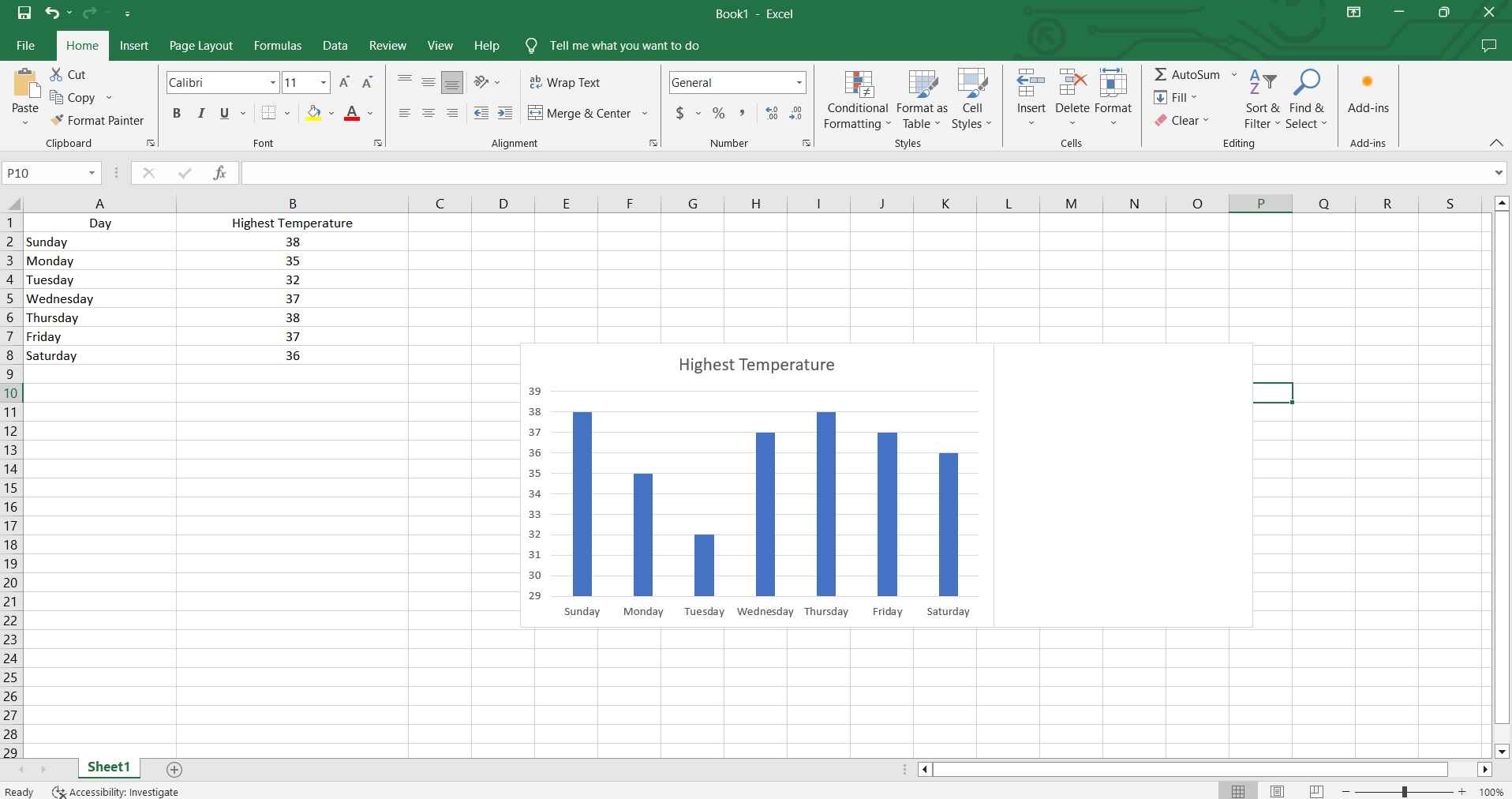
Etapa 4: Modifique rótulos, títulos e outros elementos usando as ferramentas de gráfico do Excel. Navegue até a guia Design, onde você descobrirá suas opções preferidas de personalização por meio do botão Layout rápido ou na lista Estilos de gráfico do seu gráfico de barras.
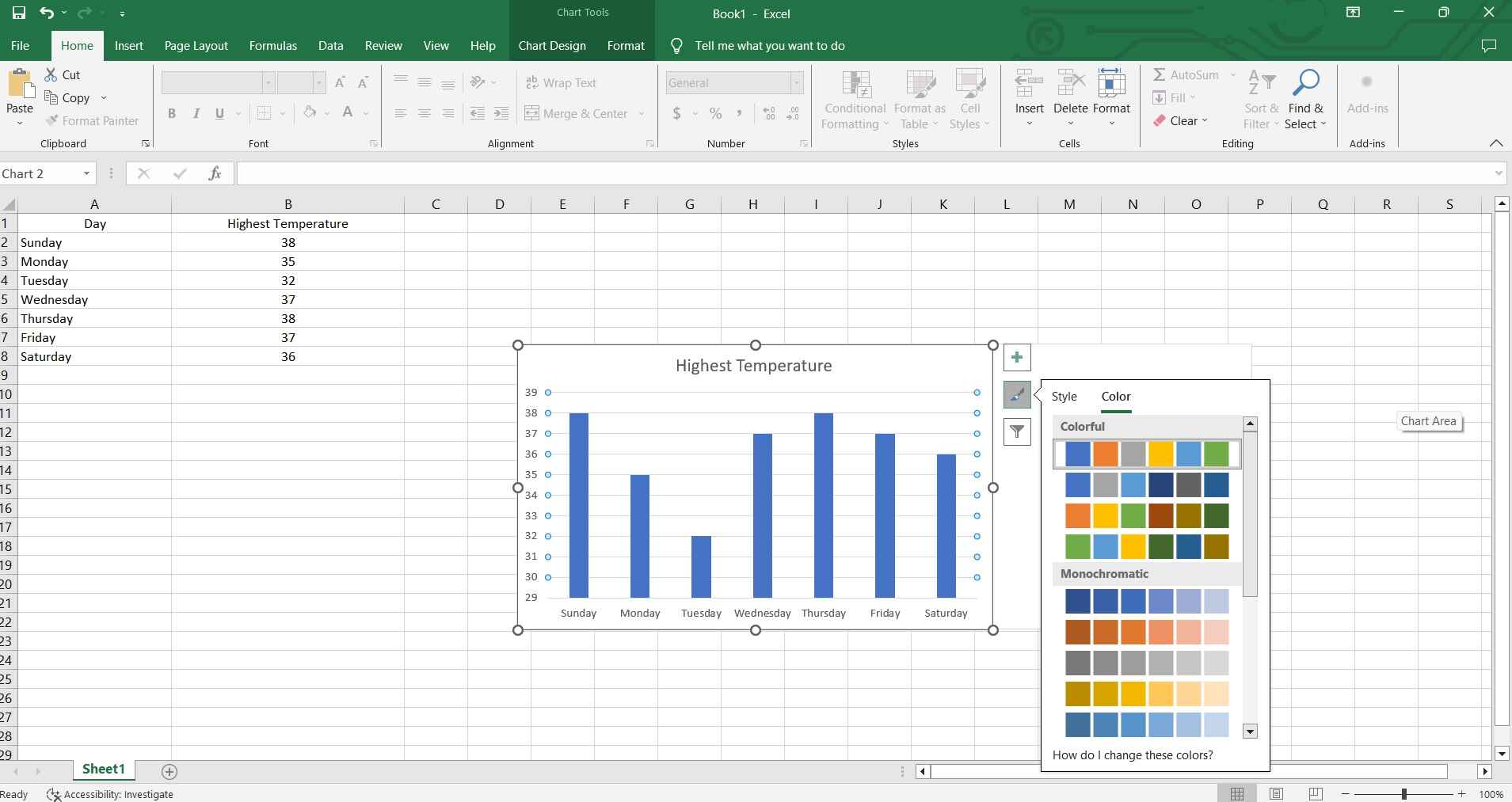
Etapa 5: Revise a precisão do gráfico e salve seu arquivo Excel.
E é isso! Seguindo essas etapas, você poderá criar um gráfico de barras para visualizar seus dados com eficácia.
Crie um gráfico de barras facilmente usando o EdrawMax
Bem, aí vem outra alternativa que você pode usar para criar gráficos de barras além do Excel. Além disso, usar o Wondershare EdrawMax em vez do Excel para criar gráficos de barras oferece vantagens distintas.
EdrawMax fornece uma interface amigável com uma ampla variedade de modelos personalizáveis, permitindo a criação de gráficos mais rápida e visualmente atraente. Seus recursos intuitivos de arrastar e soltar simplificam o processo, garantindo que até mesmo conjuntos de dados complexos sejam apresentados com clareza. Além disso, o EdrawMax oferece uma ampla gama de opções de design, permitindo representações de gráficos mais criativas e impactantes em comparação com as ofertas padrão do Excel.
Aqui estão os passos para fazer um gráfico de barras usando o EdrawMax:
Etapa 1: Inicie o EdrawMax e selecione o modelo 'Gráfico de Barras' na galeria de modelos para iniciar o processo de criação do gráfico.
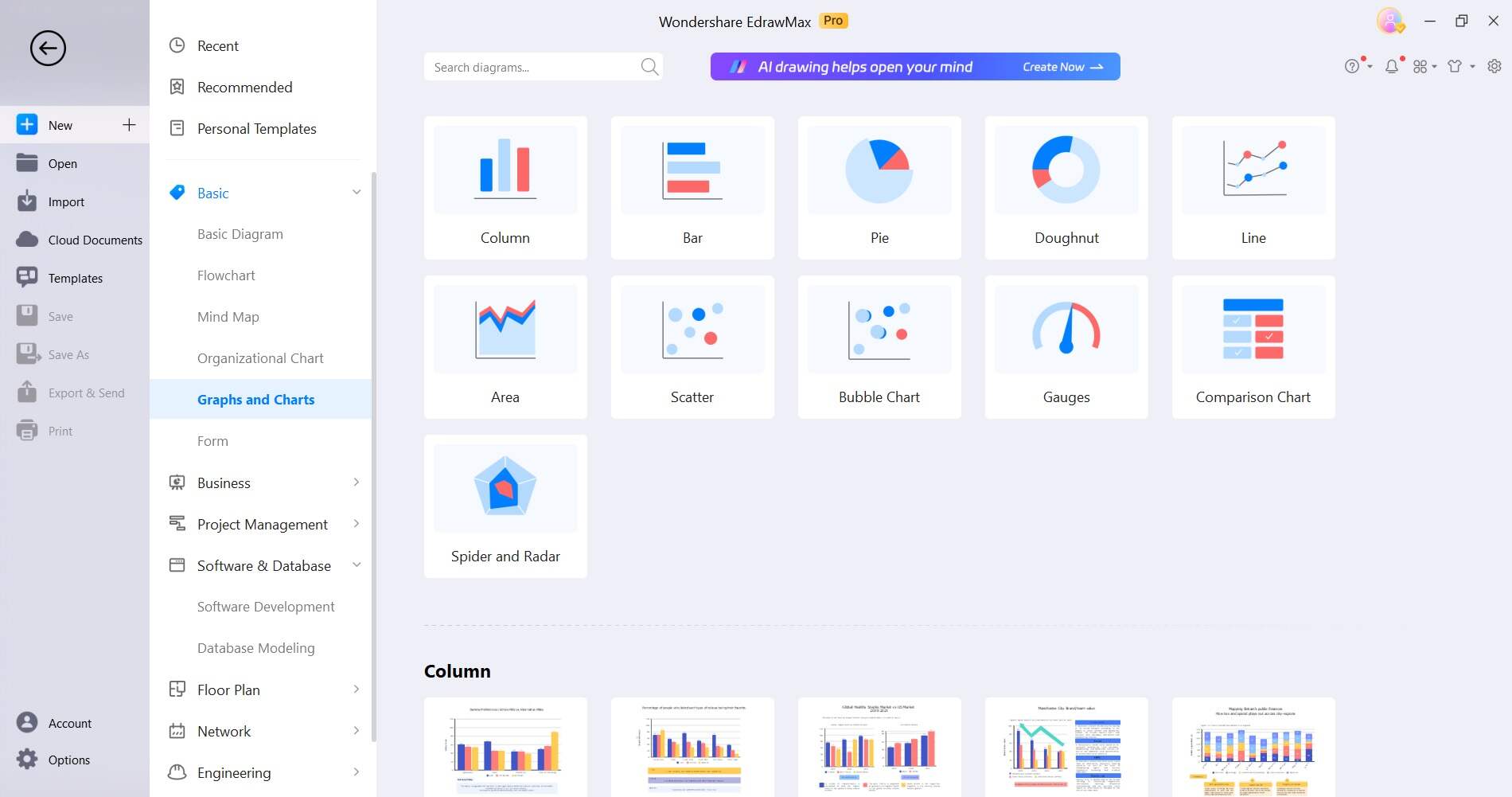
Etapa 2: Insira seus dados diretamente na planilha do EdrawMax.
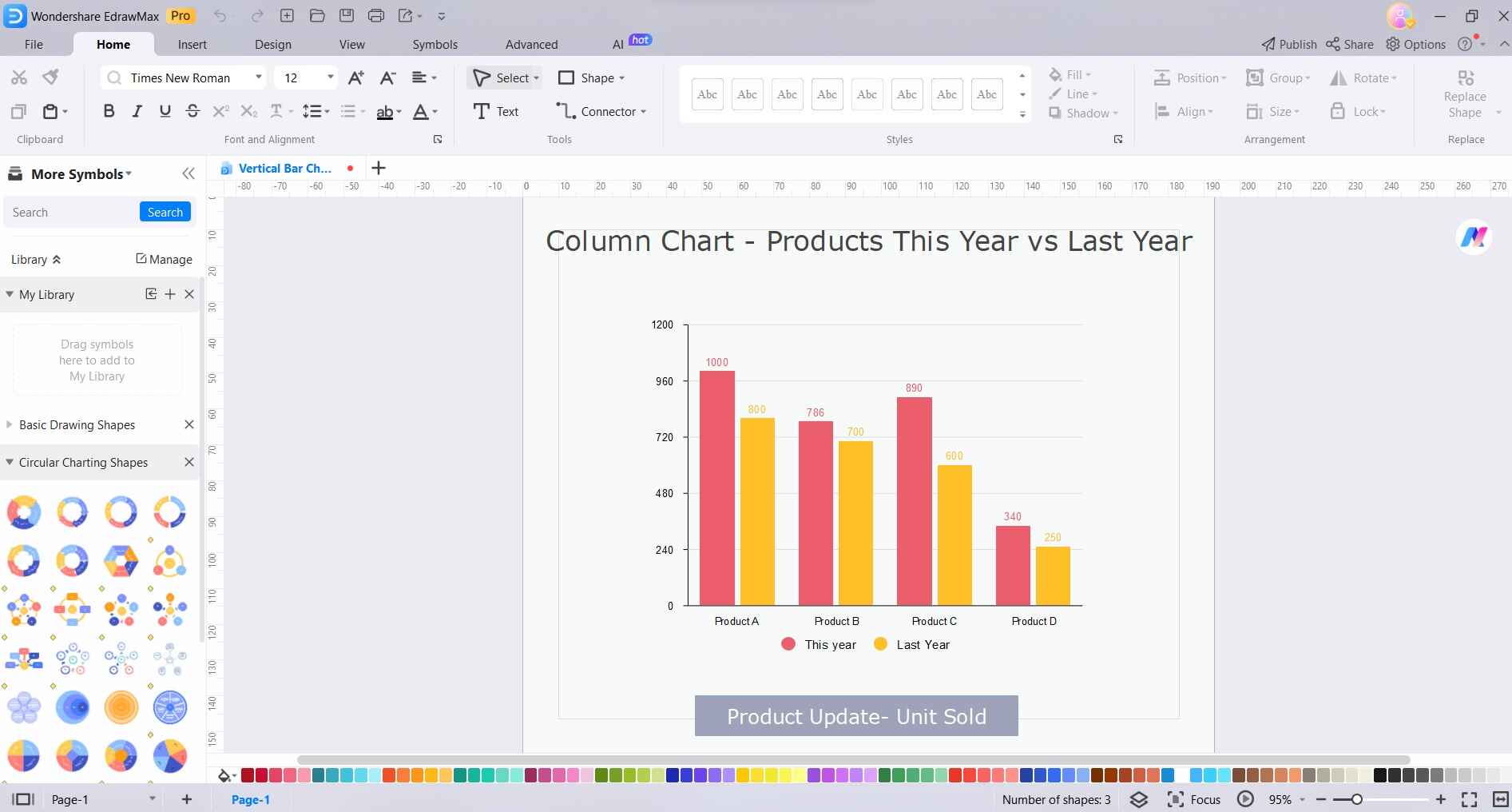
Etapa 3: Personalize seu gráfico de barras ajustando rótulos, títulos, cores e estilos usando as ferramentas de edição intuitivas fornecidas.
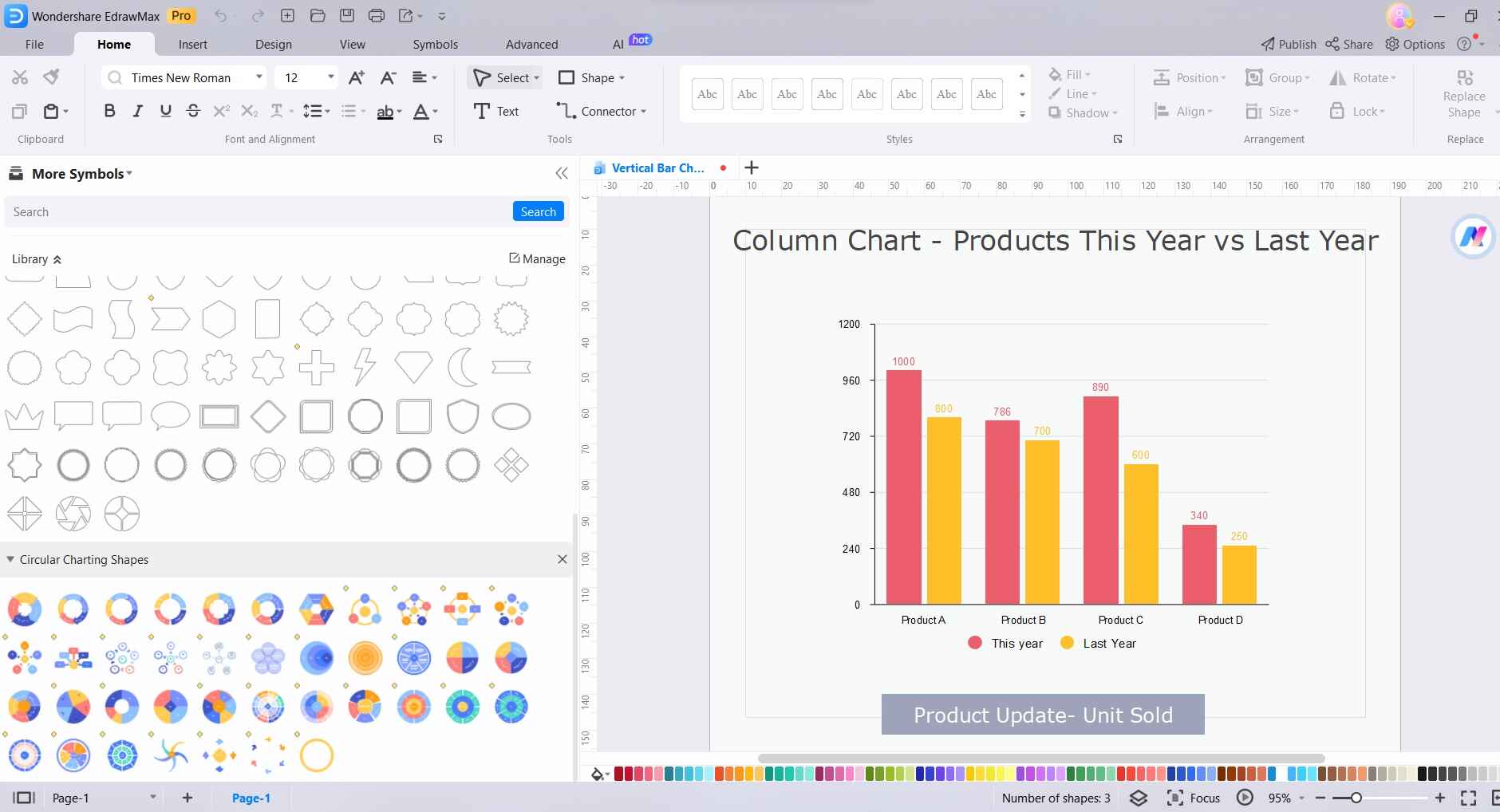
Etapa 4: Explore recursos adicionais como anotações, legendas e linhas de tendência para aumentar a clareza e a profundidade da representação do seu gráfico de barras.
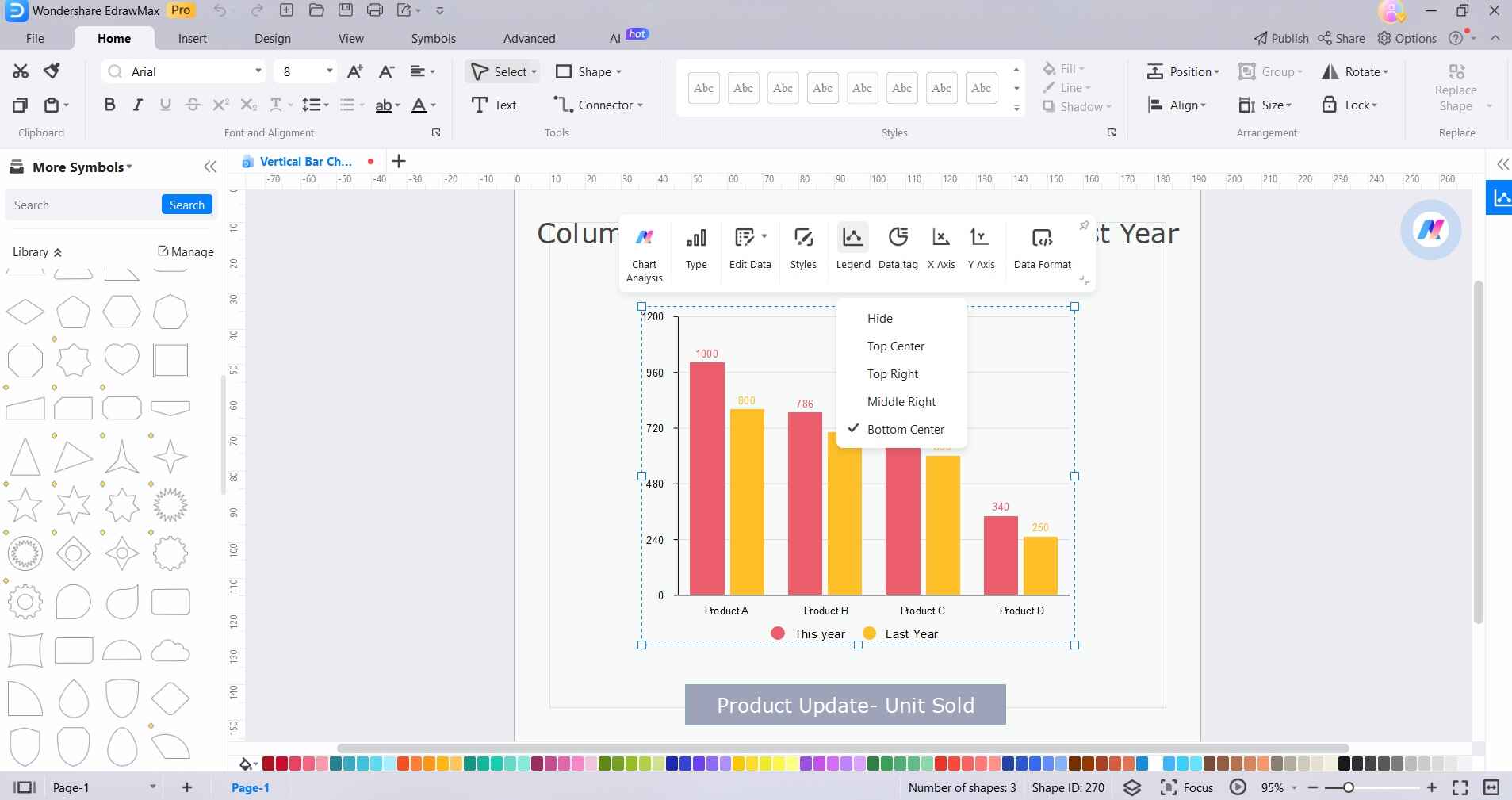
Etapa 5: Quando estiver satisfeito com o design final, exporte seu gráfico de barras em vários formatos para facilitar o compartilhamento e integração em apresentações ou relatórios.
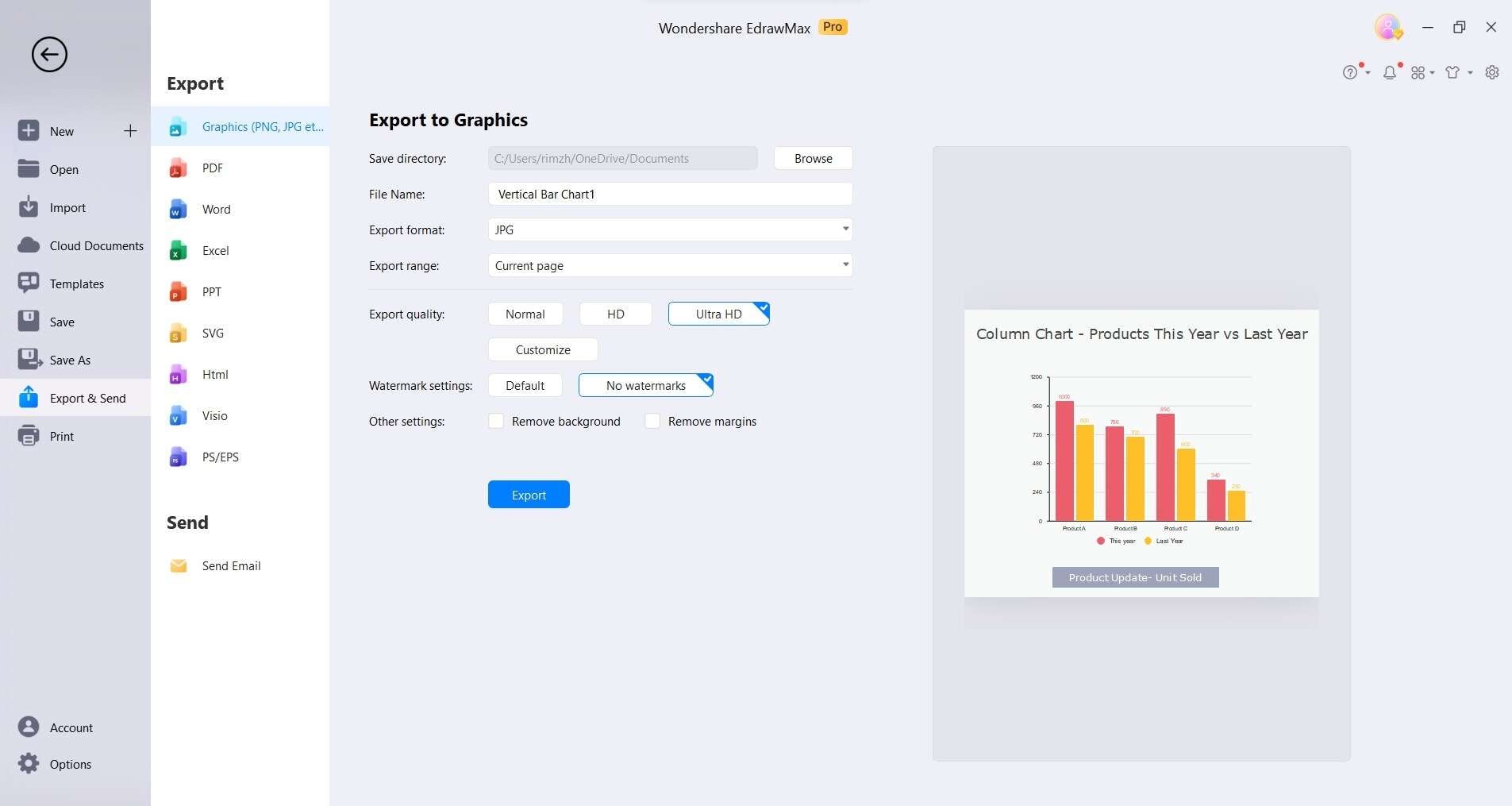
Como exportar um gráfico EdrawMax como um arquivo Excel
Ao utilizar o EdrawMax, você experimentará um processo mais tranquilo de criação e compartilhamento de gráficos de barras. Isso significa que você pode colaborar facilmente com colegas ou amigos que não sejam usuários do EdrawMax, permitindo-lhes editar e modificar livremente o gráfico de barras exportado diretamente no Microsoft Excel.
Etapa 1: Após completar seu gráfico de barras no EdrawMax Online, vá para a aba Arquivo.
Etapa 2: Clique em Exportar e Enviar e selecione Exportar para Excel.
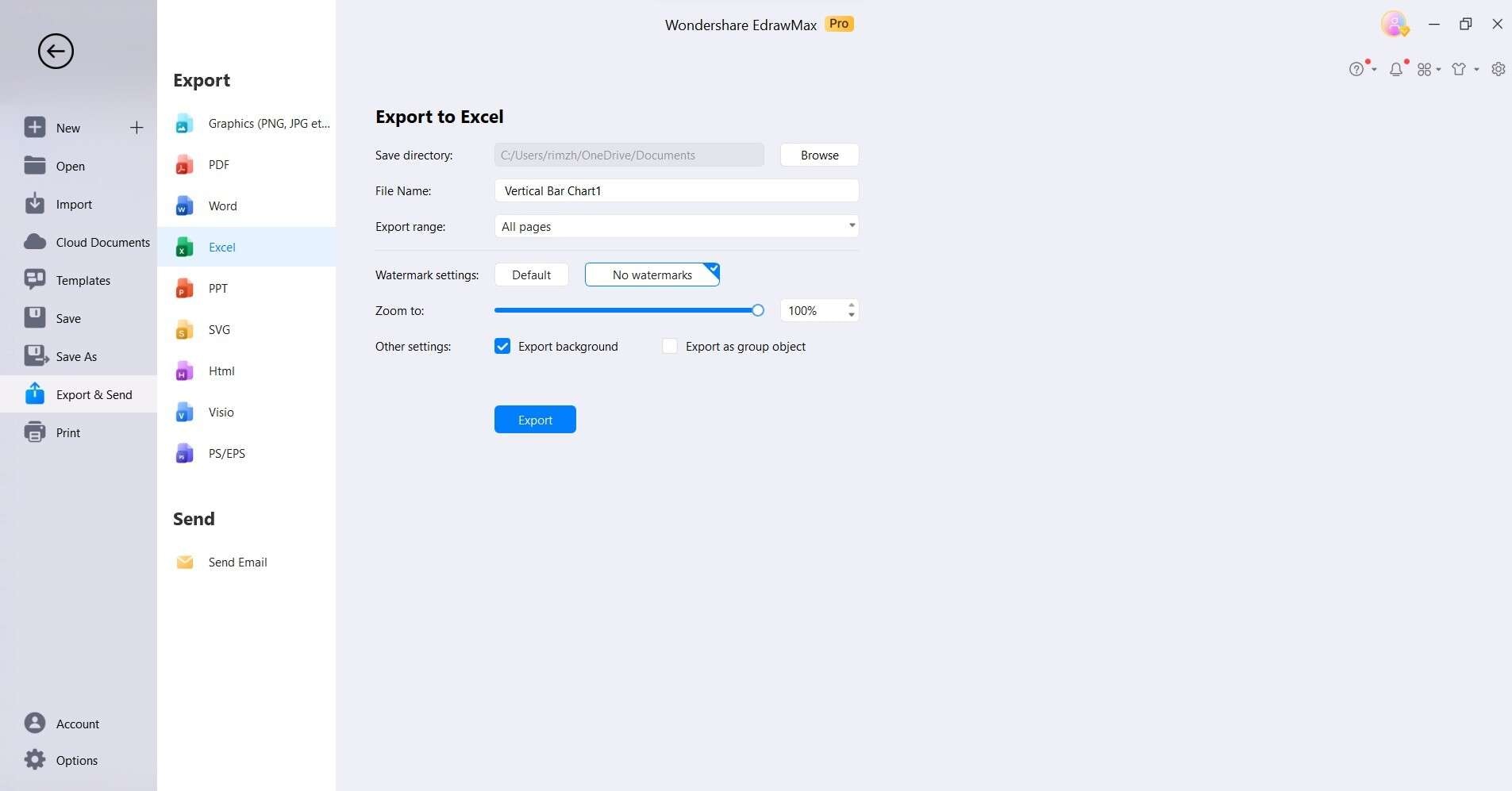
Etapa 3: O EdrawMax salvará e baixará automaticamente o gráfico de barras criado como um arquivo Excel, fornecendo um formato Excel versátil.
Etapa 4: Todos os arquivos do Microsoft Office exportados do EdrawMax são totalmente editáveis, garantindo modificações fáceis em programas como o Excel (versão 2013 ou superior).
Conclusão
Com este tutorial passo a passo, você adquiriu as habilidades necessárias para representar facilmente informações complexas com clareza e precisão. Você pode consultar este guia para criar gráficos de barras no Excelsem esforço. Seja agrupado, em cluster ou qualquer outra variante, o Excel fornece uma plataforma versátil para visualização dinâmica de dados.
Lembre-se de explorar as opções de personalização e considere a utilização de software especializado como o EdrawMax para maior flexibilidade. Agora, munido desse conhecimento, você está preparado para transformar dados brutos em narrativas visuais atraentes.



