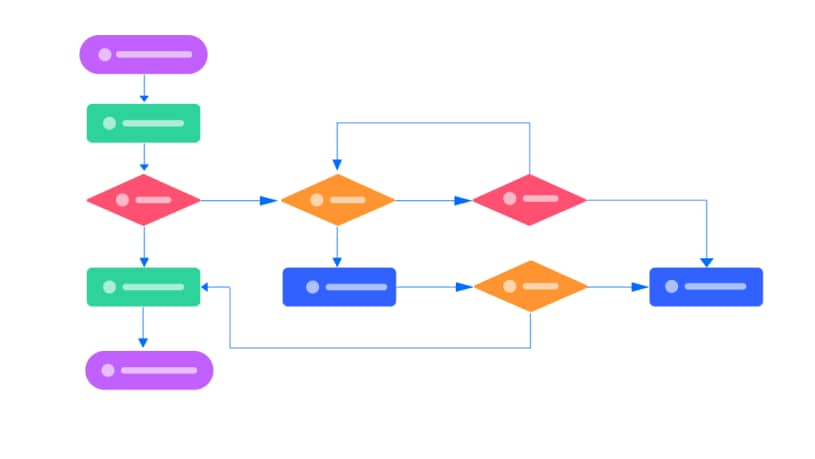
Os fluxogramas representam uma metodologia poderosa para otimizar seu fluxo de trabalho ou visualizar a sequência temporal de uma operação processual. No entanto, você acha que apenas um diagrama de fluxograma pode transmitir com eficiência o significado pretendido ou tornar sua apresentação eficaz? Contar unicamente com um diagrama de fluxo para expor seus passos operacionais pode ser limitante; incorporar uma animação de fluxograma é essencial para desvelar progressivamente cada etapa do processo, assegurando uma compreensão minuciosa e dinâmica.
A utilização de fluxogramas animados não só eleva o nível de envolvimento da sua apresentação, mas também facilita a compreensão do processo global pelo público, mostrando cada etapa de forma progressiva e clara. Com isso em mente, este artigo mostrará como criar animações de fluxograma no MS PowerPoint usando um tutorial simples e fácil de seguir.
Neste artigo
Parte I: Insights sobre animação de fluxograma
É importante reconhecer que a diversidade de fluxogramas vai além da simplicidade, pois alguns deles se destacam ao ilustrar procedimentos de grande complexidade, nos quais se entrelaçam múltiplos caminhos de decisão e subprocessos distintos. Quando expostos de forma estática e abrangente, os fluxogramas correm o risco de não conseguir transmitir efetivamente o conceito descrito ao público, já que sua perspectiva desconcertante pode resultar em uma compreensão limitada por parte de muitos.
Fluxogramas animados exibem o conteúdo ou eventos sequenciais do processo em formato animado. Esses fluxogramas com padrão dinâmico são fundamentais, especialmente quando você precisa lidar com alguns tópicos intrigantes.
Importância das animações de fluxograma
Os fluxogramas animados são versáteis em sua utilidade, podendo ser empregados tanto para simplificar a compreensão de processos como para elucidar estratégias elaboradas em projetos empresariais de grande complexidade. Aqui estão alguns casos da vida real em que um fluxograma pode ser usado:
- Descrição do processo: Comece por descrever o ponto de partida do processo, em seguida, avance delineando seu percurso até o ponto de projeção e, por último, conclua ao descrever seu desfecho.
- Treinamento de funcionário: Ilustre os procedimentos de trabalho em uma sequência passo a passo para novos funcionários.
- Educação: Ilustre conceitos científicos intrincados aos estudantes por meio de fluxogramas cativantes, despertando seu interesse e compreensão.
- Explicação da estratégia: Introduza aos colaboradores uma estratégia de negócios recém-implementada, fornecendo-lhes diretrizes claras para alcançar seu potencial máximo.
Parte II Como criar um fluxograma animado no PowerPoint?
Desde sua introdução na década de 1980, o PowerPoint tem sido uma peça fundamental do Microsoft 365, estabelecendo-se como o software de apresentação de eleição devido à sua constante evolução e à sua capacidade de superar expectativas, garantindo assim sua posição como líder indiscutível no mercado. Além de estabelecer apresentações pessoais e empresariais que chamam a atenção, você também pode criar animações de fluxogramas com esta ferramenta maravilhosa.
Construindo um fluxograma animado no MS PowerPoint
A criação de fluxograma animado no PowerPoint envolve dois passos principais: criar um fluxograma básico e aplicar animações ao fluxograma. Veja como fazer isso:
Criando um fluxograma básico no MS PowerPoint
Passo 1
Navegue até a guia “Inserir” no menu principal, clique na opção “Formas”, vá para a biblioteca de formas “Fluxograma” e desenhe as formas desejadas no slide.

Passo 2
Vá para a biblioteca "Formas" novamente e insira as linhas e setas da galeria "Linhas" para conectar as formas do fluxograma do PowerPoint.
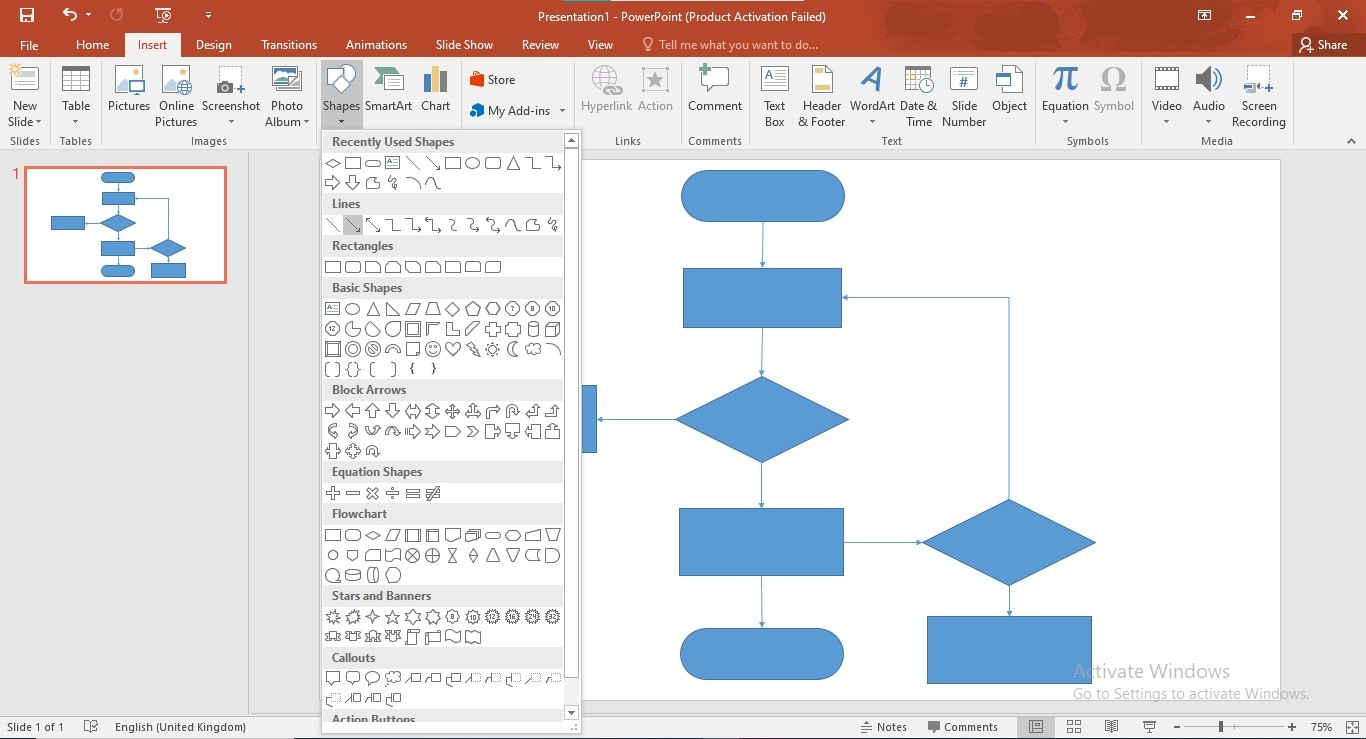
Passo 3
Defina a cor de preenchimento e borda de suas formas e setas de acordo com sua preferência; para isso, selecione uma forma e vá em "Formatar" > "Preenchimento da Forma".

Passo 4
Você pode escolher o tipo de linhas de seta clicando com o botão direito nas setas e escolhendo "Formatar forma" > "Tipo de traço"
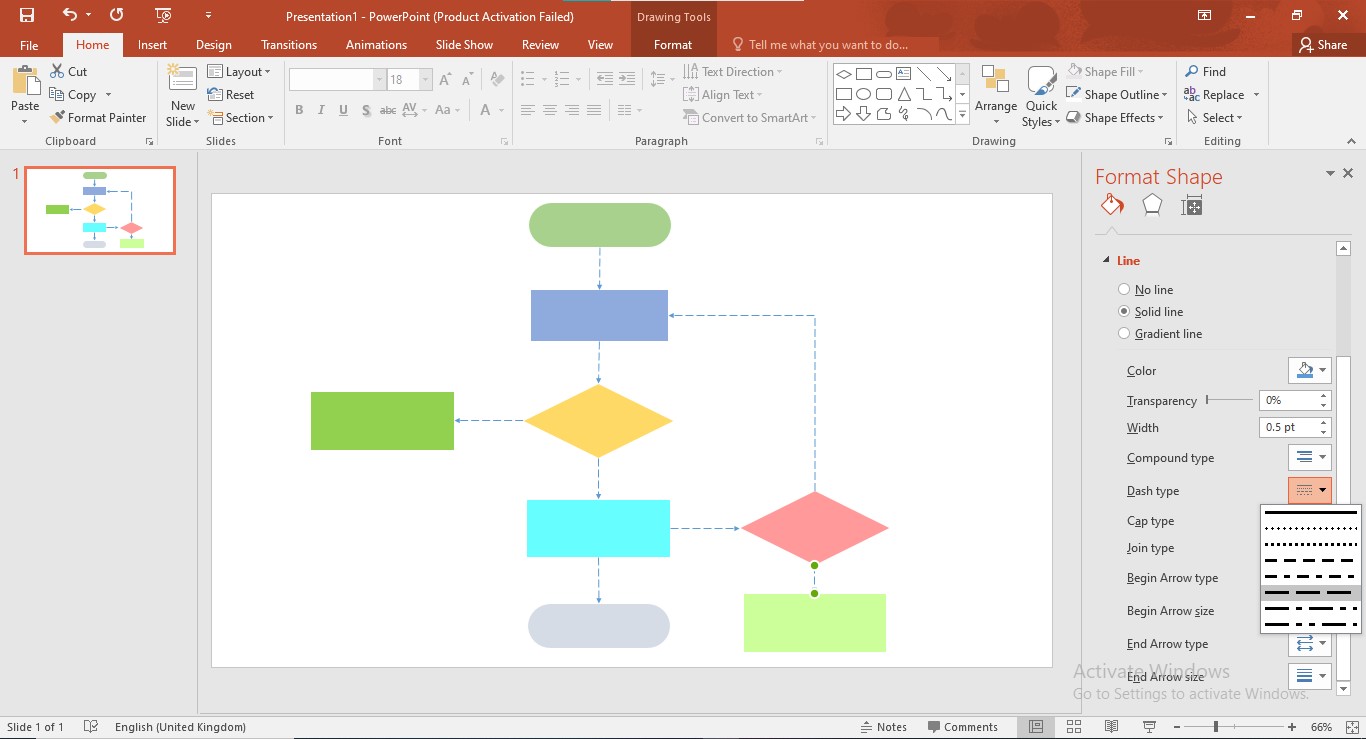
Passo 5
Insira texto em cada forma para completar seu fluxograma.

Aplicando animações a formas de fluxograma
Passo 1
Caso deseje atribuir animações a uma forma específica, acesse a guia "Animações" localizada no menu principal. Em seguida, selecione a forma desejada e opte por um dos estilos de animação disponíveis na vasta gama oferecida, proporcionando um toque dinâmico e cativante à sua apresentação.
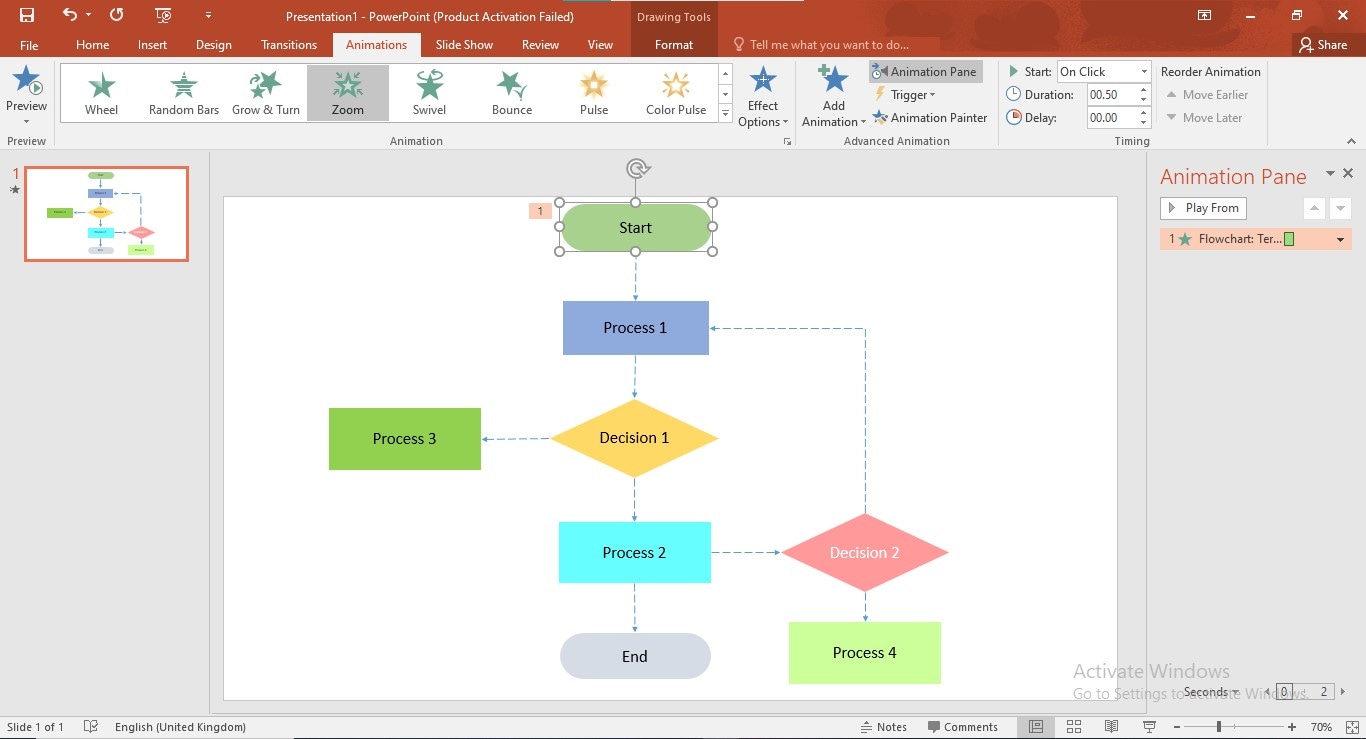
Passo 2
Escolha uma forma e aplique um efeito de animação como “Zoom”. Abra o Painel de Animação no lado direito para reproduzir e verificar as animações aplicadas.

Passo 3
Para aplicar animação a múltiplos objetos de uma só vez, selecione todos os objetos desejados e, em seguida, aplique a animação desejada para conferir dinamismo à sua apresentação de forma eficiente.

Passo 4
Você pode selecionar como iniciar a reprodução da animação do fluxograma; por exemplo, o próximo objeto aparecerá após clicar uma vez se você selecionar a opção "Um Clique".

Passo 5
Para definir a duração de exibição de uma determinada animação, vá ao menu Animações e personalize a opção “Duração” à direita. Para alterar a sequência de objetos de animação, selecione esse objeto no "Painel de Animação" e escolha a opção "Mover mais cedo" ou "Mover mais tarde".

Parte III. EdrawMax – Uma maneira inovadora de tornar seu fluxograma animado impressionante!
Desenvolver uma animação de fluxograma no MS PowerPoint pode representar um desafio considerável, demandando um esforço adicional, uma vez que o software não dispõe de recursos de esboço inteligentes específicos para essa finalidade. Embora o MS PowerPoint contenha uma imensa biblioteca de formas, você pode ter problemas para alinhar essas formas em um padrão adequado. Uma solução escalável para essa questão é utilizar uma plataforma de diagramação inovadora para criar o fluxograma desejado e, posteriormente, aplicar animações a esse diagrama dentro do MS PowerPoint.
Nesta situação, sugerimos usar o EdrawMax; seus recursos de alinhamento inteligente simplificarão a criação do fluxograma, proporcionando uma experiência de desenho mais suave. Com as ferramentas adequadas, é possível criar um fluxograma de nível profissional em questão de minutos, sem a necessidade de dedicar esforços excessivos à sua padronização e customização.
Aqui estão mais alguns motivos pelos quais você deveria experimentar o EdrawMax:
Formato de exportação: Você pode exportar um fluxograma no formato PPT para modificá-lo ainda mais no PowerPoint.
Modelos avançados: Na comunidade de modelos do EdrawMax, é possível encontrar uma ampla variedade de modelos de fluxograma profissionalmente elaborados, prontos para serem utilizados conforme necessário.
Fluxograma de IA: Você pode gerar um fluxograma com um clique com a ajuda da IA.
Análise de Fluxograma: Você pode usar IA para descrever, detectar e otimizar um fluxograma.
Como projetar um diagrama de fluxo animado usando o EdrawMax?
O EdrawMax se destaca por oferecer economia, uma vasta galeria de modelos prontos para uso, uma biblioteca completa de símbolos, recursos de personalização excepcionais, funcionalidades de criação de apresentações e diversas opções de exportação, tudo isso contribuindo para atrair usuários de diferentes perfis. Adicionalmente, o EdrawMax oferece a capacidade de coeditar fluxogramas, fomentando o trabalho em equipe e impulsionando a produtividade ao possibilitar sessões de colaboração contínuas em tempo real.
Como projetar um fluxograma usando o EdrawMax?
O EdrawMax é repleto de recursos de alinhamento automático, como réguas, linhas de grade e ajustes de detecção automática, que o tornam uma solução altamente conveniente para os usuários. Se você deseja fabricar um fluxograma usando o EdrawMax, siga o procedimento passo a passo fornecido abaixo:
Passo 1
Baixe, instale e inicie o EdrawMax. Faça login com um ID Wondershare ou uma conta do Google, Facebook ou Twitter.
Passo 2
Clique na aba “Novo” no painel esquerdo, vá até o widget principal e escolha a opção “Fluxograma Básico”.

Passo 3
Clique duas vezes no texto apropriado em cada formato de fluxograma para descrever o processo sequencial.

Passo 4
Conecte as formas na sequência exata usando os conectores; navegue até a opção “Conectores” no menu “Início” para adicionar conectores.

Passo 5
Envolva-se na customização do seu fluxograma para torná-lo visualmente atrativo, de acordo com suas preferências. Explore a guia "Design" no Outlook e ajuste-o conforme desejado. Circule as áreas do fluxograma para criar uma apresentação de slides.
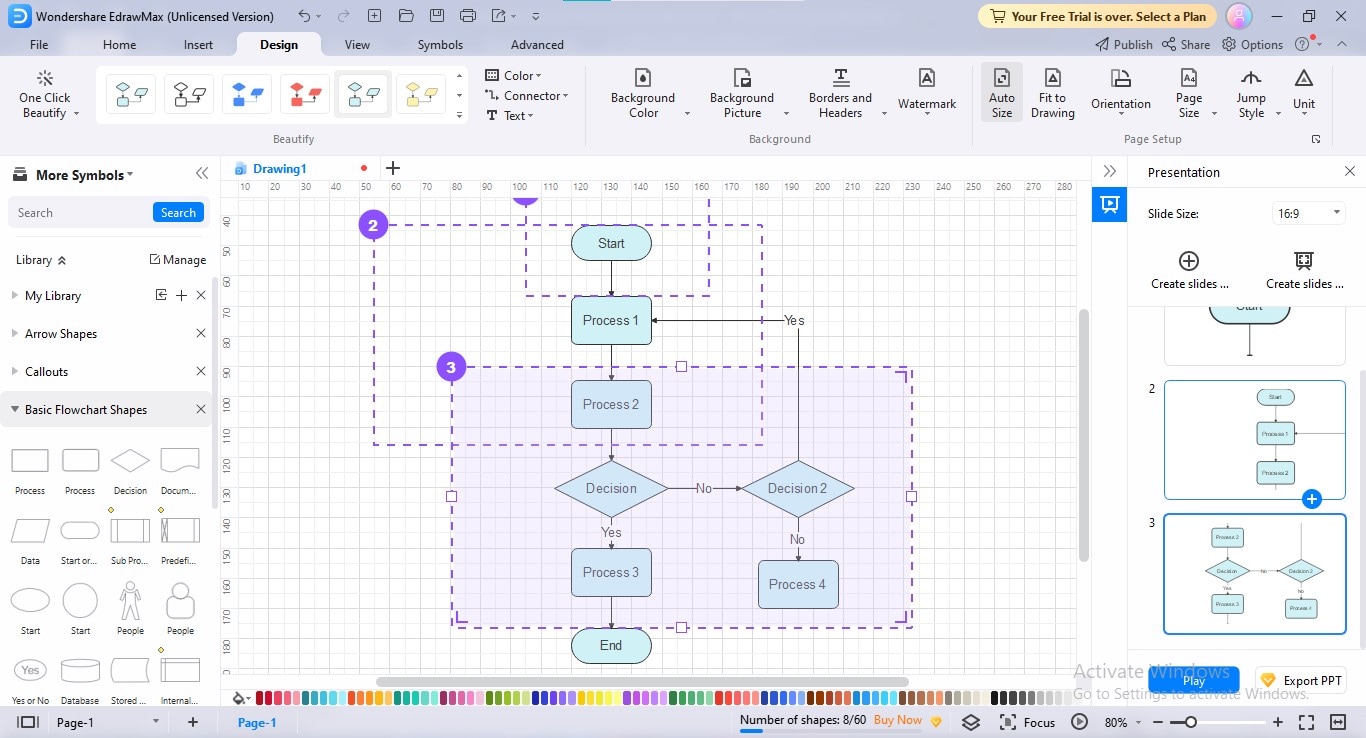
Passo 6
Exporte seu fluxograma em formato PPT navegando até o ícone “Exportar” na barra superior e escolhendo o formato PPT no menu suspenso.

Considerações Finais
Embora os fluxogramas simplifiquem processos complexos em representações visuais, apresentá-los sem ajustes adequados pode levar à confusão do público. Estruturas confusas, pontos iniciais e finais obscuros e processos excessivamente detalhados são algumas das razões que podem tornar os fluxogramas pouco compreensíveis. Assim, você pode usar fluxogramas animados para ilustrar onde um fluxograma começa, como ele prossegue e onde terminará. Usando esta técnica dinâmica, você também pode cativar a atenção do espectador.
Este artigo servirá como um guia abrangente para criar animações de fluxograma usando o Microsoft PowerPoint. No entanto, se você sentir alguma hesitação em utilizar o PowerPoint, o EdrawMax pode ser uma excelente alternativa como um criador de fluxograma. Este software oferece uma interface amigável e diversas ferramentas para a criação de fluxogramas de forma simples e eficaz.



