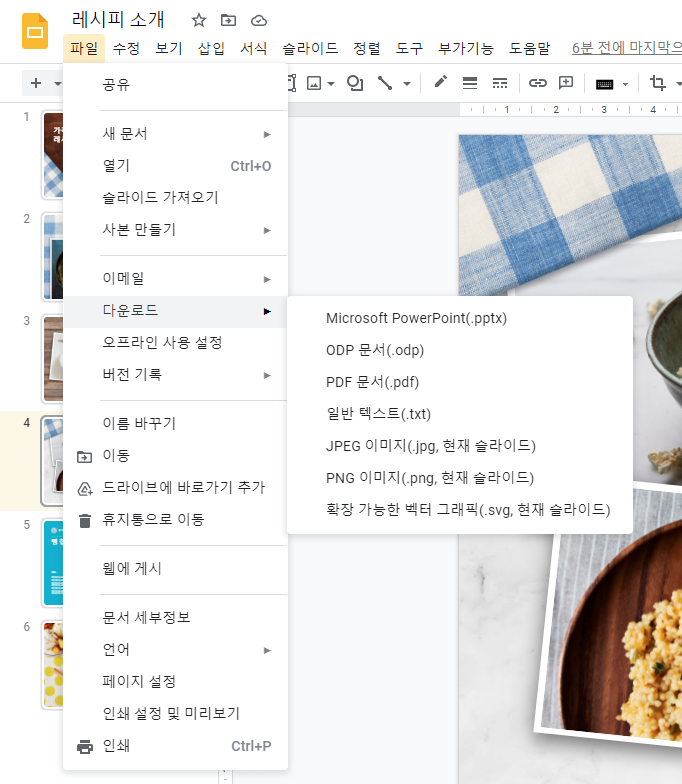구글 프레젠테이션 사용법 알아보기
자신의 생각을 발표하거나 무언가를 가르칠 때 시각 자료와 함께 보여준다면 더욱 효과적으로 전달할 수 있습니다. 기업이나 학교에서 발표를 준비하기 위해 파워포인트 프로그램을 사용하는데 MS 오피스 파워포인트를 이용하려면 비용이 듭니다.
그러나 구글 프레젠테이션은 구글 계정만 있다면 무료로 사용할 수 있고, 인터넷만 연결되어 있다면 웹 브라우저에서 바로 이용할 수 있기 때문에 기기에 따로 프로그램을 설치할 필요가 없습니다. 한 번 프레젠테이션을 만들면 자동으로 구글 드라이브에 저장되어서 파일을 날아갈 염려하지 않아도 됩니다.
구글 피피티를 만드는 방법은 아주 쉽고 간편합니다. 이번 포스트에서 알려드리겠습니다.
이드로우 맥스
올인원 다이어그램 소프트웨어
- 강력한 호환성: Visio,MS office 등 파일 호환 가능
- 다양한 운영체제: (윈도우,맥,리눅스)
1. 구글 프레젠테이션 생성
1) 시작하기
구글 프레젠테이션은 크롬 브라우저에서 잘 작동하기 때문에 크롬 브라우저를 다운로드 받아 설치하는 것을 권장합니다. (크롬 다운로드: https://www.google.com/chrome/) 구글에서 계정 로그인한 후 우측 상단에 있는 점 9개로 이뤄진 사각형 아이콘을 클릭하면 구글에서 제공하는 다양한 서비스 목록을 볼 수 있습니다. 스크롤을 내려 ‘프레젠테이션’을 클릭합니다.
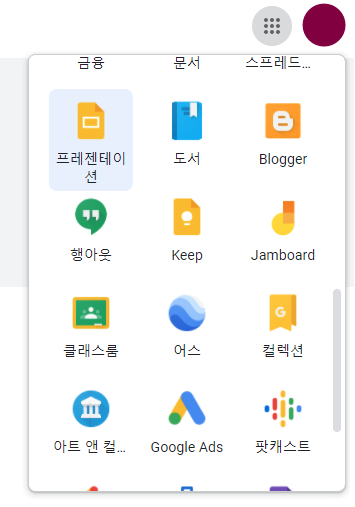
2) 새 프레젠테이션 만들기
왼쪽 상단의 ‘새 프레젠테이션 시작하기’에서 새로 만들기 [+]를 클릭하여 프레젠테이션 작성을 시작합니다.
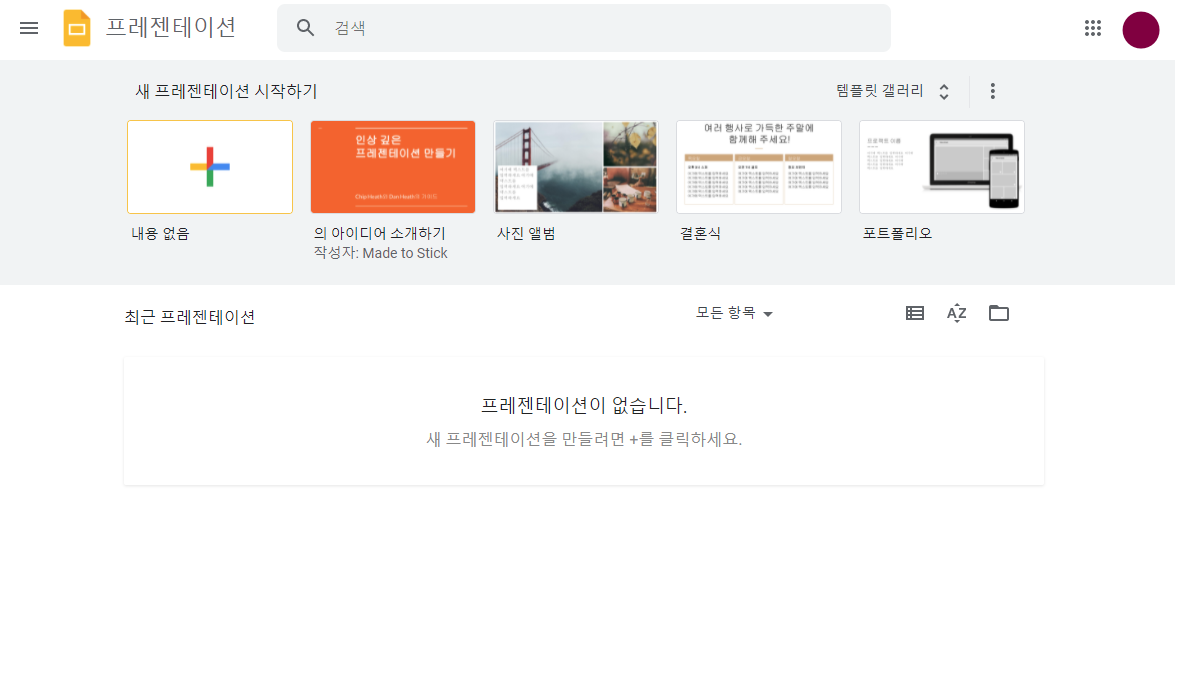
2. 구글 프레젠테이션 작성 및 편집
1) 개체 및 미디어 삽입
상단 삽입 메뉴에서 텍스트, 도형, 선, 표, 다이어그램 등 개체뿐만 아니라 이미지, 오디오, 동영상 미디어를 추가하여 프레젠테이션을 풍부하게 표현할 수 있습니다. 슬라이드에 추가한 후 원하는 대로 정렬하거나 서식을 지정할 수 있습니다.
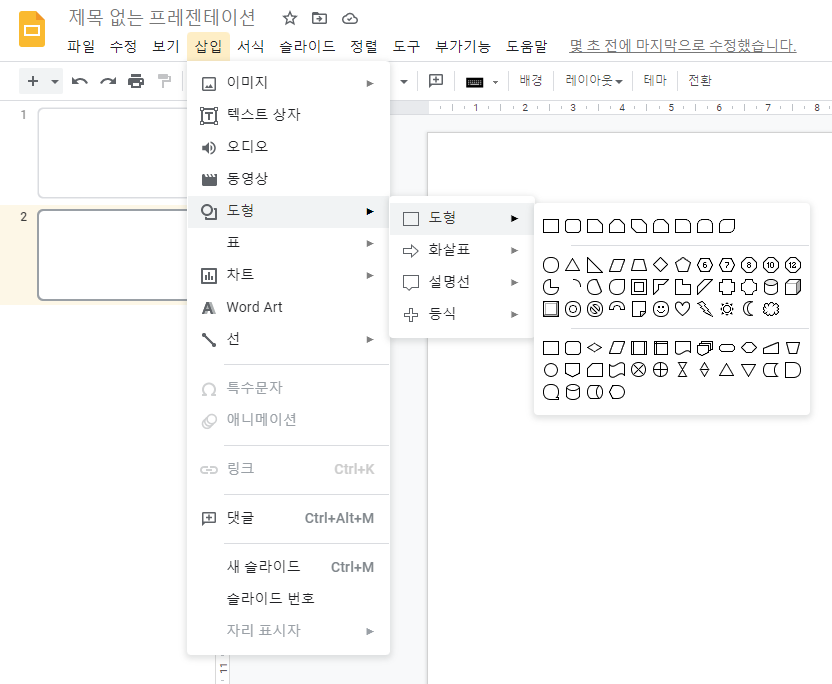
2) 슬라이드 추가 및 편집
상단 삽입 메뉴에서 ‘새 슬라이드’를 클릭하여 슬라이드를 추가합니다. 키보드에서 단축키 Ctrl+M를 누르면 더욱 편리하게 추가할 수 있습니다. 슬라이드를 추가한 후 [레이아웃]을 눌러 원하는 레이아웃으로 변경하세요.
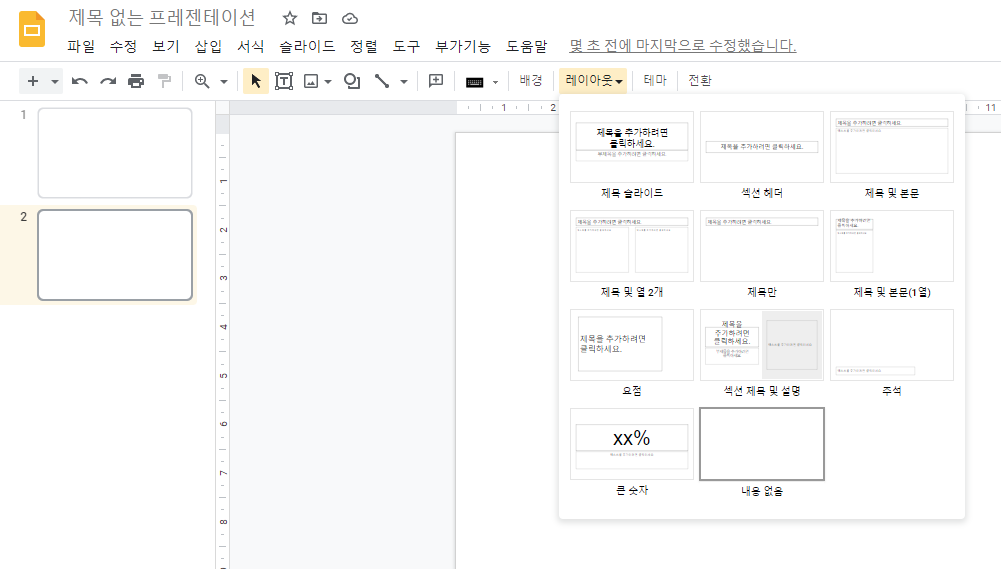
[배경]을 눌러 슬라이드 콘텐츠 뒤의 그림이나 색상을 추가할 수 있고, [테마]를 눌러 구글에서 미리 설정한 디자인을 적용할 수도 있습니다.
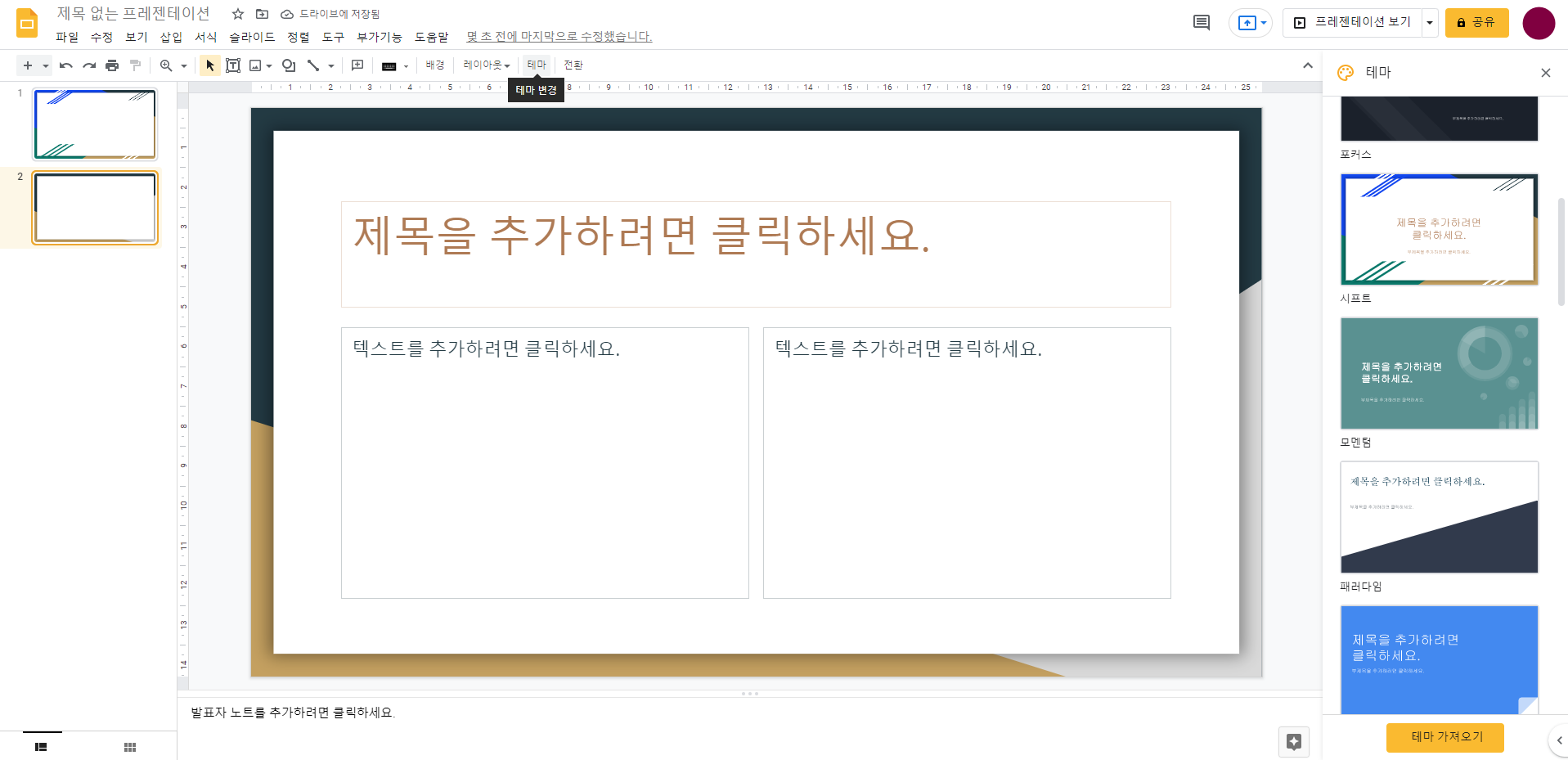
3) 슬라이드에 애니메이션 추가
애니메이션 처리하려는 텍스트 또는 이미지를 클릭하고, 상단 삽입 메뉴에서 ‘애니메이션’을 클릭합니다. 우측 창에서 원하는 애니메이션을 선택하고 애니메이션 시점을 정하고 속도를 조정합니다.
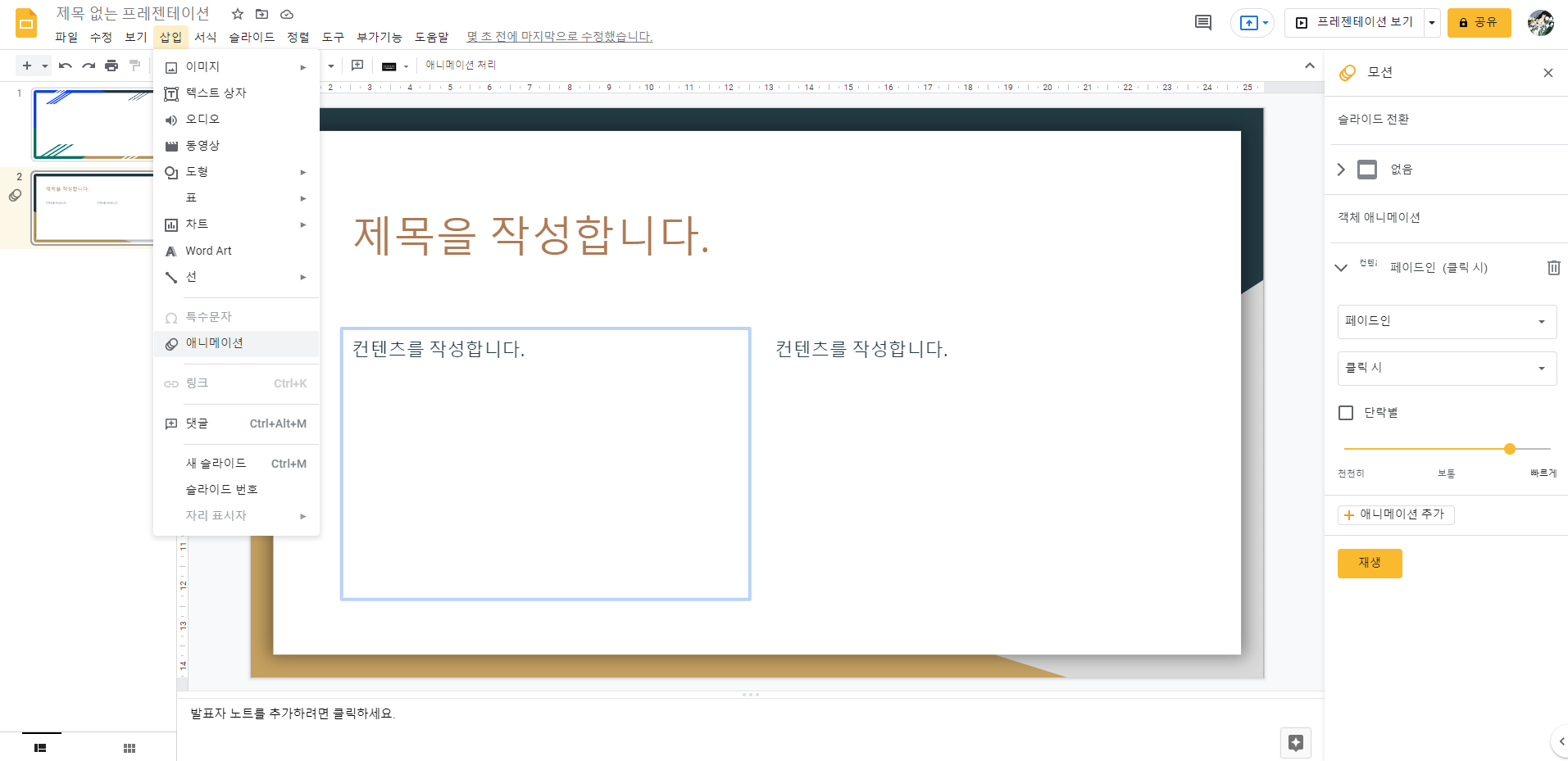
3. 구글 프레젠테이션 템플릿 활용
직접 프레젠테이션을 만들 수 있지만, 구글에서 제공하는 템플릿을 활용한다면 더 쉽고 편리하게 만들 수 있습니다. 구글 프레젠테이션 시작 페이지에서 새 프레젠테이션 시작하기 섹션의 우측 [템플릿 갤러리]를 클릭합니다.
아이디어 소개, 사진 앨범, 포트폴리오 등 개인적인 컨텐츠 템플릿과 제안서, 현황 보고서, 직원 표창장 등 업무용 컨텐츠 템플릿은 물론 수업 계획, 플래시 카드, 표창장 등 교육 자료 템플릿을 제공하고 있습니다. 원하는 템플릿을 클릭하여 프레젠테이션을 만드세요.
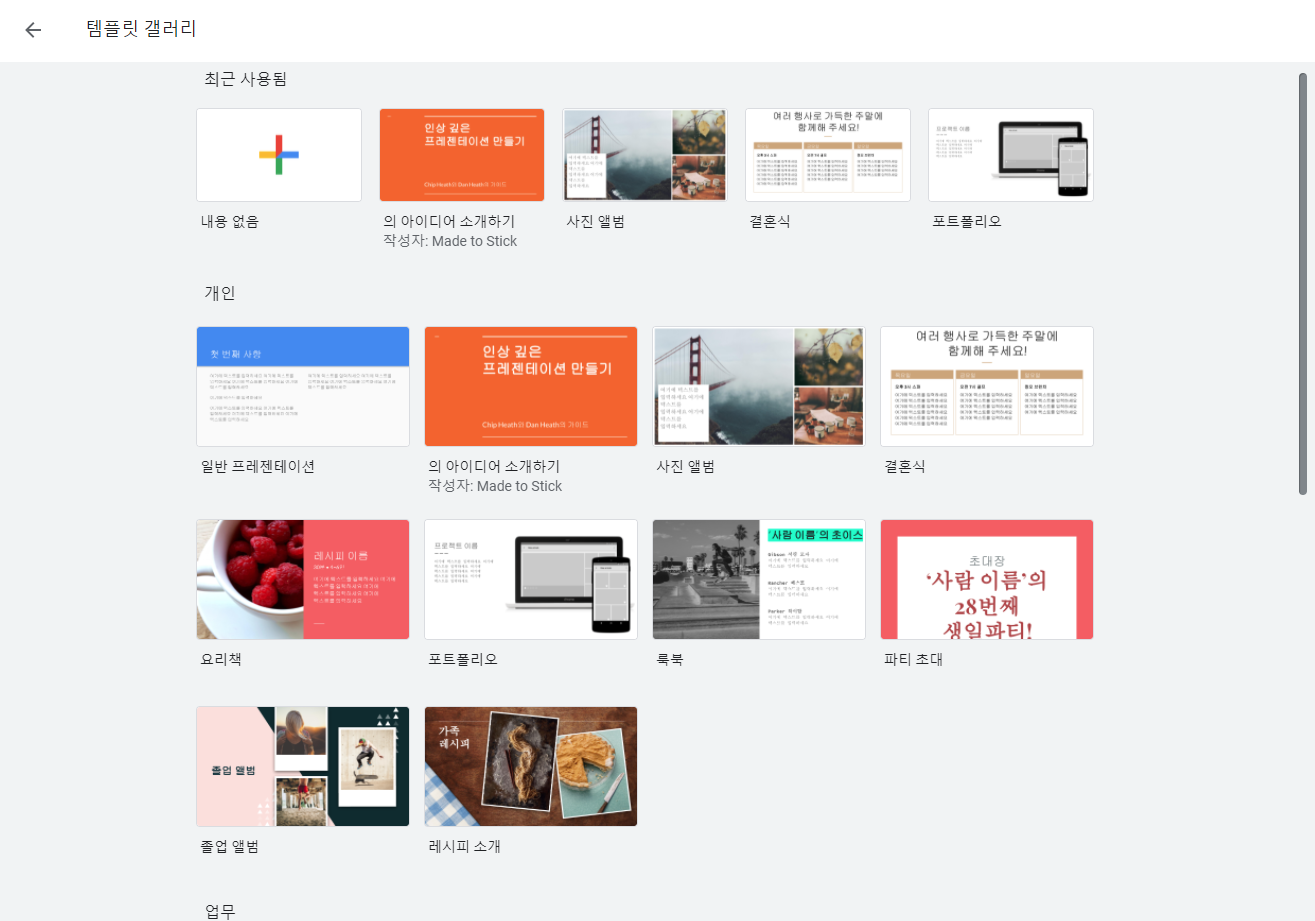
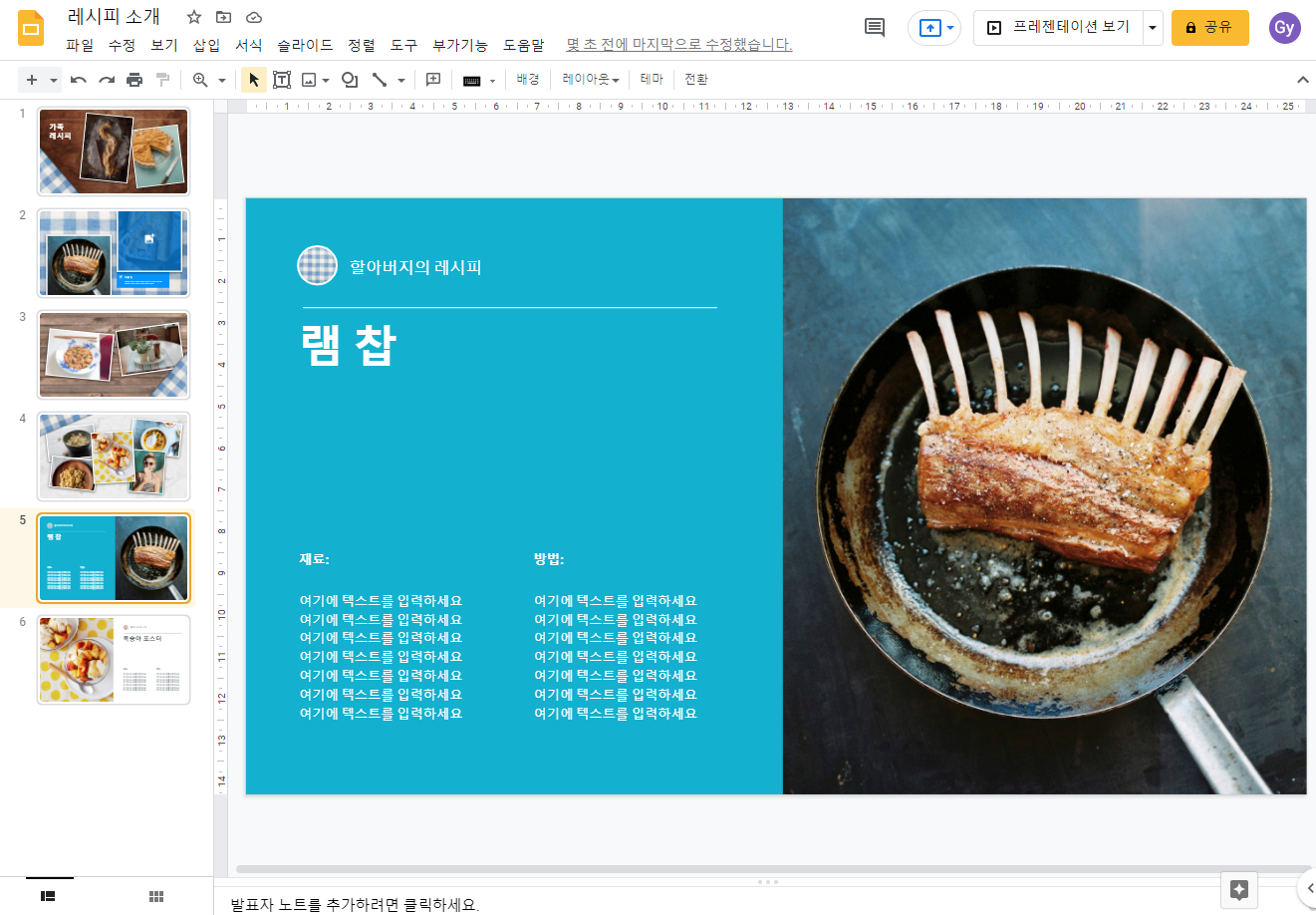
4. 다른 사용자와 공유 및 공동 작업
다른 사용자와 프레젠테이션을 공유할 수 있으며 다른 사용자가 프레젠테이션을 보거나 수정하거나 문서에 댓글을 달 수 있는 권한을 선택할 수 있습니다. 우측 상단에 있는 [공유]를 클릭하세요. 공유 창에서 메일 주소를 입력하고 뷰어, 댓글 작성자, 편집자 중 한 가지를 클릭하여 권한을 지정한 후 메시지를 작성하고 [보내기]를 누르세요.
- 뷰어: 프레젠테이션 파일을 볼 수 있지만 프레젠테이션 파일을 변경하거나 다른 사용자와 공유할 수 없습니다.
- 댓글 작성자: 댓글을 쓸 수 있지만 프레젠테이션 파일을 수정하거나 다른 사용자와 공유할 수 없습니다.
- 편집자: 프레젠테이션 파일을 변경하고 제안을 수락하거나 거부할 수 있으며 다른 사용자와 공유할 수 있습니다.
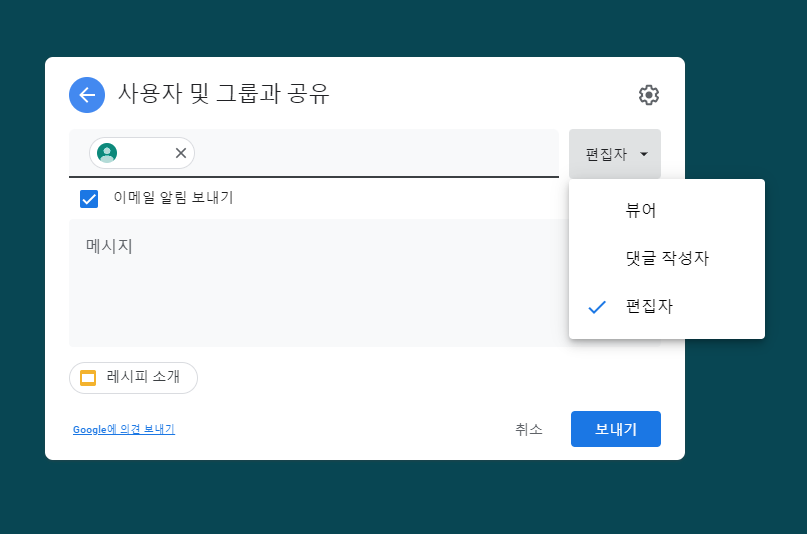
프레젠테이션에 의견이 있는 경우, 개체나 미디어를 선택하고 마우스 오른쪽 클릭한 후 ‘댓글’을 클릭하여 댓글을 작성할 수 있습니다. 특정 공동작업자가 반드시 확인해야 하는 경우 @ 기호를 사용하여 사용자를 추가하고 댓글을 작성합니다.
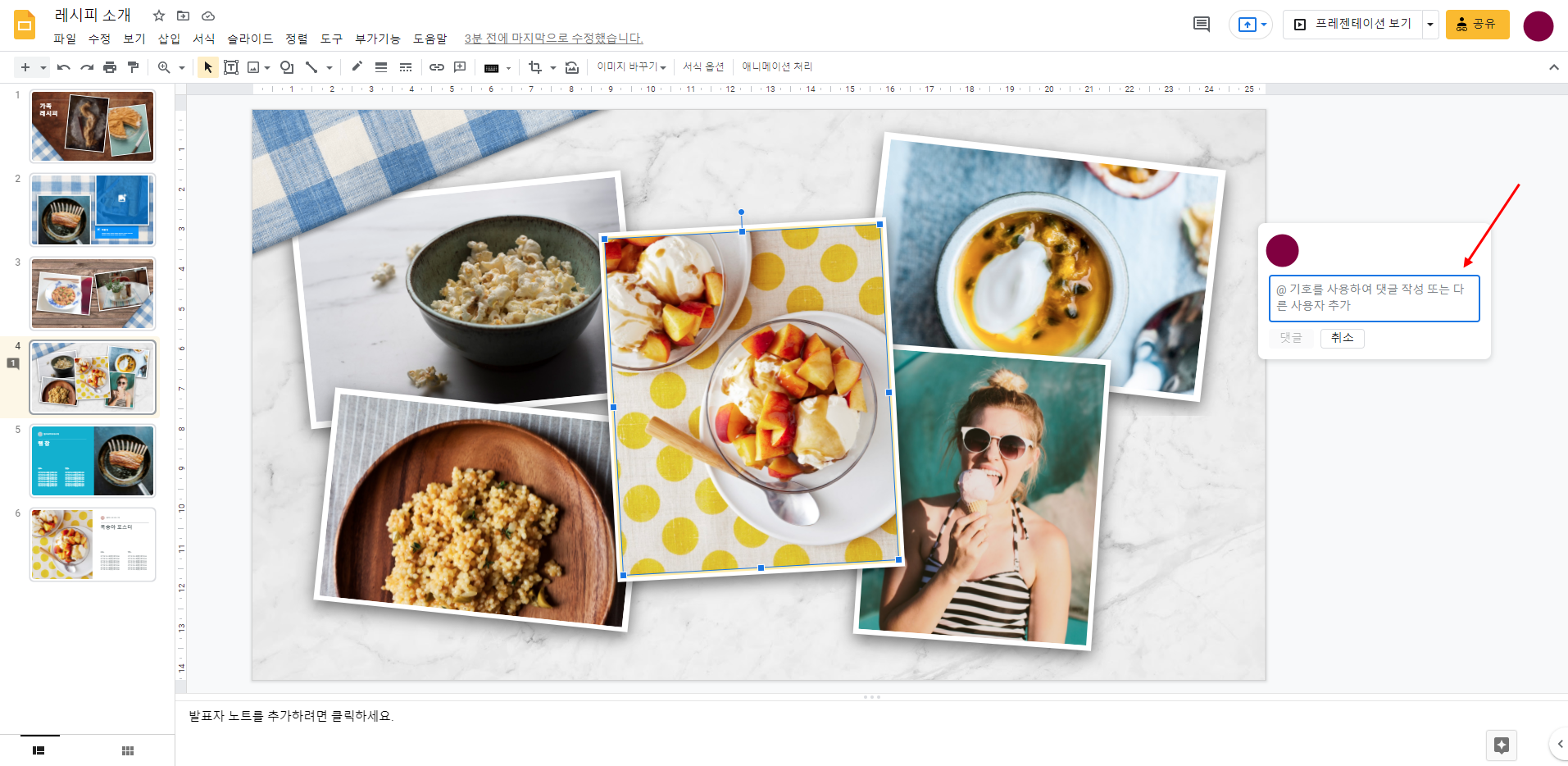
5. 구글 프레젠테이션 다운로드
구글 피피티 작업을 완성한 후 기기에 파일로 다운로드할 수 있습니다. MS 오피스 파워포인트 PPTX 포맷은 물론 PDF 문서, JEPG 및 PNG 이미지, SVG 등으로 다양한 포맷을 지원하고 있습니다.