셀프로 충분히 가능한 전기 배선도 그리기!
오늘은 프로그램을 사용하여 전기 배선도 그리는 방법에 대해서 알아보겠습니다. 배선도는 전기를 사용하는 건물이나 장소, 또는 전기를 사용하는 모든 종류의 기계 내부에 설치되어 있는 전선의 접속이나 전기의 흐름을 알아볼 수 있도록 정리해 그린 도면입니다.
요즘 전기 분야 관련 분야의 전망이 꾸준히 좋아서 전기 공학 쪽을 지망하는 학생분들도 많은데요. 전기 공학 꿈나무라면 역시 전기 배선도와 친숙해지는 것이 무엇보다 중요합니다. 그러기 위해서는 전기 배선도 그리기에 시간과 수고를 최소한으로 줄여주는 전문 프로그램을 사용하는 것을 추천합니다. 이렇게 하면 들이는 시간대비 훌륭한 퀄리티의 배선도를 완성할 수 있기 때문입니다.
그렇다면 오늘은 여러분들께 배선도를 그리는 프로그램을 사용하여 전기 배선도를 그리는 방법에 대해서 간단히 알려드리겠습니다. 저는 WonderShare사의 이드로우 맥스(EdrawMax)라는 프로그램을 사용했는데요.
이드로우 맥스는 한국어를 지원할 뿐만 아니라 드래그앤 드롭 기반의 간단한 조작법과 2만 6천개 이상의 다양한 기호 라이브러리 및 수백개의 무료 템플릿이 매우 유용하기 때문입니다.
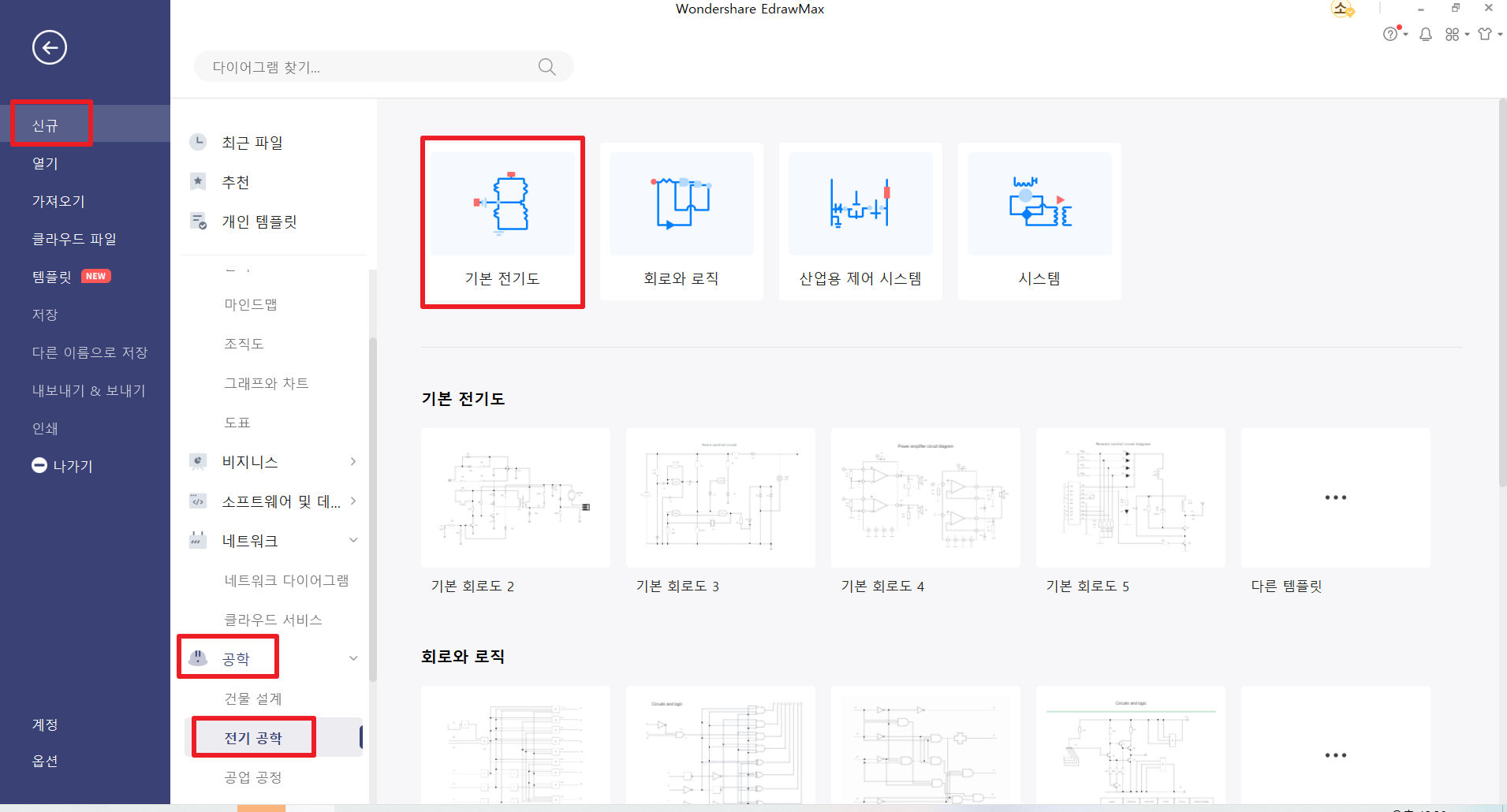
다운받아 설치한 이드로우 맥스를 실행하면 이런 초기면이 뜹니다. ‘신규’-‘공학’-‘전기공학’-‘기본 전기도’를 더블클릭 하면 새 캔버스가 열립니다. 하단에 있는 기본 전기도 템플릿을 사용하면 시간을 더욱 단축시킬 수 있지만, 저는 간단한 기능 설명을 위해 빈 캔버스에 처음부터 그려보겠습니다.
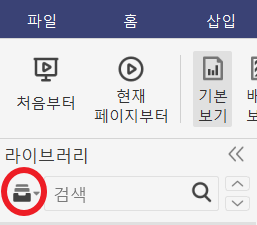
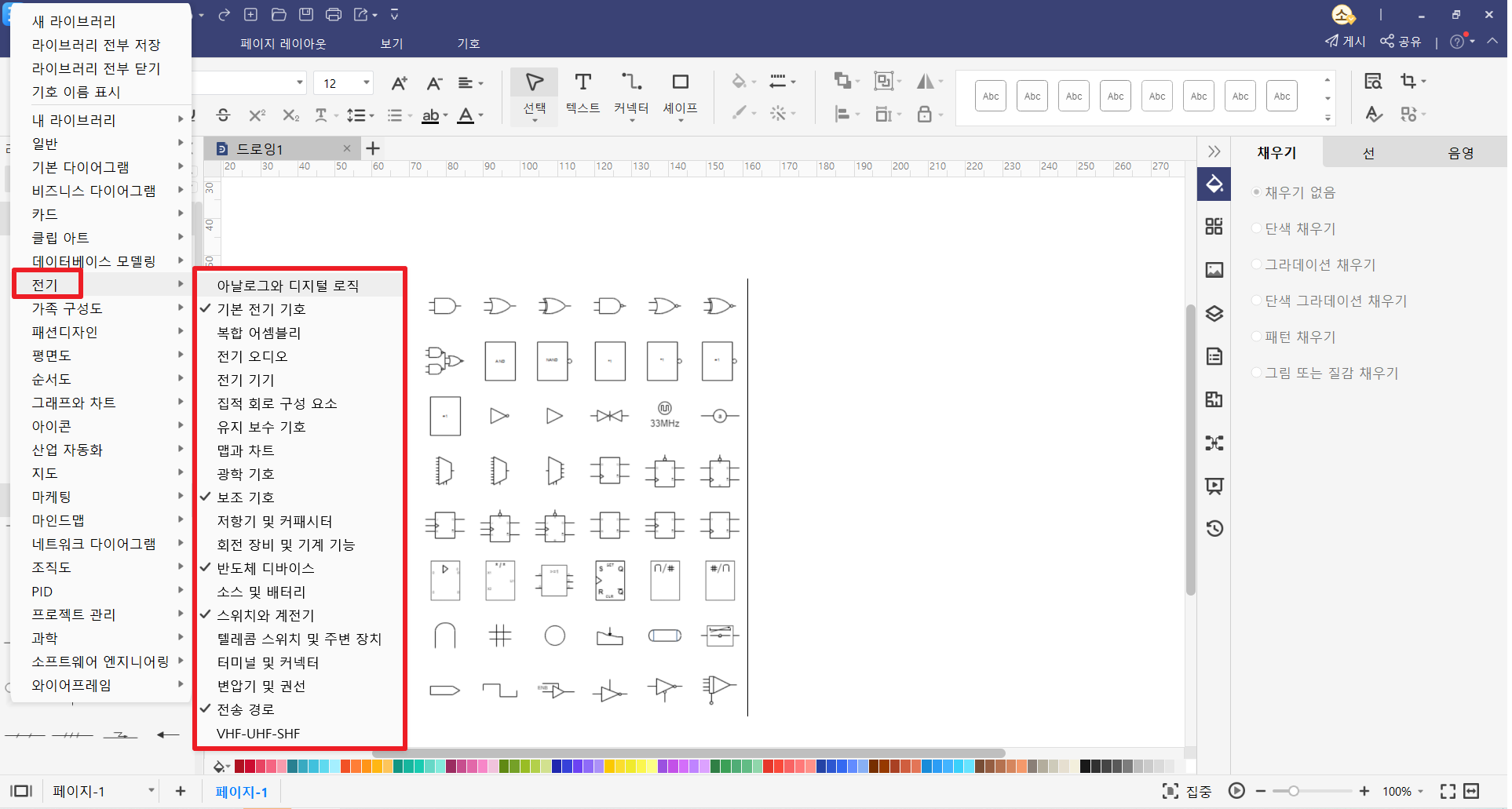
화면 상단에 있는 라이브러리 아이콘을 클릭하면 이렇게 다양한 기호 카테고리가 나타납니다. 전기 배선도에 쓸 수 있는 기호를 찾기 위해 ‘전기’ 카테고리에서 필요한 기호 모음을 선택할 수 있습니다.
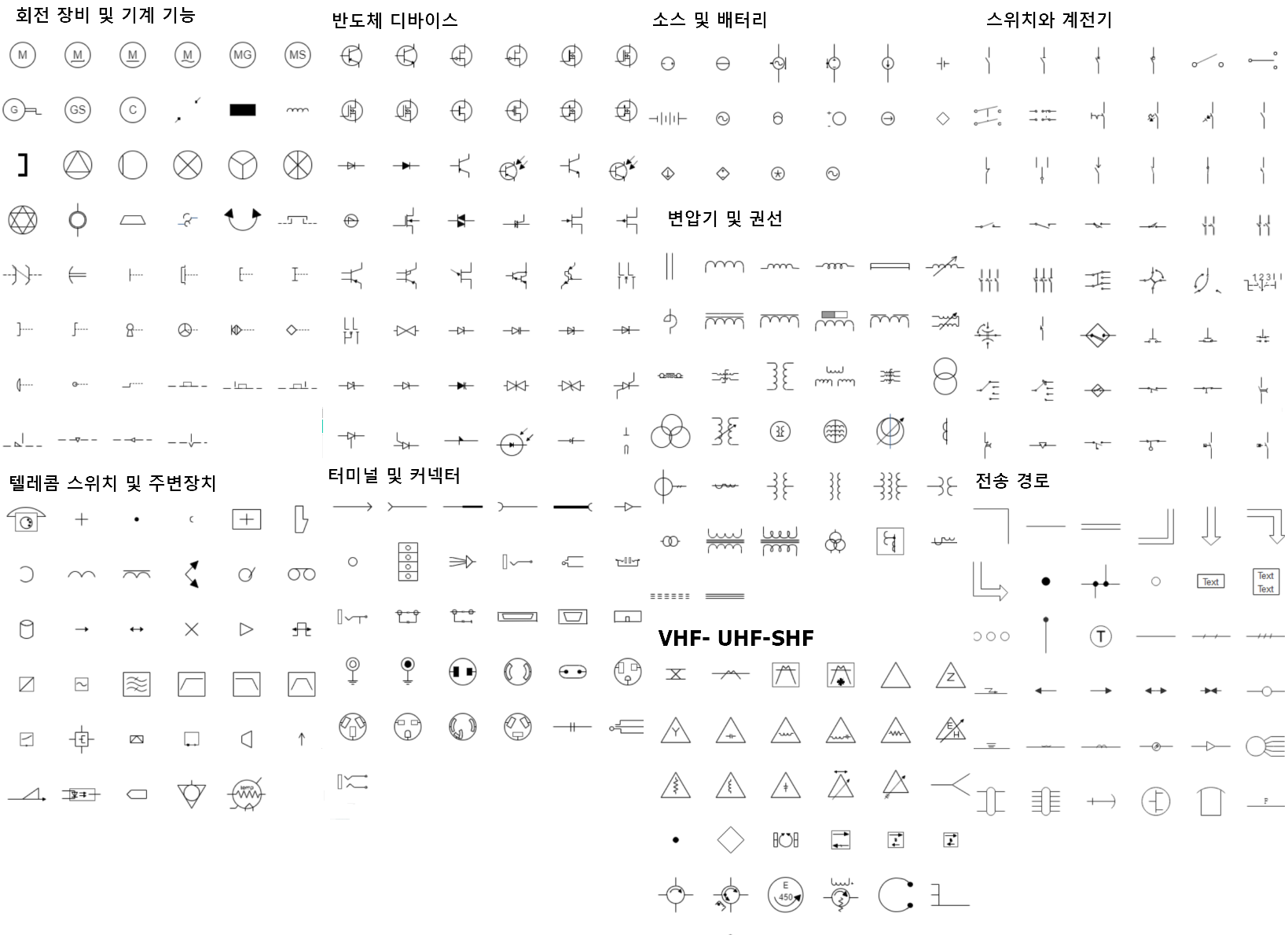
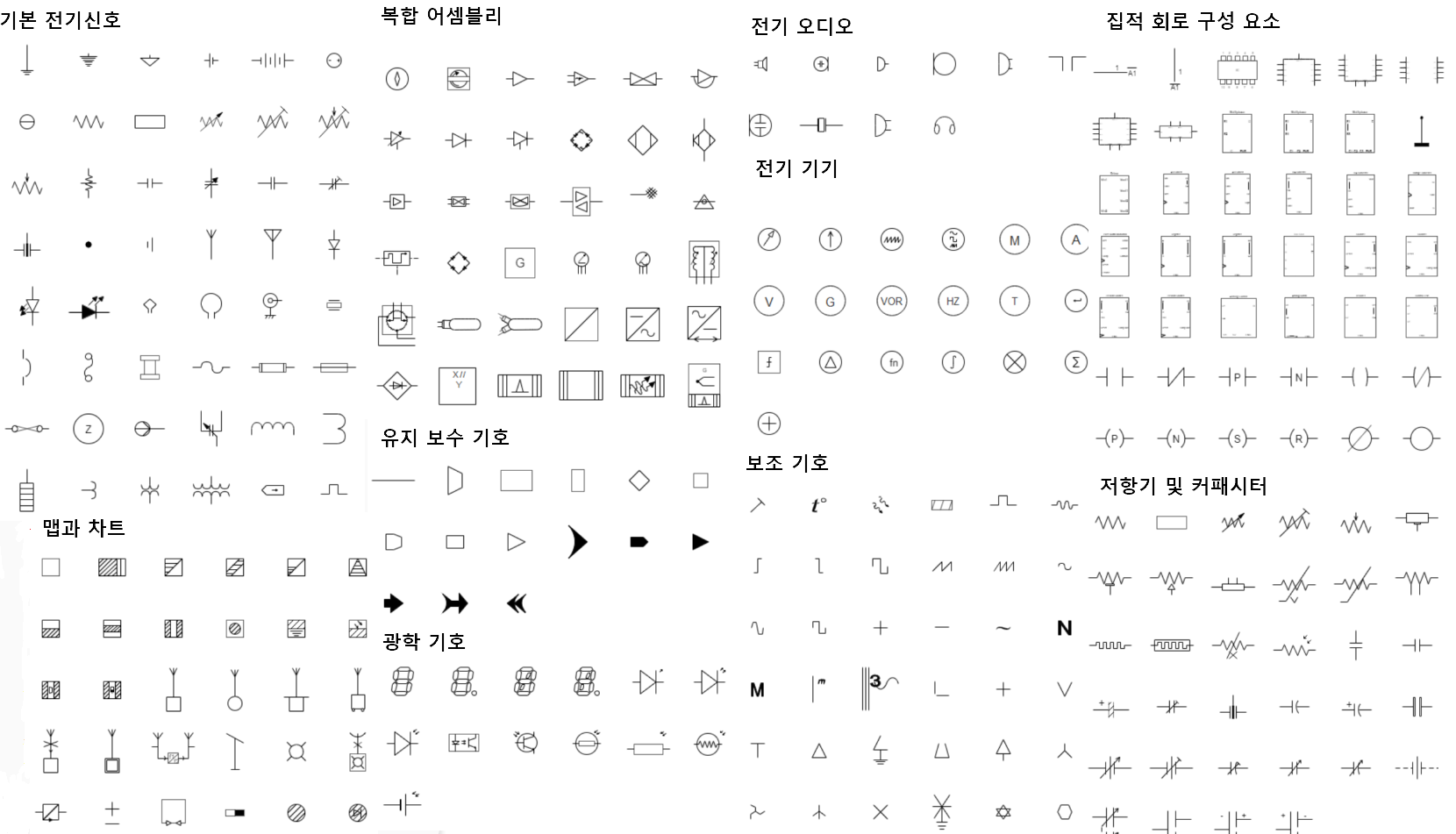
‘전기’ 카테고리에서 지원하는 기호 모음은 다음과 같습니다. 정말 다양한 기호들이 있죠? 필요한 기호를 캔버스로 드래그 하여 사용하면 됩니다. 드래그한 아이콘은 마우스로 크기 조절을 할 수 있습니다.
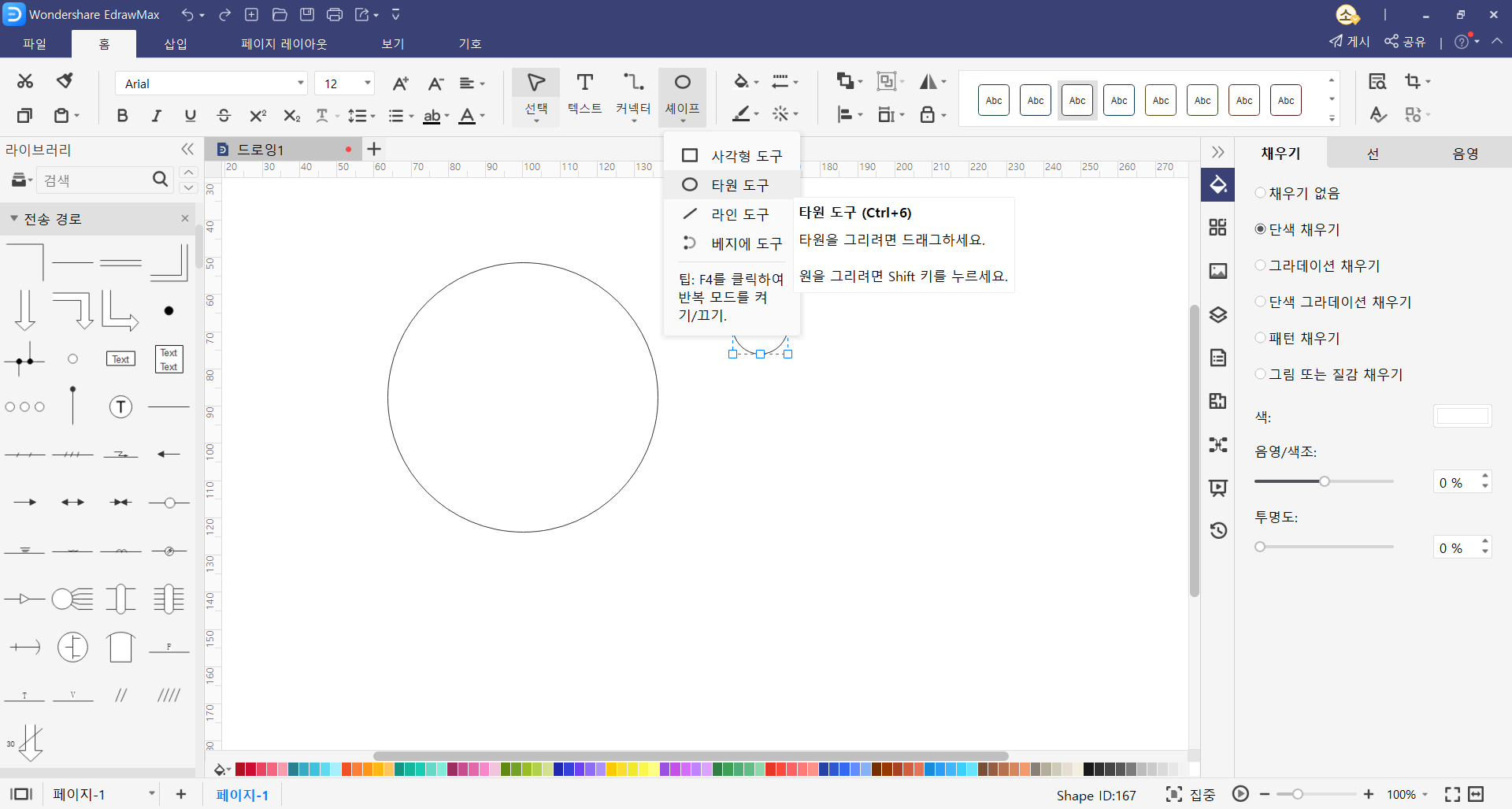
화면 상단의 ‘셰이프’를 클릭하여 ‘사각형, 타원, 라인, 베지에 도구를 사용할 수 있습니다. 저는 타원 도구를 이용하여 원을 그린 후 작은 원들을 추가해주었습니다.
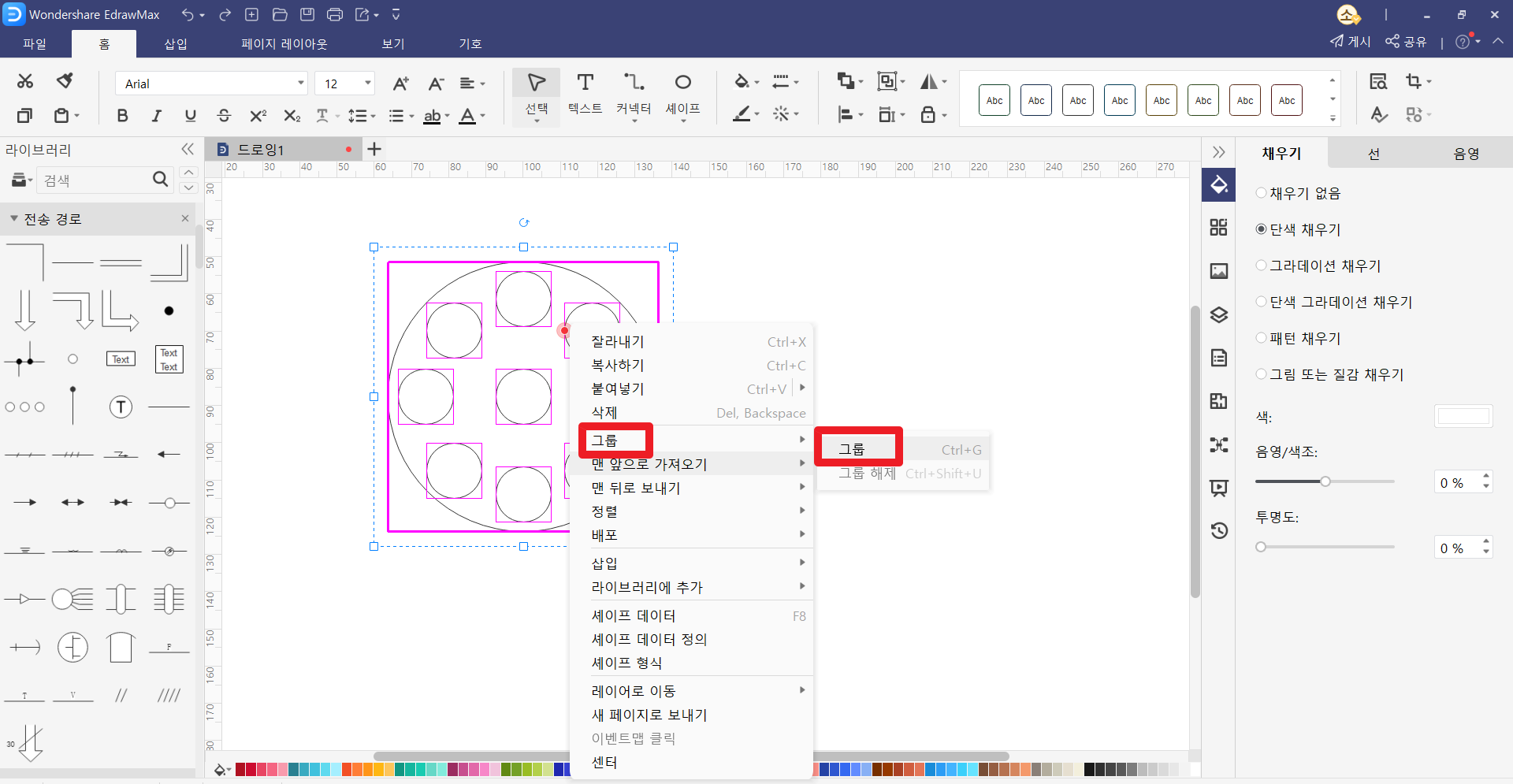
내가 그린 도형을 전부 선택한 뒤 마우스 오른쪽 버튼 클릭-‘그룹’을 선택해 그룹으로 묶어줍니다.
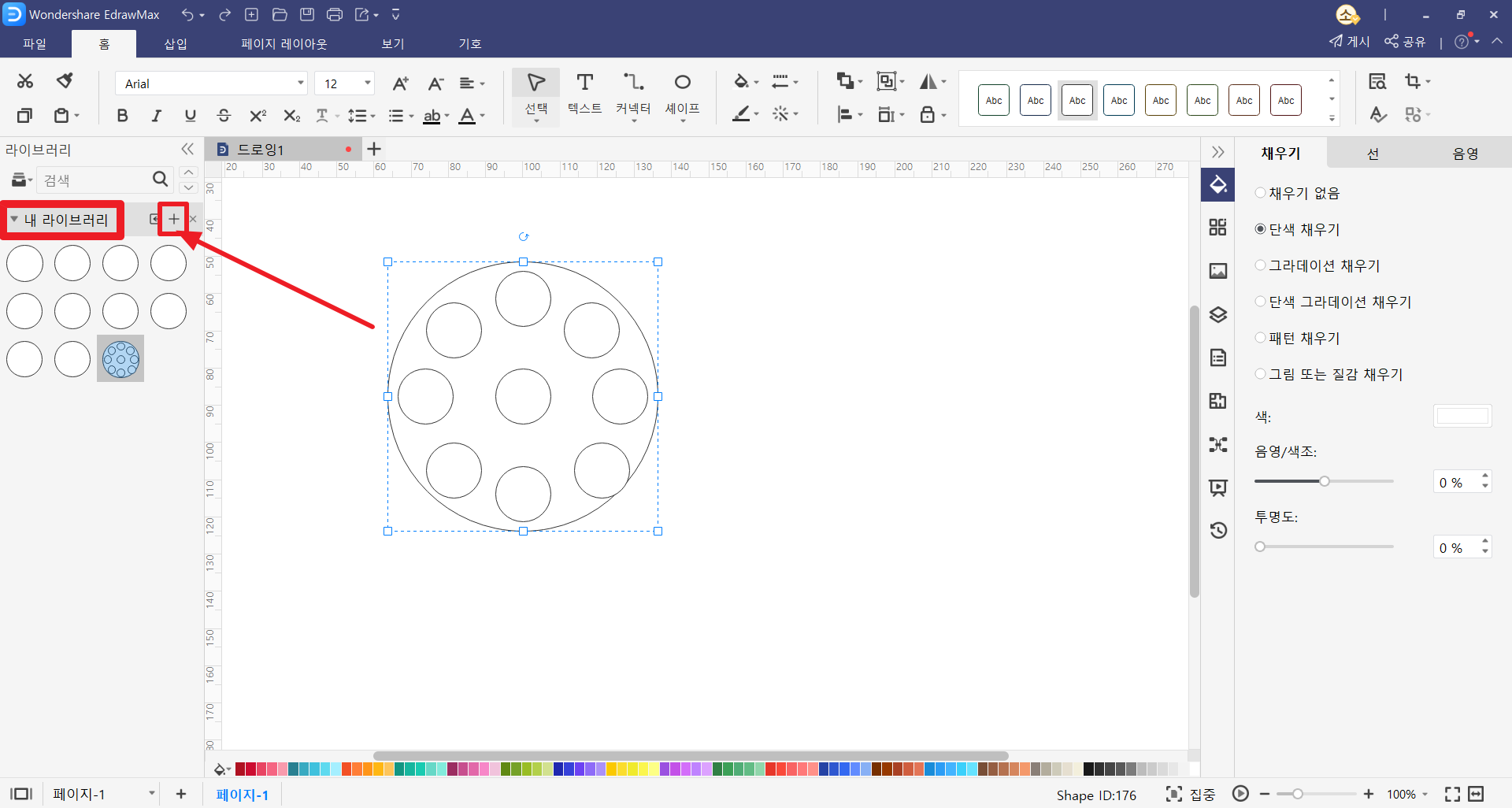
화면 우측의 라이브러리 하단에서 ‘내 라이브러리’ 메뉴에서 ‘+’버튼을 누르면 내가 그린 도형이 내 라이브러리에 추가됩니다. 이후 필요에 따라 내가 만든 도형을 꺼내 쓸 수 있습니다. 혹시 ‘내 라이브러리’메뉴가 보이지 않는다면 ‘라이브러리’ 아이콘 클릭 후 내 라이브러리 카테고리를 선택해 추가해주면 됩니다.
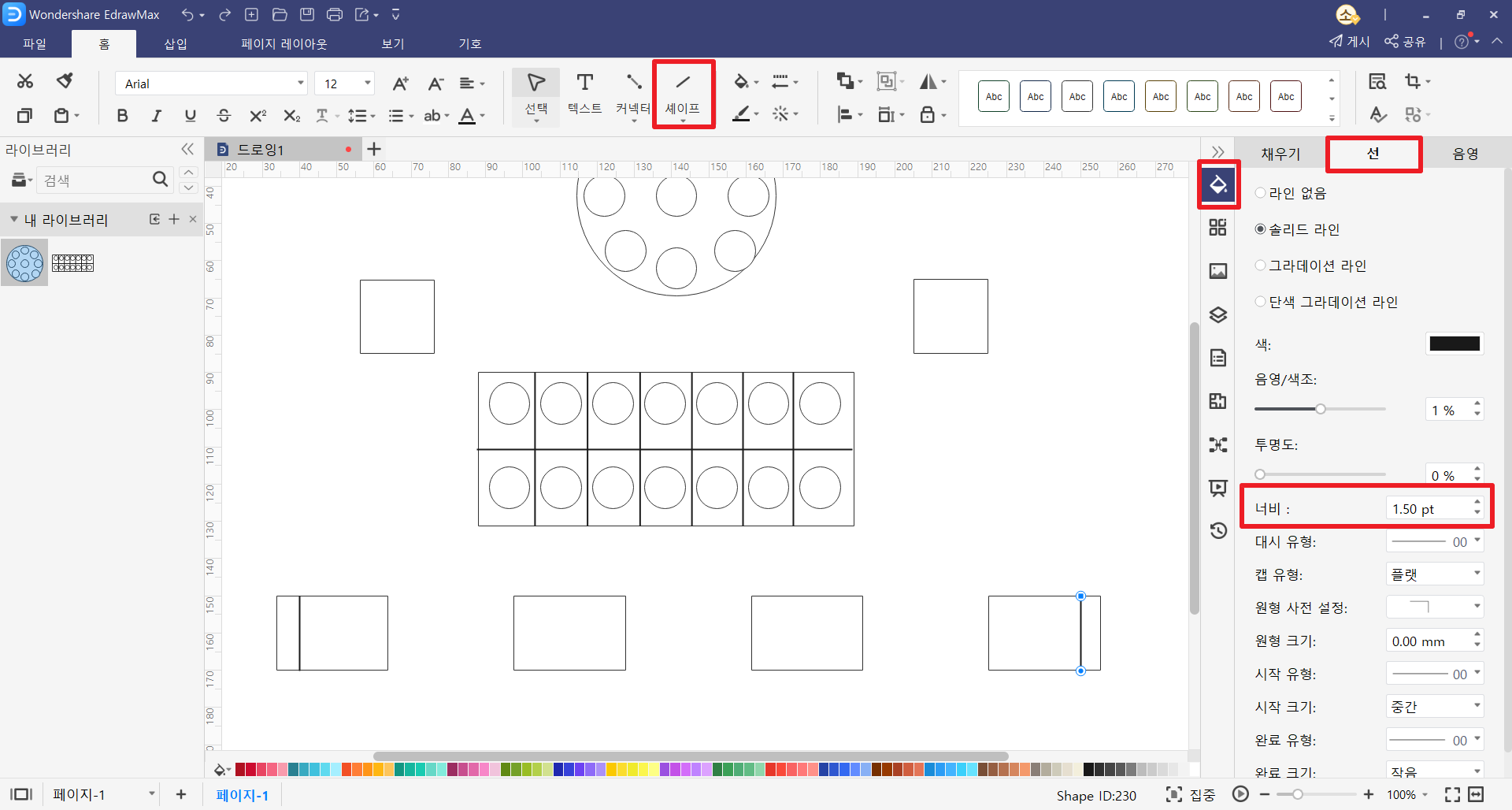
같은 방법으로 하단에 사각형 도구를 사용하여 그려준 모습입니다. 선을 그리고 싶으면 화면 상단의 ‘셰이프’ 메뉴에서 ‘라인 도구’를 사용하면 됩니다. 이후 선의 두께나 색상을 변경하려면 화면 우측의 ‘스타일’-‘선’ 탭에서 선의 스타일을 변경할 수 있습니다.
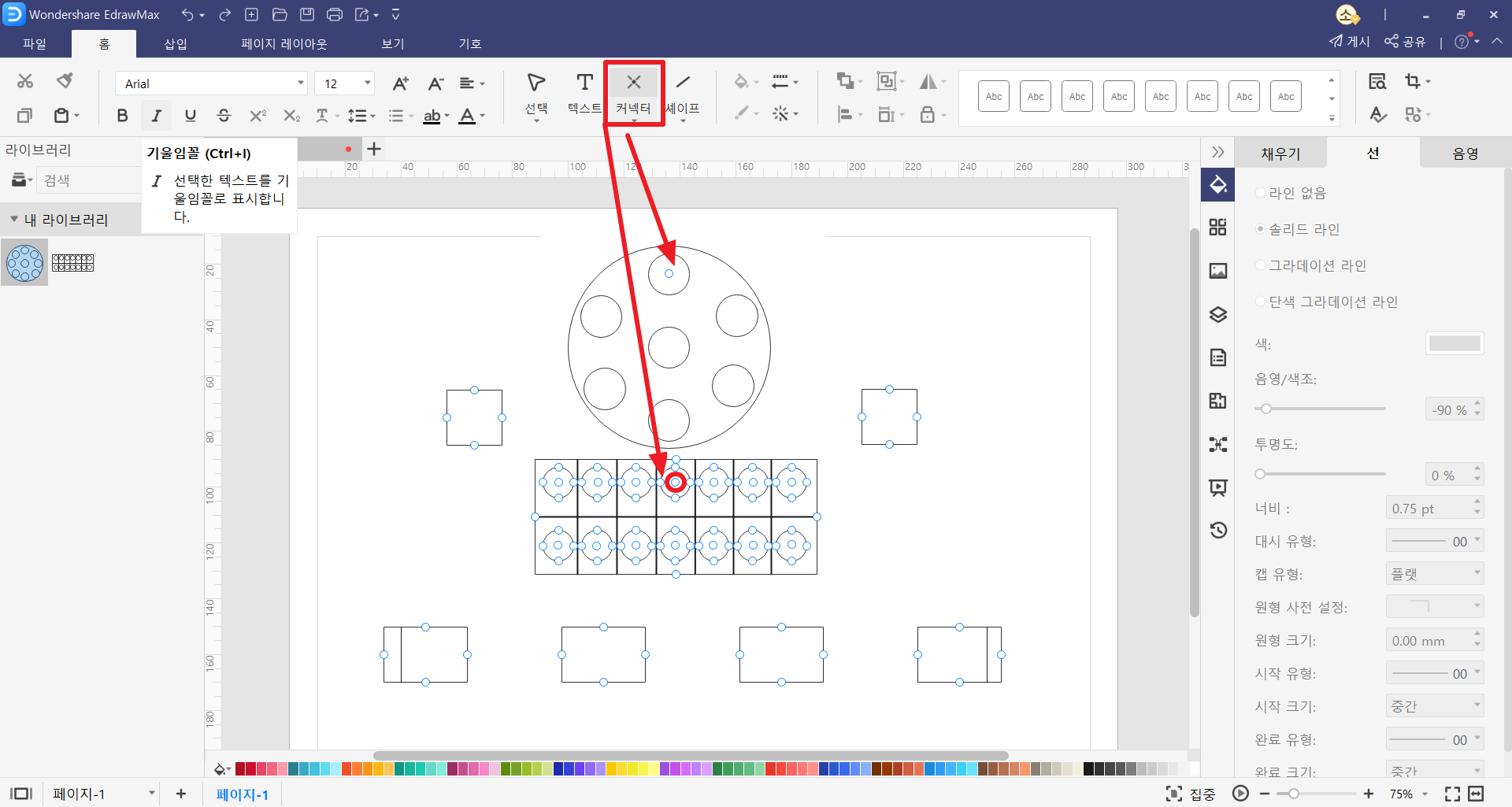
화면 상단의 ‘커넥터’ 아이콘을 클릭한 뒤 ‘연결 지점 도구’를 선택해줍니다. 이제 마우스 클릭을 한 위치에 커넥터를 연결할 수 있는 작은 동그라미가 생겨납니다. 배선을 할 위치를 잘 생각해서 커넥터 연결점을 그려주세요
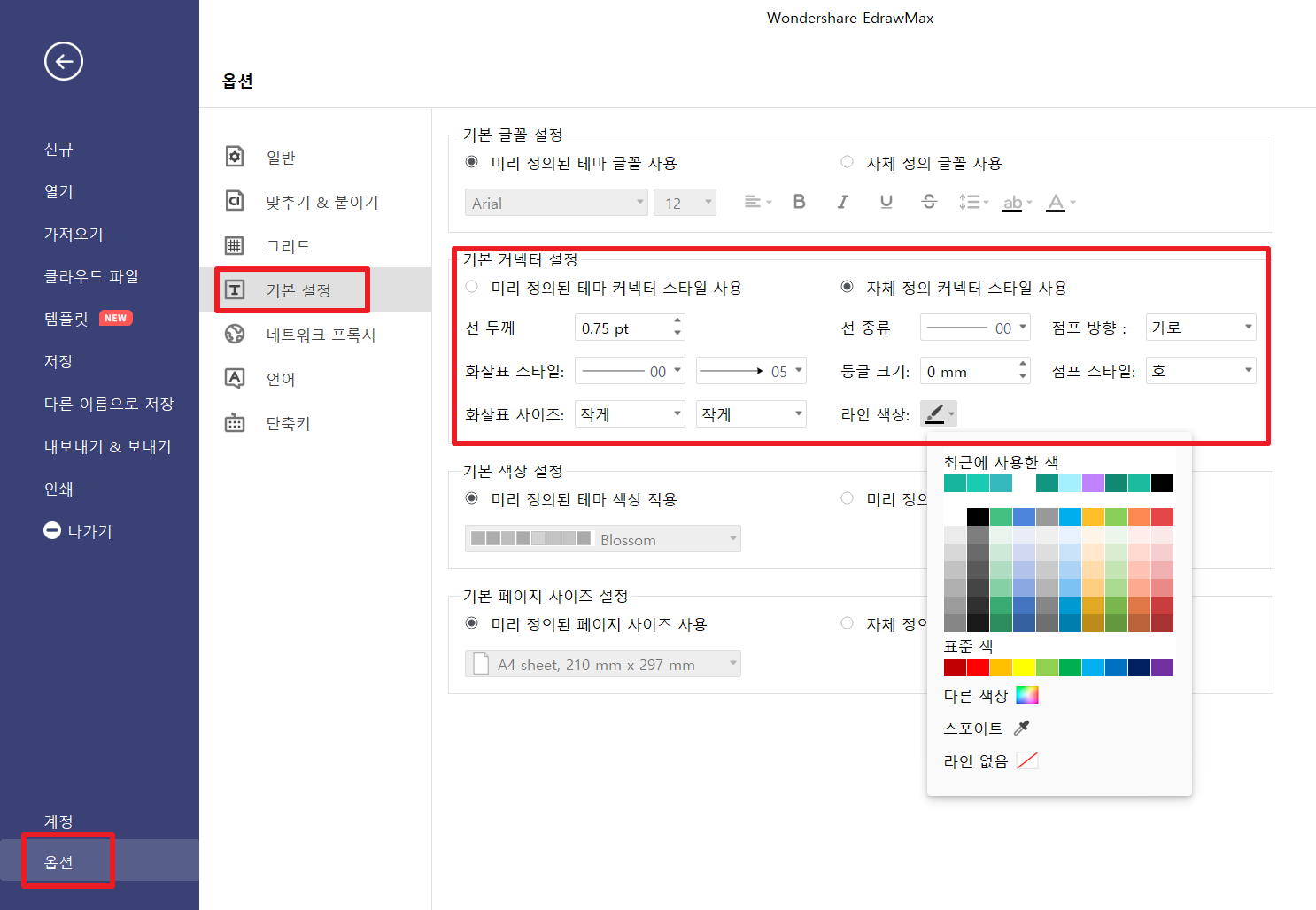
화면 상단의 ‘파일’ – ‘옵션’ – ‘기본 설정’ 탭으로 가서 기본 선 설정을 변경할 수 있습니다. ‘자체 정의 커넥터 스타일 사용’을 체크해서 화살표 스타일이나 선 종류, 두께와 색상을 변경하면 이 스타일의 커넥터가 기본 커넥터로 적용됩니다.
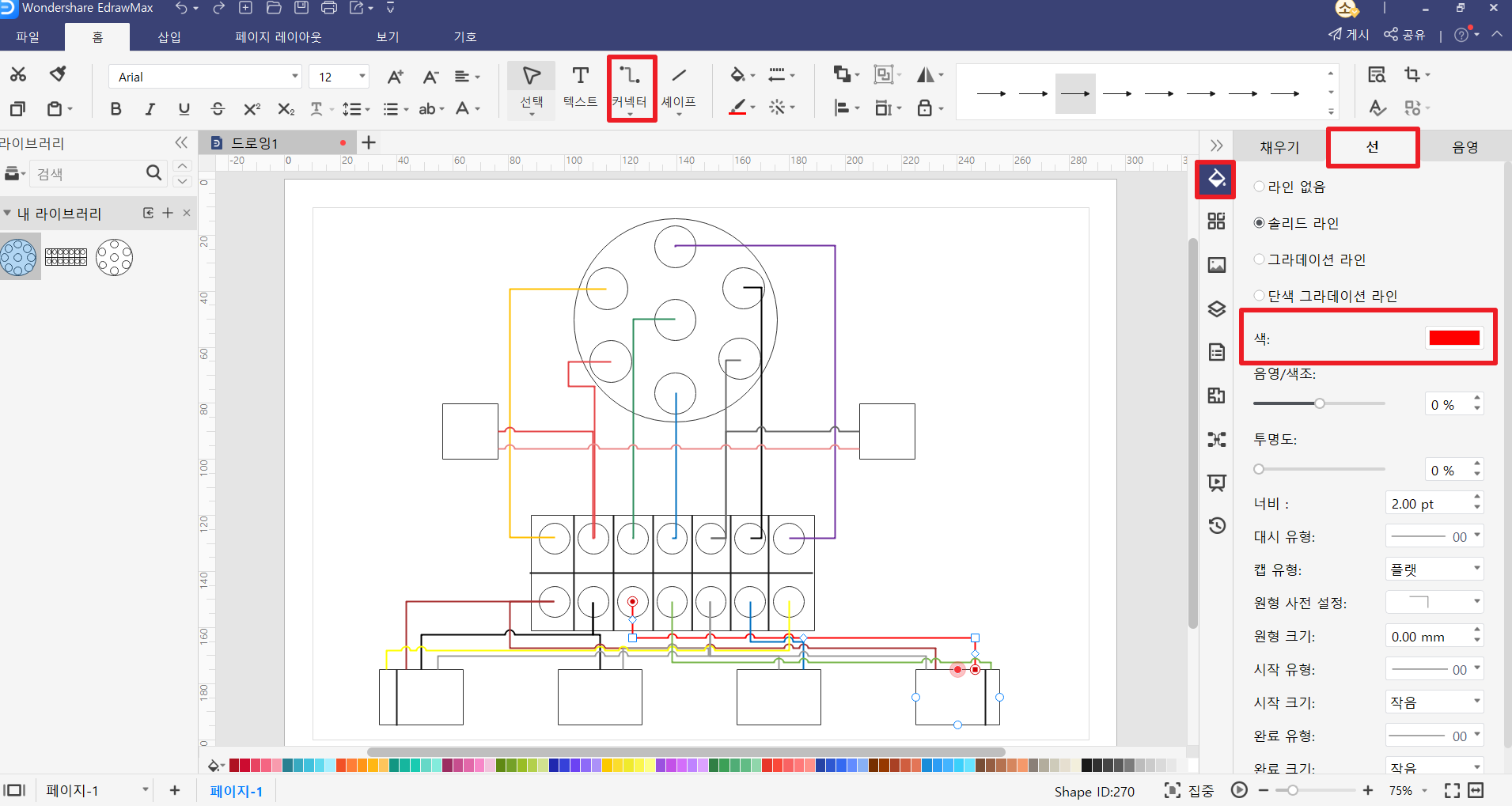
이렇게 전선 색상을 구분하여 배선도를 그려야 보기 편하기 때문에 위에서 말한 방법으로 선 색상을 변경한 다음 그려주면 됩니다. 혹은 먼저 전선을 그린 뒤 화면 우측의 선 스타일 메뉴에서 색상을 변경하는 것도 한 방법입니다.
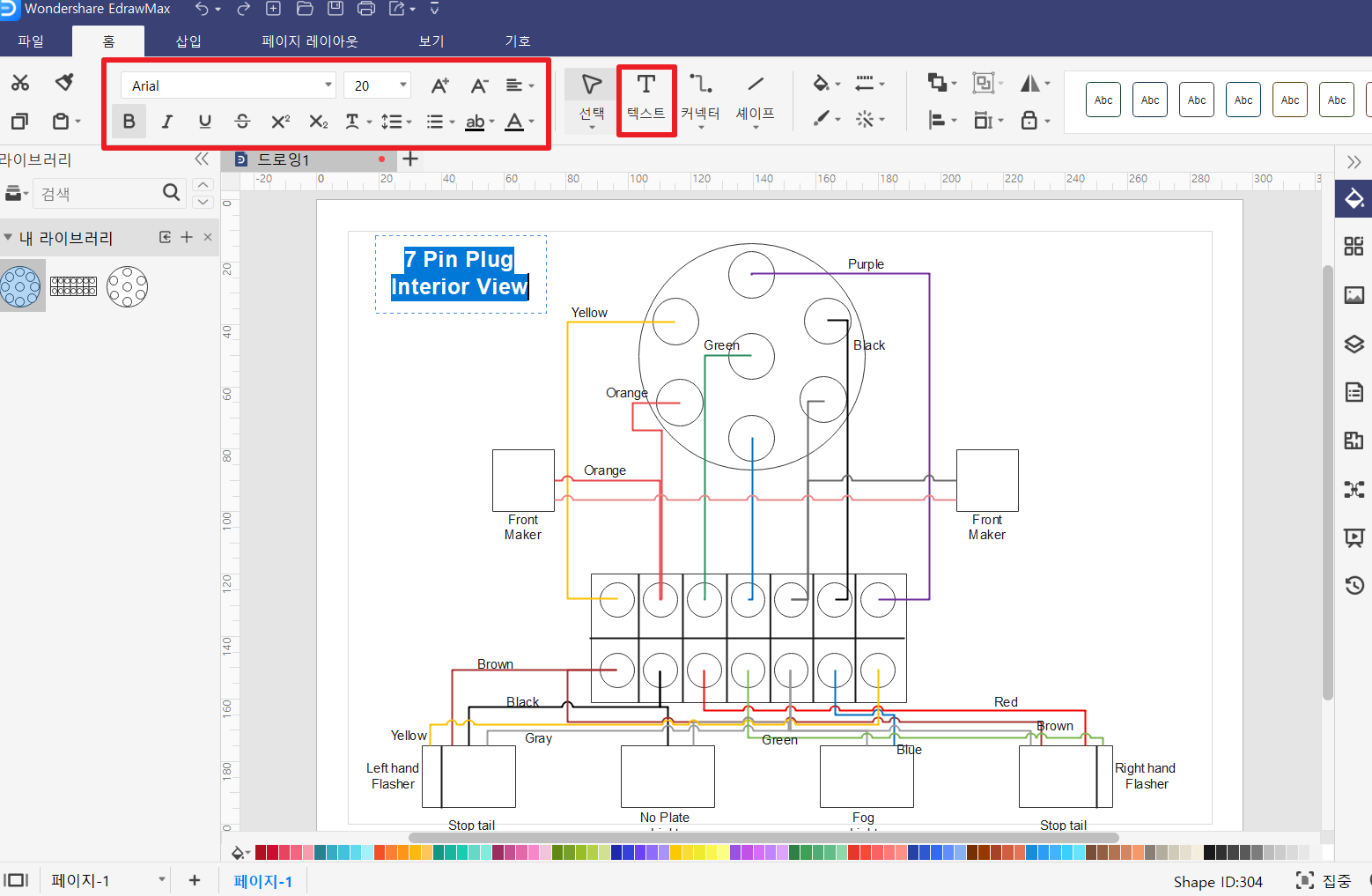
텍스트 박스를 추가하기 위해서는 화면 상단의 ‘텍스트’ 아이콘을 클릭하여 원하는 위치를 클릭하면 됩니다. 텍스트 설정도 화면 상단에서 간단히 변경할 수 있습니다. 정말 간단하죠?
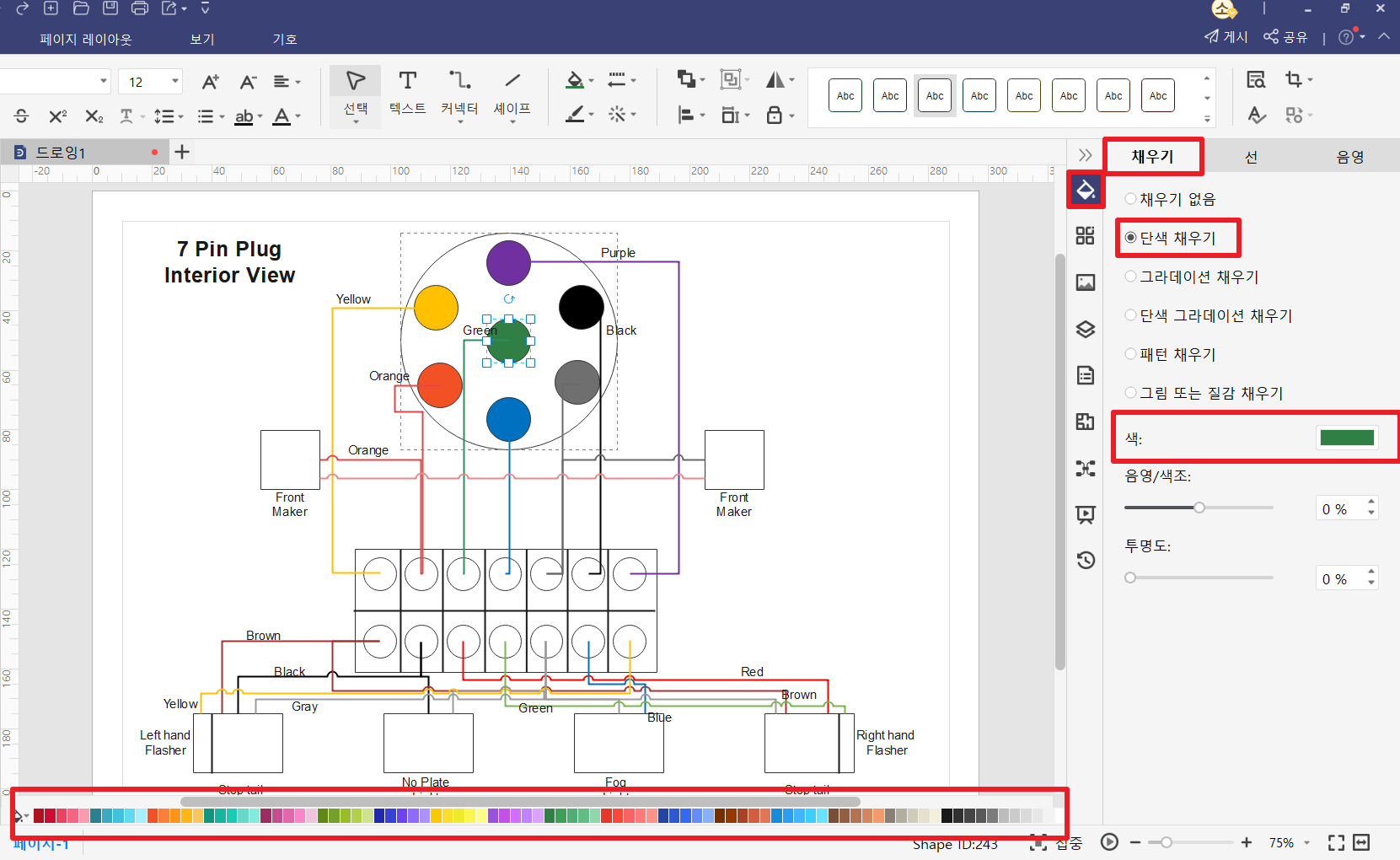
대상을 선택 후 화면 우측의 ‘스타일’ – ‘채우기’ 탭에서 ‘단색 채우기’를 선택하면 대상에색상을 입힐 수 있습니다. 배선 색깔과 같은 색상으로 단색 채우기를 해주었습니다. 혹은 화면 하단의 팔레트 메뉴로 간단히 변경할 수 있습니다.
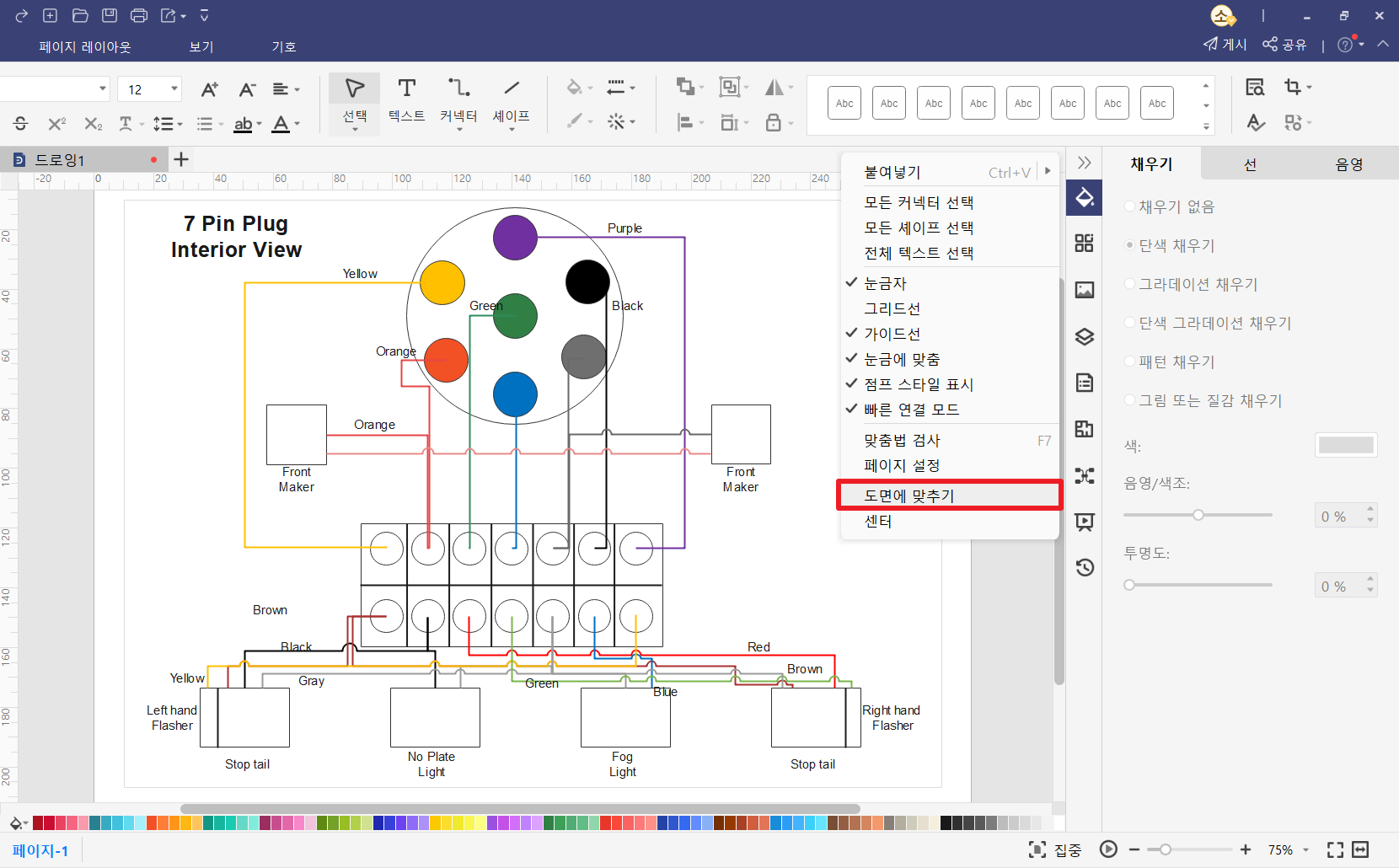
완성한 배선도를 도면 정 중앙에 맞추기 위해서는 마우스 오른쪽 클릭 후 ‘도면에 맞추기’를 해주면 됩니다. 불필요한 공백이 잘려나가니 훨씬 깔끔해졌죠?
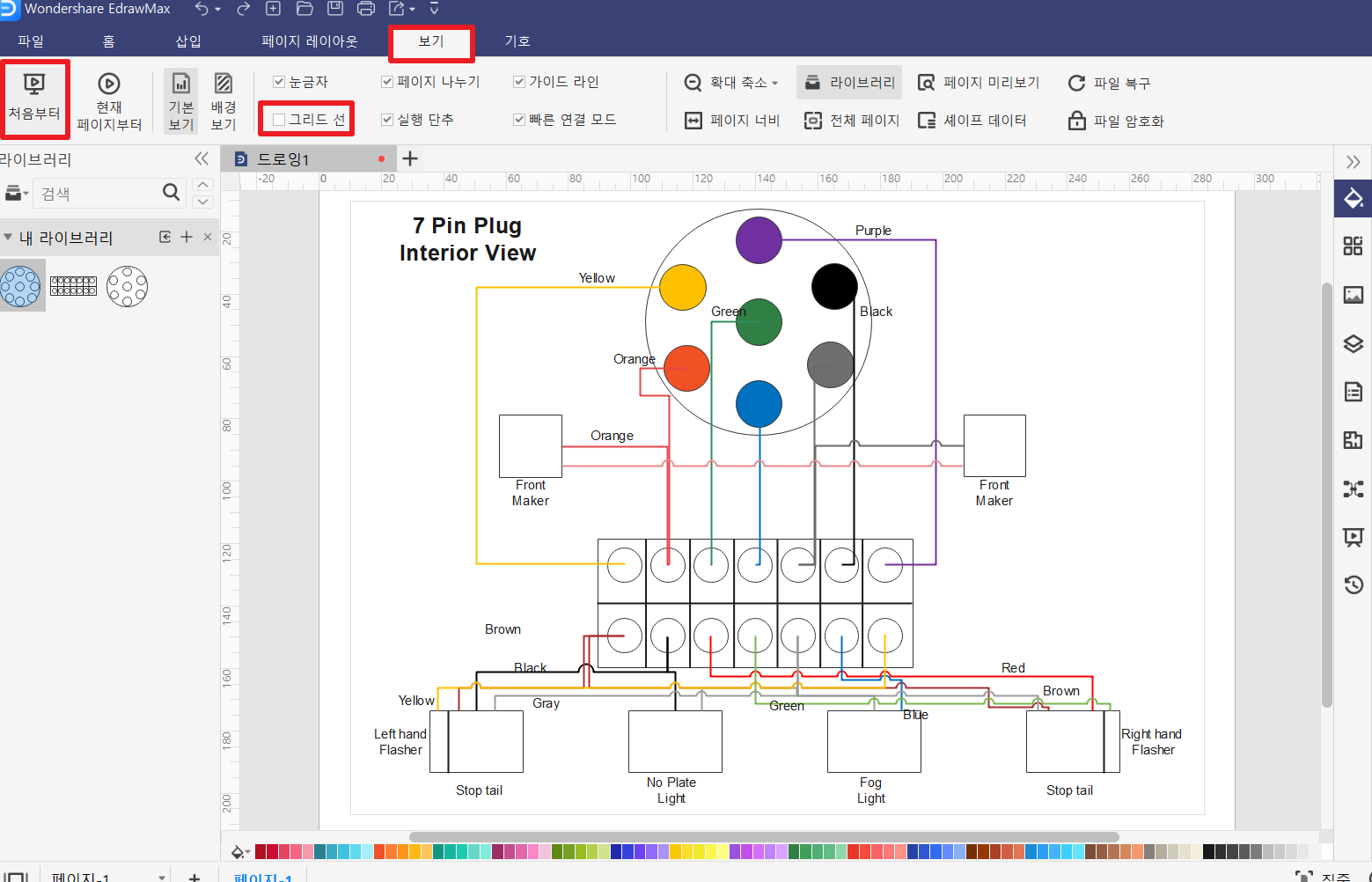
화면 상단의 ‘보기’ 탭에서 ‘처음부터’를 클릭하면 완성한 배선도를 전체화면으로 확인할 수 있습니다. 배경에 그리드선이 있는 경우 ‘그리드 선’ 체크 해제를 해주면 그리드선이 보이지 않는 상태에서 작업할 수 있습니다.
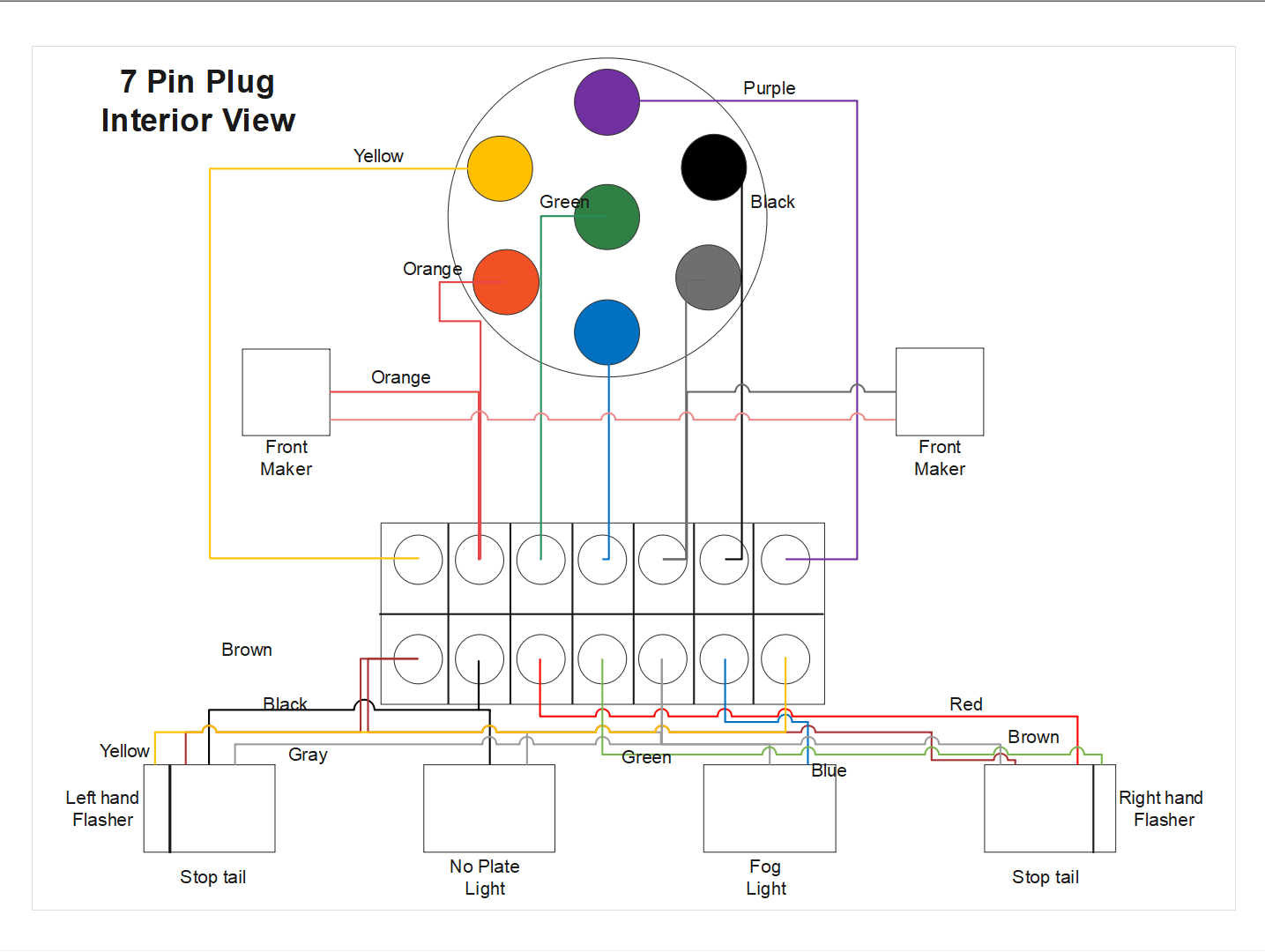
완성한 7핀 플러그 전기 배선도의 모습입니다. 색깔로 구분을 해주니 보기가 한결 편하죠? 저는 전문가가 아니기 때문에 아주 간단한 배선도를 만들었지만 복잡한 전기 배선도를 만드는 것도 이런 프로그램을 사용하면 문제없을 것 같습니다.
물론, 이드로우 맥스 프로그램 내에서 지원하는 템플릿을 사용하는 것도 한 방법입니다. 여러분들도 프로그램을 사용하여 배선도 그리기에 도전해보세요. 작업 시간이 훨씬 단축되는 것을 경험하실 겁니다.
이드로우 맥스
올인원 다이어그램 소프트웨어
- 강력한 호환성: Visio,MS office 등 파일 호환 가능
- 다양한 운영체제: (윈도우,맥,리눅스)