구글 프레젠테이션에서 타임라인을 만드는 방법?
오늘은 구글 프레젠테이션에서 타임라인 그리는 방법을 소개해볼까 합니다. 그리고 다이어그램 전문 소프트웨어 EdrawMax로 타임라인 그리는 방법도 소개하겠습니다.
Part 1: 구글 프레젠테이션에서 타임라인 만드는 법?
1단계: 새 화면의 슬라이드 열기
브라우저에서 구글 슬라이드를 활성화하고, 템플릿 갤러리 아래에 공백을 클릭한 다음 기본 인터페이스에 새 슬라이드가 표시됩니다.
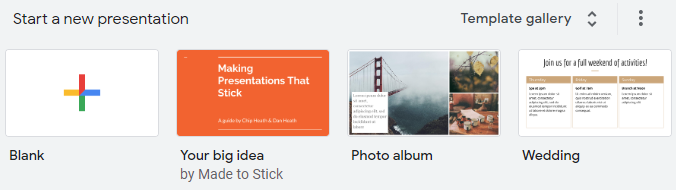
슬라이드를 타임 라인 만들기에 더 적합하게 만들려면, 슬라이드를 탭으로 이동하여 내려받기 메뉴의 레이아웃 적용을 클릭하고, 슬라이드의 공백을 선택합니다. 따라서 슬라이드의 레이아웃은 비어 있을 것입니다.
2단계: 타임라인 템플릿 선택
삽입 탭으로 이동하고 내려받기 메뉴에서 다이어그램을 클릭하여 다이어그램 창을 엽니 다.
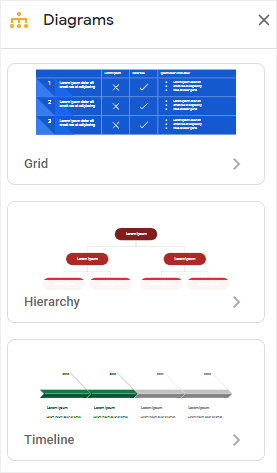
더 많은 내장된 타임 라인 템플릿을 표시하려면 세 번째 다이어그램 축소판을 클릭합니다. 날짜 수를 변경하여 도형 수를 늘리거나 줄일 수 있습니다.
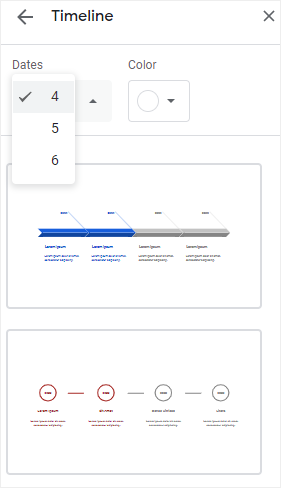
3 단계: 타임 라인에서 텍스트 편집
적절한 템플릿을 선택한 후, 타임 라인의 관련 콘텐츠를 템플릿에 입력하거나 붙여 넣을 수 있습니다. 일반적으로 타임 라인에 이벤트와 날짜를 입력 할 수 있습니다.
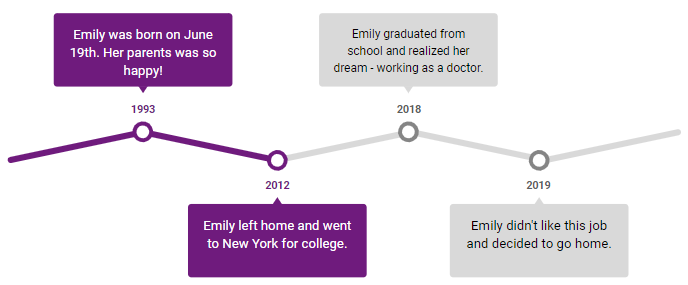
4단계: 사용자 지정으로 타임 라인 만들기
타임 라인의 색상을 변경하려면:
- 색상을 변경하려는 모양을 선택할 수 있습니다. 여기서 세 번째 사각형을 선택했습니다.
- 도구 모음에서 채우기 색상 아이콘을 클릭하여 색상 메뉴를 엽니다.
- 원하는 색상을 선택하고 클릭하여 모양에 적용합니다.
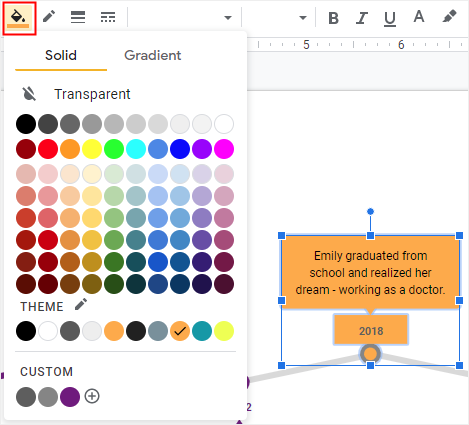
도형의 채우기 색상을 변경할 때, 테두리를 선택하고 테두리 색상 아이콘(채우기 색상 옆에있는)을 클릭 한 다음, 테두리 색상을 변경하여 투명하게 두거나 채우기 색상과 동일하게 만드는 것이 좋습니다.
글꼴 스타일 또는 선 색상을 수정하고 만족할 때까지 타임 라인을 사용자 정의 할 수있는 다른 서식 지정 도구를 찾을 수도 있습니다.
Part 2: EdrawMax로 타임라인 만드는 법?
1단계: 타임라인 템플릿 선택하기
EdrawMax를 실행한 후 "비즈니스"카테고리에서 타임라인을 선택하면, 섬세하고 멋진 타임라인 템플릿이 많이 표시됩니다. 이러한 템플릿 중 하나를 선택하여 자신 만의 타임 라인을 만들 수 있습니다.
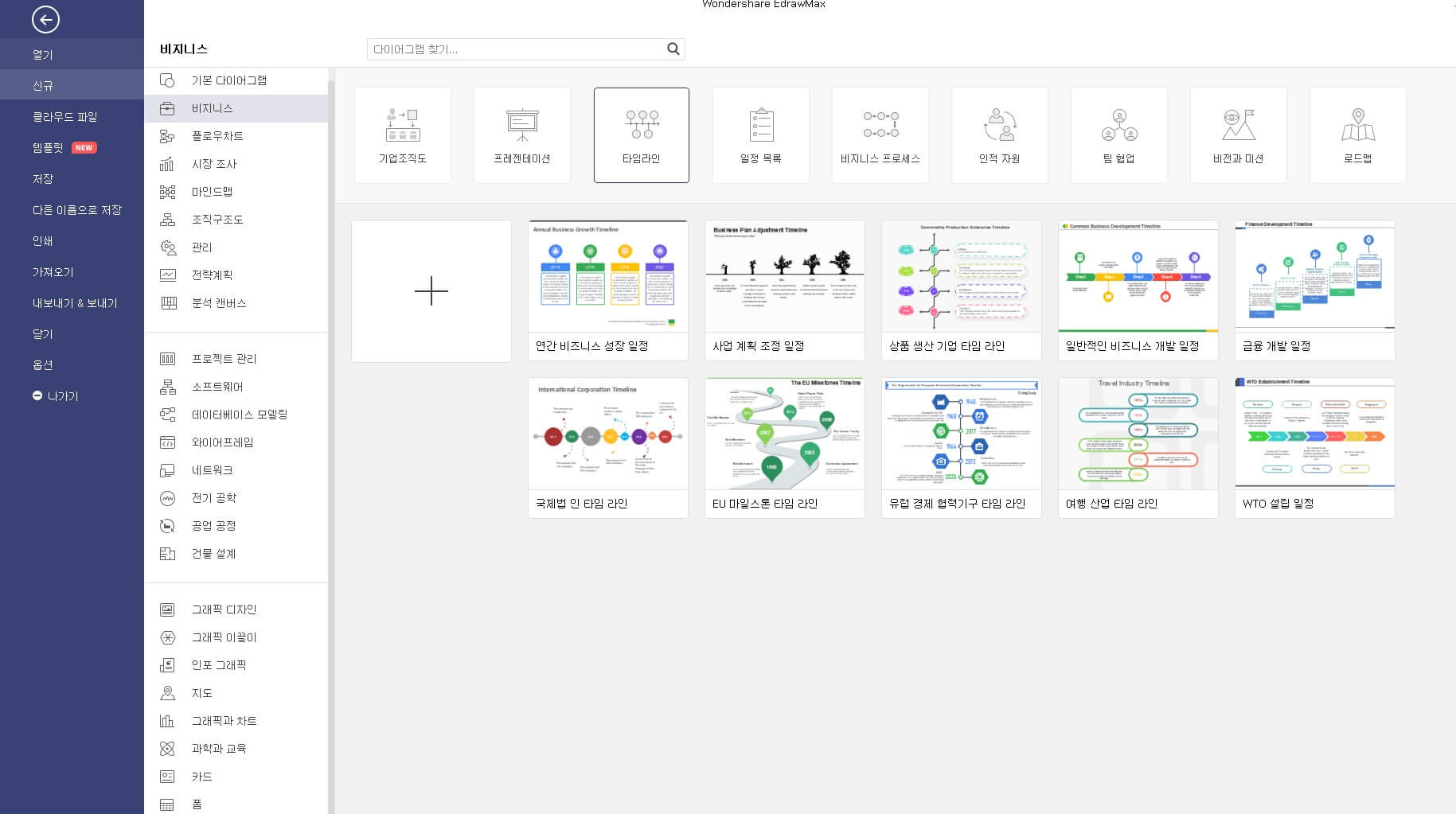
더 많은 무료 템플릿을 보려면 프로그램내의 템플릿 갤러리를 방문하여 좋아하는 템플릿을 찾을 수 있습니다.
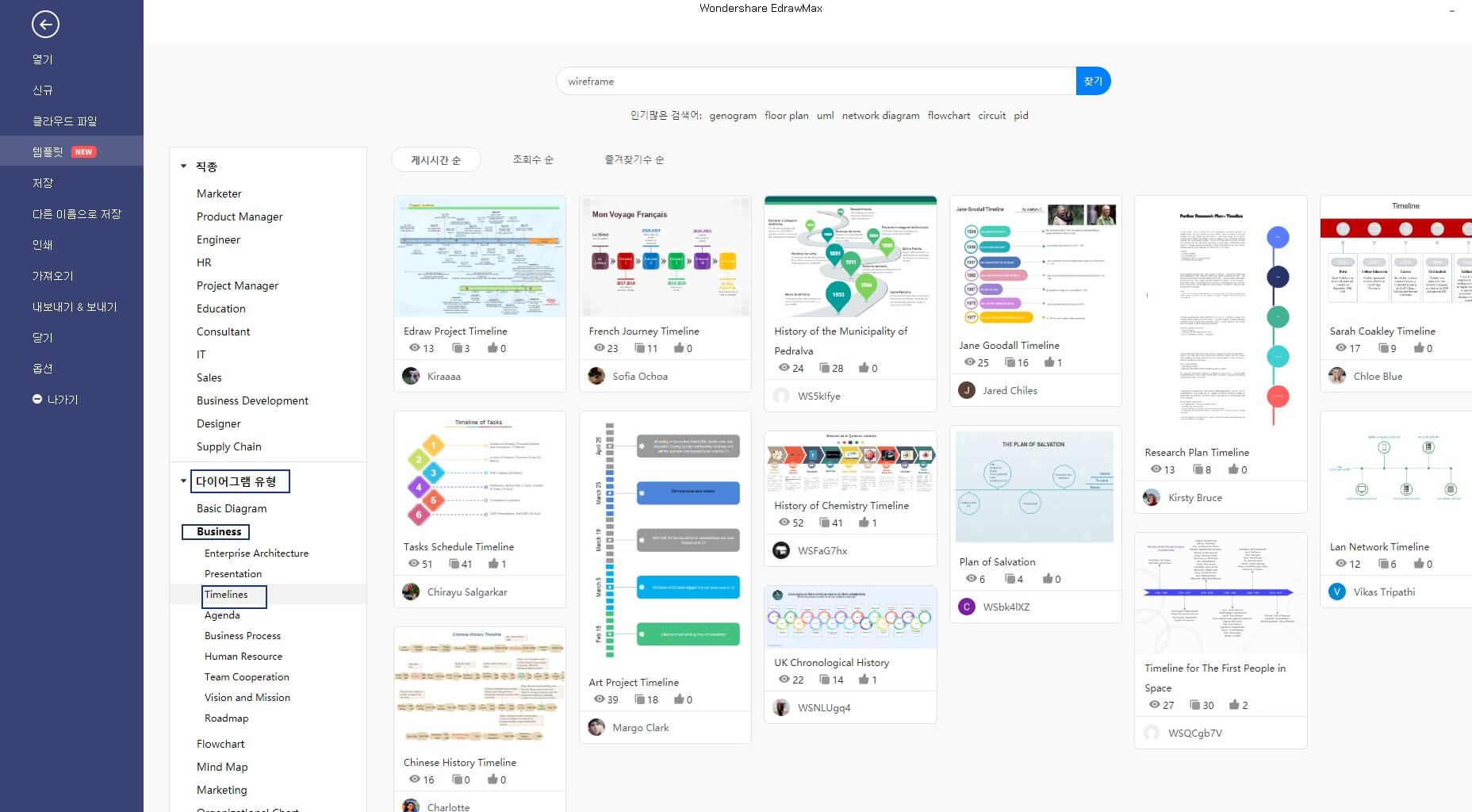
2 단계: 나만의 타임 라인 만들기
이드로우 맥스의 홈페이지에서 타임 라인 템플릿의 썸네일을 두 번 클릭하면, 메인 인터페이스로 들어가 선택한 템플릿을 기반으로 자신만의 타임 라인을 만들 수 있습니다.
제가 선택한 템플릿은 다음과 같습니다. 프로젝트 타임 라인을 만들기로 결정했습니다.
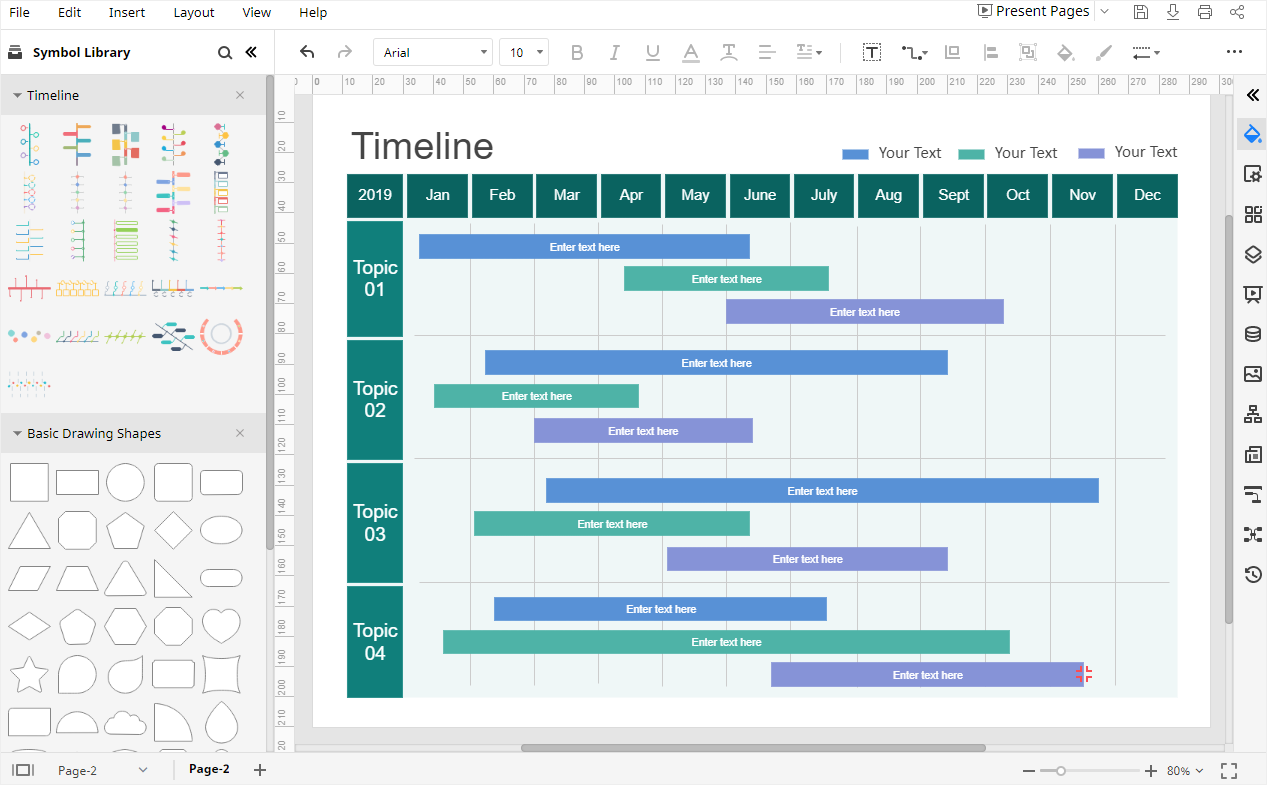
템플릿을 열면 왼쪽 라이브러리 창에 타임 라인의 심볼과 모양이 표시됩니다. 따라서 이를 사용하여 새 타임 라인을 만들거나 현재 타임 라인을 수정할 수 있습니다.
텍스트 상자를 더블 클릭하고 텍스트를 입력합니다.
3 단계: 타임 라인 서식 지정
예를들어, 막대 색상과 같은, 모양의 채우기 색상을 변경하려면 다음을 수행 할 수 있습니다:
- 막대 중 하나를 선택하십시오;
- 스타일 아이콘을 클릭하여 채우기 / 선 / 그림자 창을 클릭합니다;
- 색상 메뉴를 열고 원하는 것을 선택하십시오;
- 선택한 색상을 클릭하면 차량의 색상이 즉시 변경됩니다.
타임라인의 배경에 워터 마크를 삽입하려면, 다음을 수행해야합니다:
- 페이지 창으로 이동하여 워터 마크 버튼을 클릭하여 워터 마크 삽입 대화 상자를 엽니다;
- 텍스트 워터 마크를 선택하고, 텍스트를 입력하고, 글꼴 스타일, 글꼴 크기, 색상 스타일, 방향을 선택합니다.
- OK를 클릭합니다.
EdrawMax 타임 라인을 파워포인트 파일로 저장하는 방법
구글 프레젠테이션에서 타임 라인 만들기를 마치면, 애플리케이션이 자동으로 파일을 저장합니다. 몇 가지 일반적인 파일 형식으로 만든 타임 라인을 다운로드 할 수도 있습니다. 여기에서 지원되는 파일 형식은 아래 그림에서 볼 수 있습니다.
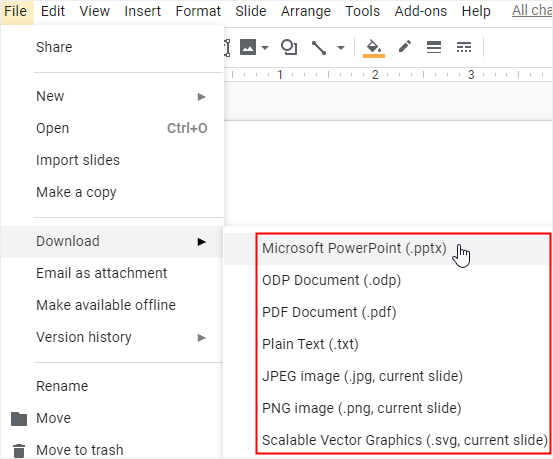
동시에 이드로우 맥스에서 자신만의 타임 라인을 만들었을 때 Ctrl + S를 누르거나, 메인 인터페이스의 오른쪽 상단에있는 저장 버튼을 클릭하여 문서를 저장할 수 있습니다.
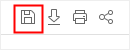
또한 타임 라인을 파워포인트 파일 (.pptx) 또는 일반적인 형식의 다른 파일로 내보낼 수 있습니다. 파일 탭으로 이동하여 내보내기 & gt; 파워포인트로 내보내면 이드로우 맥스가 자동으로 컴퓨터의 타임 라인을 파워포인트 파일로 내보내고 저장합니다.
따라서 이전에 이드로우 맥스를 사용한 적이 없더라도, 다른 사람과 타임 라인을 공유하고 사용하는 것이 훨씬 쉽고 편리 할 것입니다. 또한 이드로우 맥스는 사용자가 다이어그램이나 차트에 워터 마크를 삽입 할 수 있도록 지원하여 이드로우 맥스가 만든 창작물과 디자인을 보호합니다.
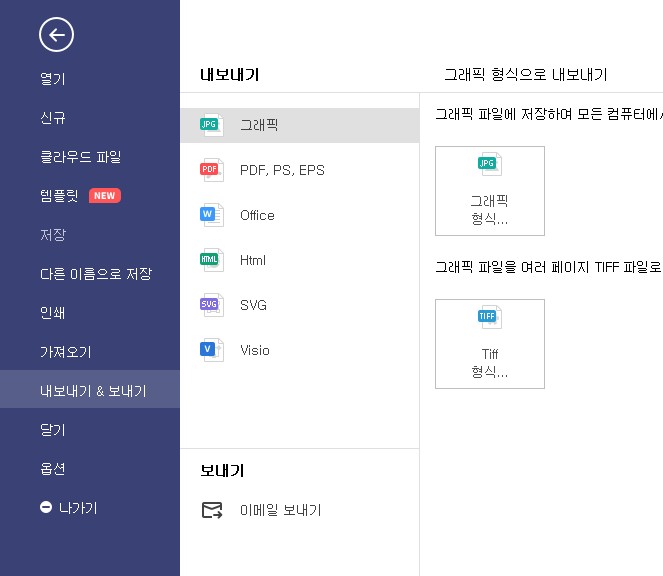
이드로우 맥스
올인원 다이어그램 소프트웨어
- 강력한 호환성: Visio,MS office 등 파일 호환 가능
- 다양한 운영체제: (윈도우,맥,리눅스)