PS몰라도 전문적인 배너 디자인을 할 수 있어요!
안녕하세요! 오늘은 여러분께 전문적인 배너 디자인을 하는 방법에 대해 알려드리겠습니다.
배너 디자인을 하기에 가장 먼저 떠올리는 프로그램은 어도비의 포토샵인데요 포토샵 프로그램은 전문적인 지식과 경험을 요구하기 때문에 처음 입문하는 사용자가 다루기 쉽지 않은 것이 특징입니다.
하지만 EdrawMax 프로그램에서는 이러한 사용자들도 전문적인 배너 디자인을 할 수 있도록 많은 손쉬운 기능과 템플릿을 제공합니다. 필자는 EdrawMax 프로그램을 활용하여 어떻게 배너 디자인을 할 수 있는지 여러분들께 알려드리도록 하겠습니다.
이드로우 맥스
올인원 다이어그램 소프트웨어
- 강력한 호환성: Visio,MS office 등 파일 호환 가능
- 다양한 운영체제: (윈도우,맥,리눅스)
1. EdrawMax 배너 템플릿 사용하기
EdrawMax 배너 템플릿을 사용하는 방법은 아래와 같습니다. EdrawMax 실행 후 신규->디자인->그래픽 디자인->배너를 차례로 클릭하면 배너 템플릿을 활용해 편집을 진행할 수 있는 창이 표시됩니다.
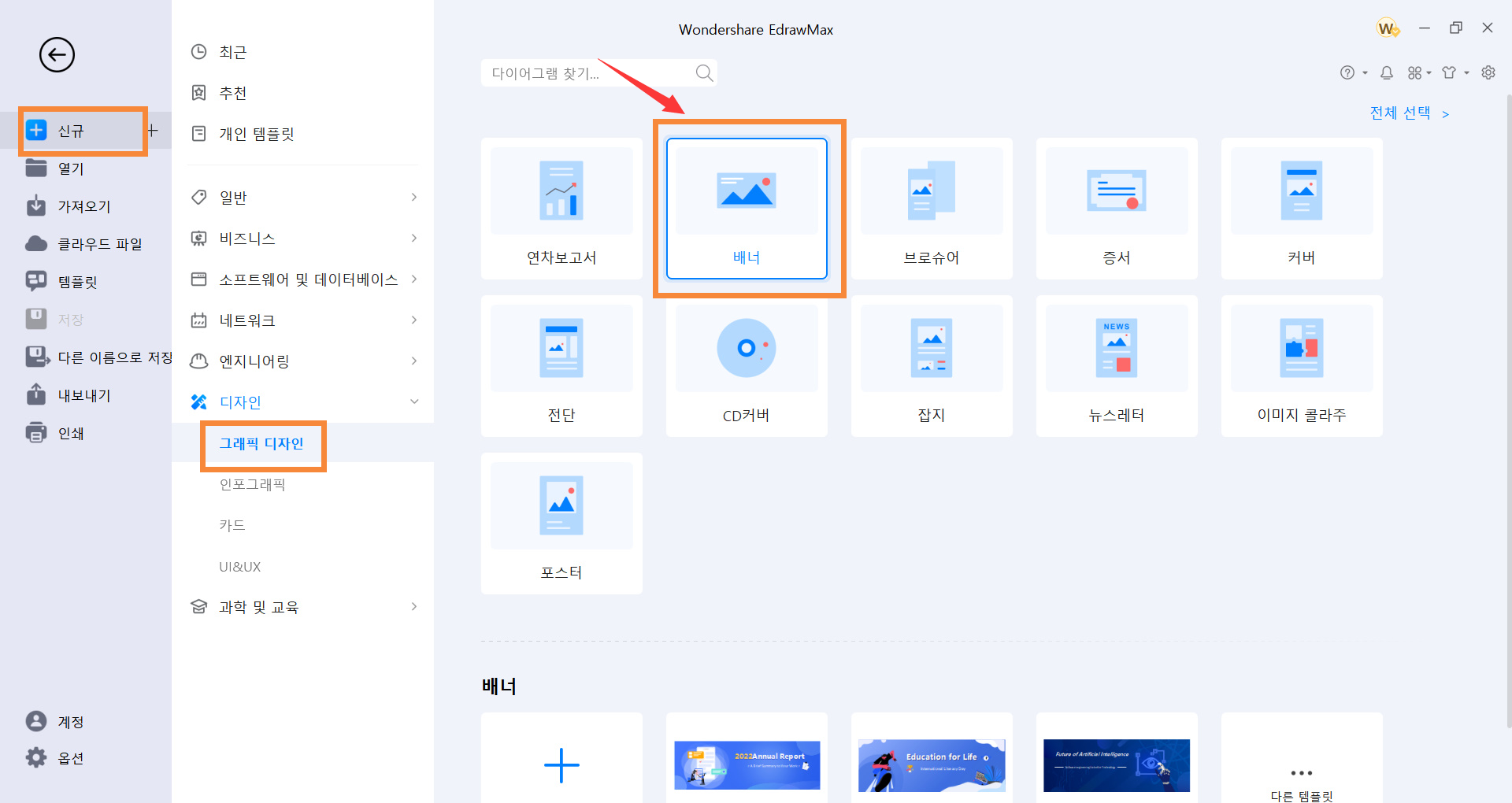
편집창 좌측에 있는 배너 기호들을 드래그 앤 드롭으로 편집창 중앙으로 이동시켜 배너를 제작할 수 있겠습니다.
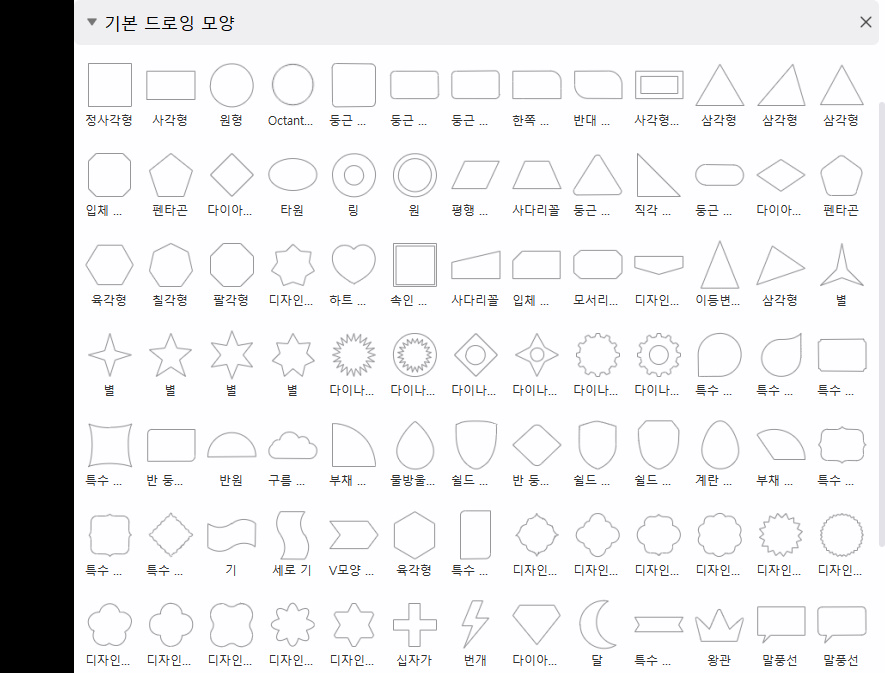
이 외에도 여러 배너 템플릿 예시 또한 제공하니 편집을 진행하면서 예시를 참고하거나 직접 활용해 편집을 진행할 수 있습니다.
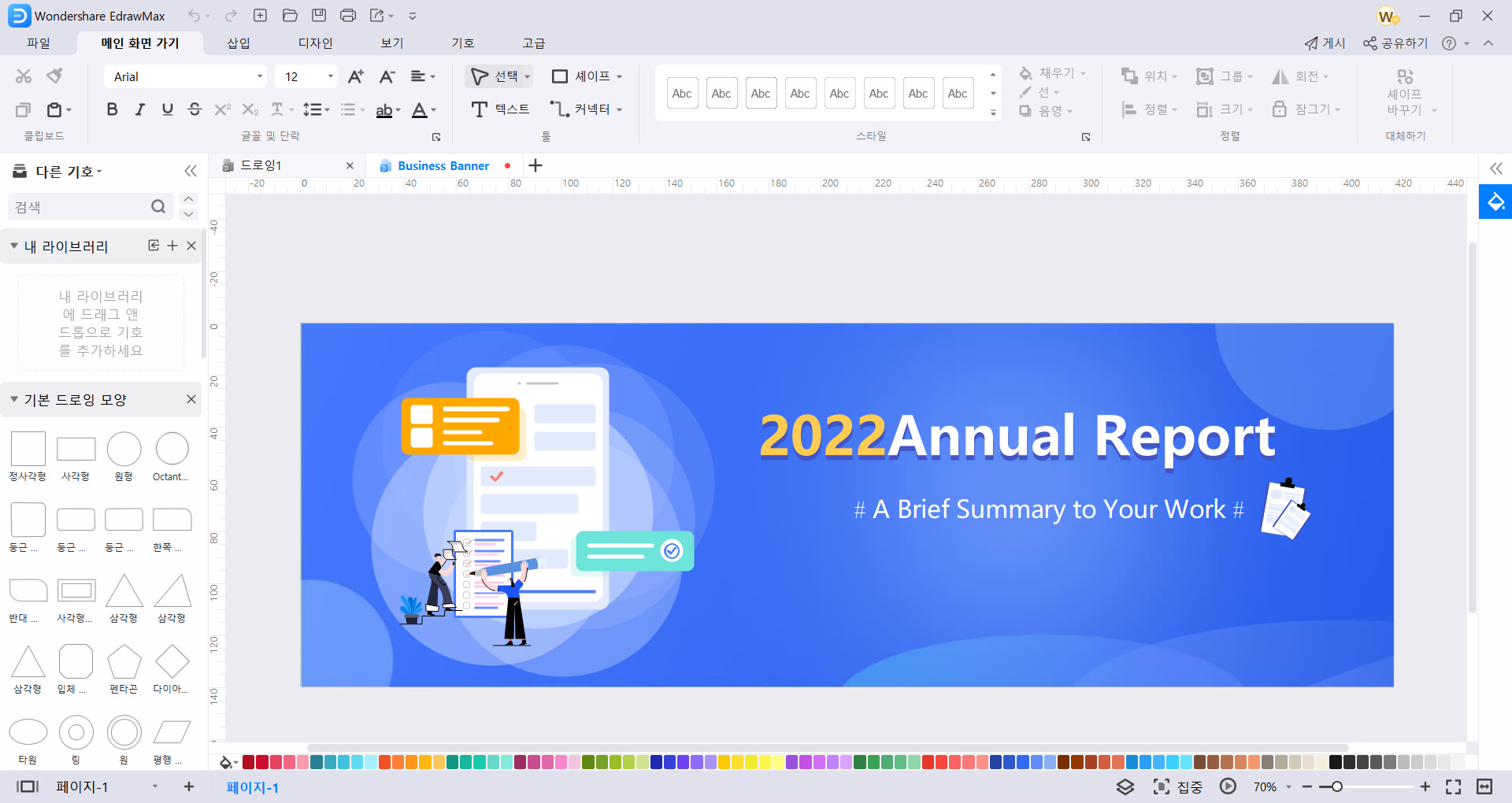
2. 배너 이미지 편집하는 방법
위에 설명 드린 템플릿 예시를 통해 배너 이미지 편집을 알려드리겠습니다. 예시 편집창에서 도형을 클릭하면 편집 툴이 있는 플로우 창이 뜹니다.
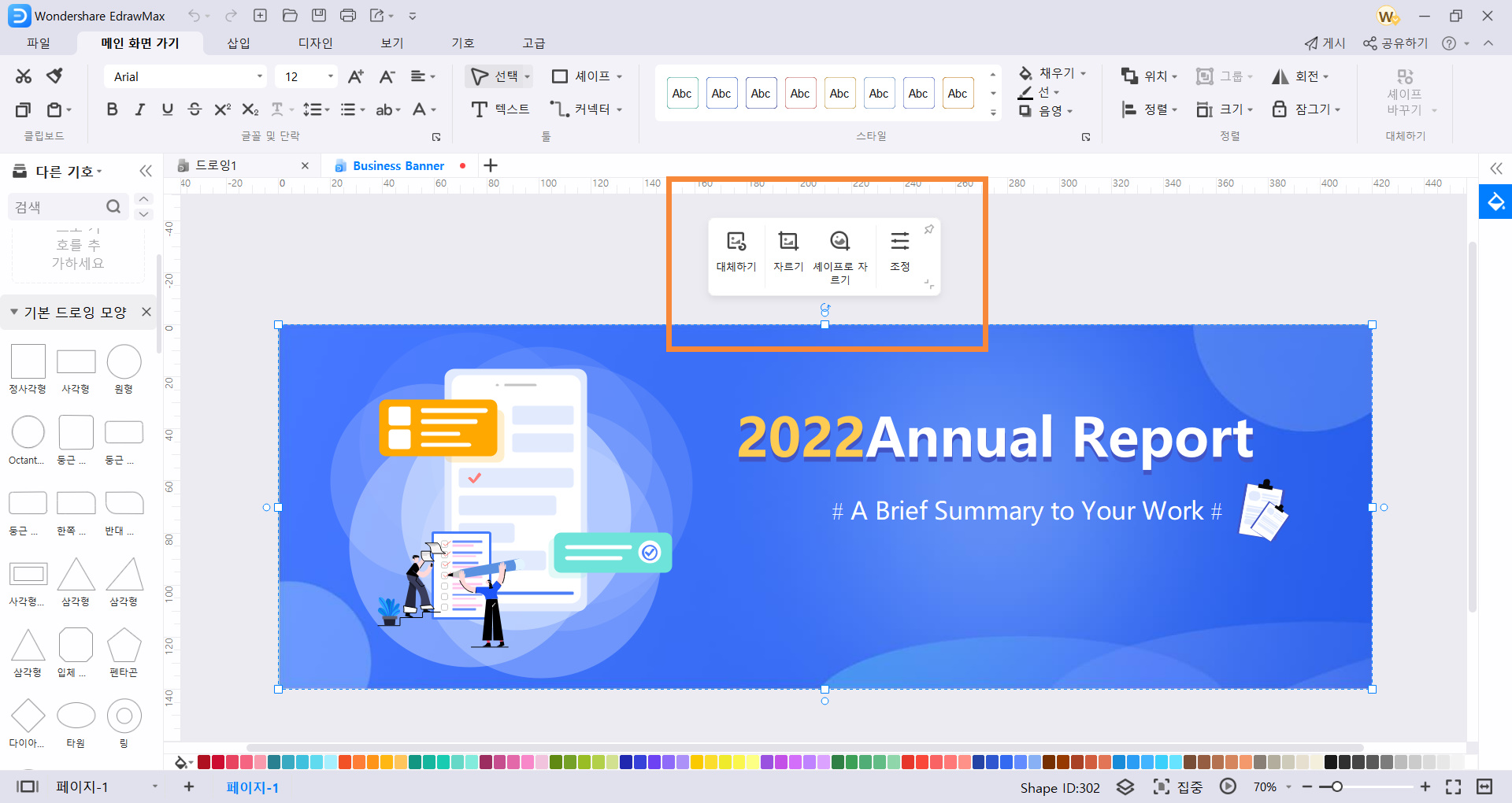
여기에서 ‘셰이프로 자르기’를 클릭하면 원하는 모양에 맞게 도형을 잘라서 활용할 수 있습니다. ‘프레임 없이’ 자르기를 하거나 ‘액자’ 형태로 자르기 기능까지 다양한 편집 옵션을 제공하기 때문에 편리하게 기호를 편집할 수 있겠습니다.
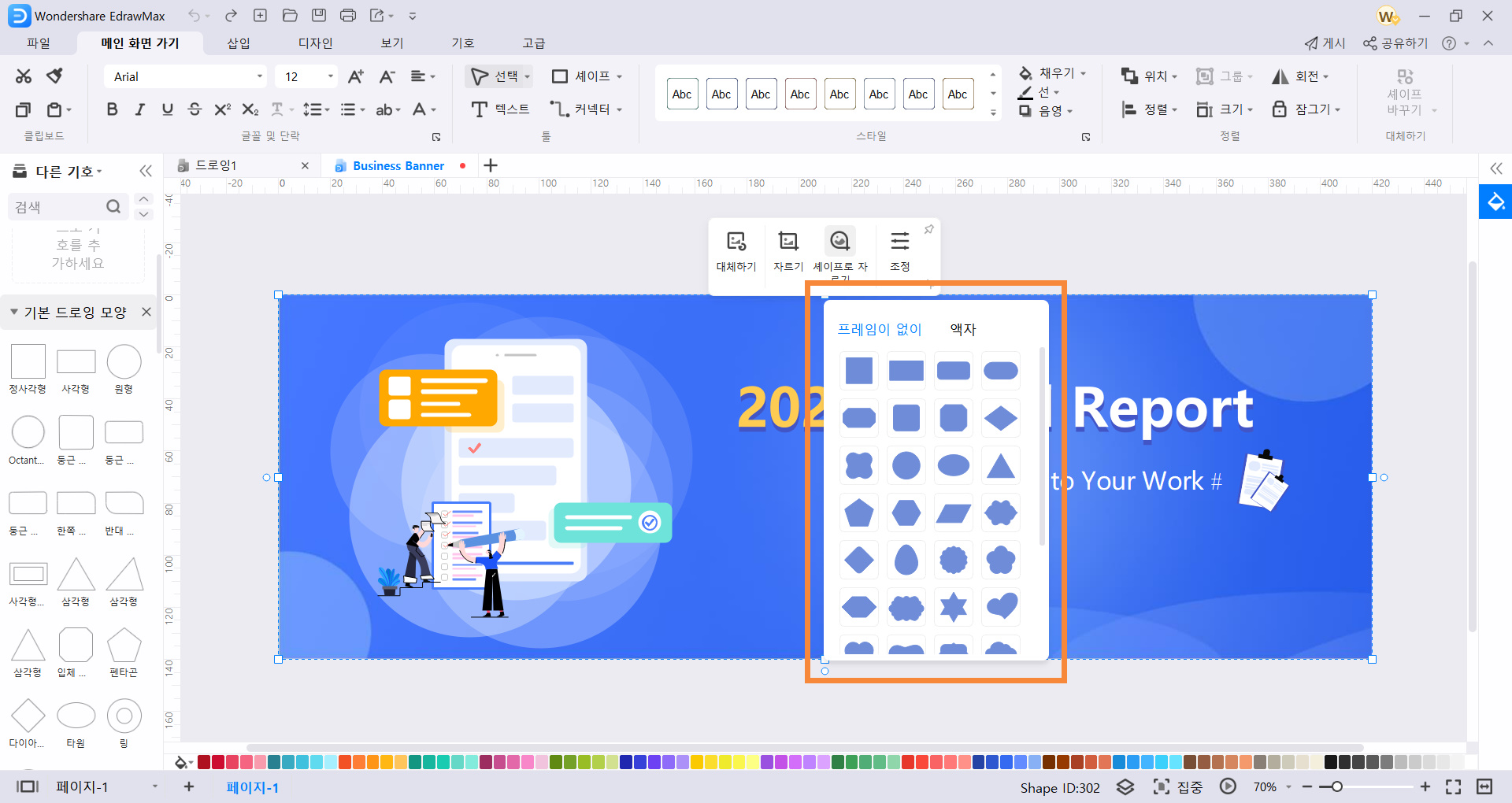
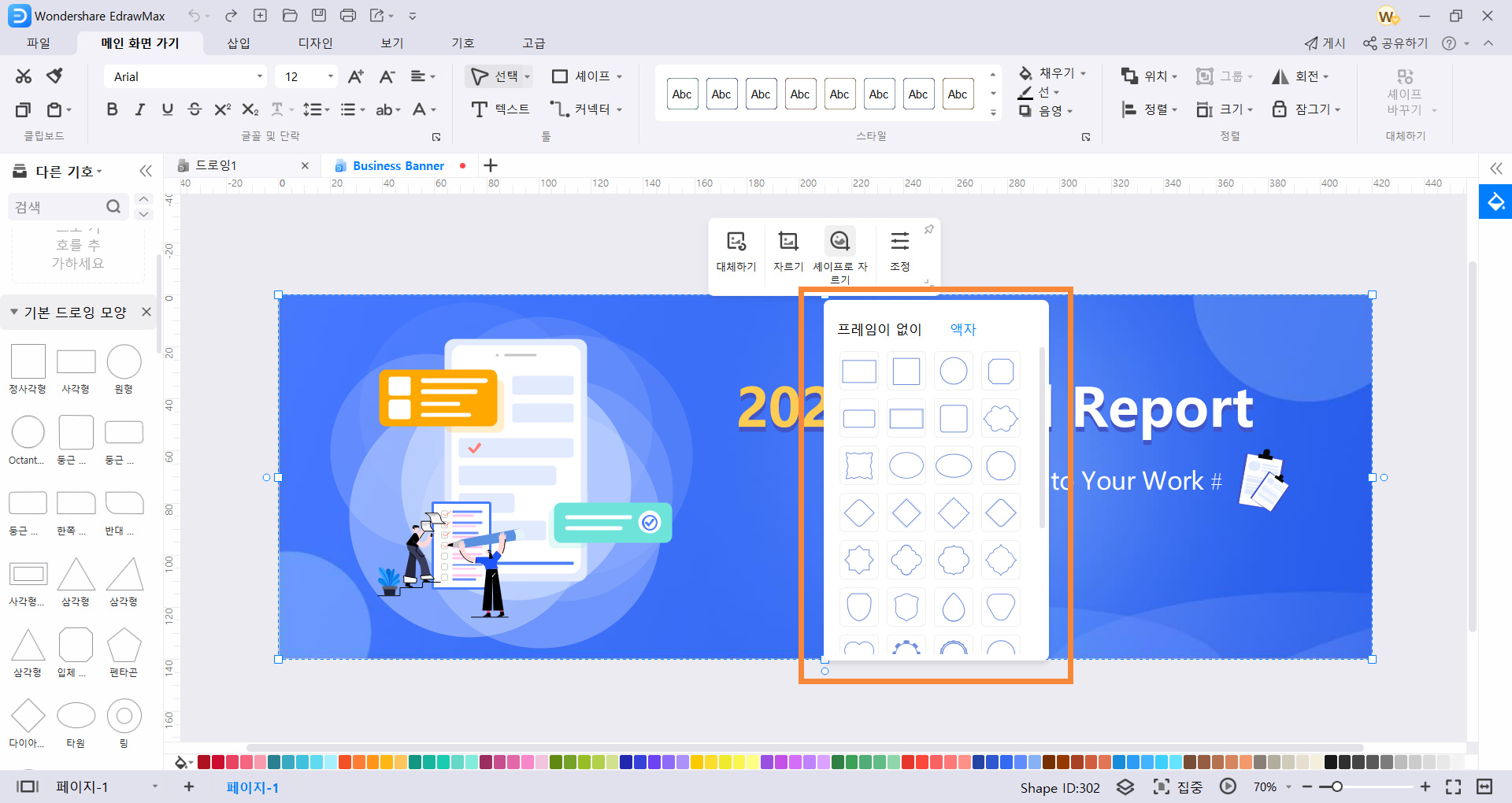
여기에서 ‘조정’을 클릭하면 도형의 밝기, 대비, 투명도를 설정할 수 있습니다. 마치 스마트폰 갤러리에 손쉽게 사진 편집을 하는 것처럼 아주 편하게 배너 디자인을 만들 수 있습니다.
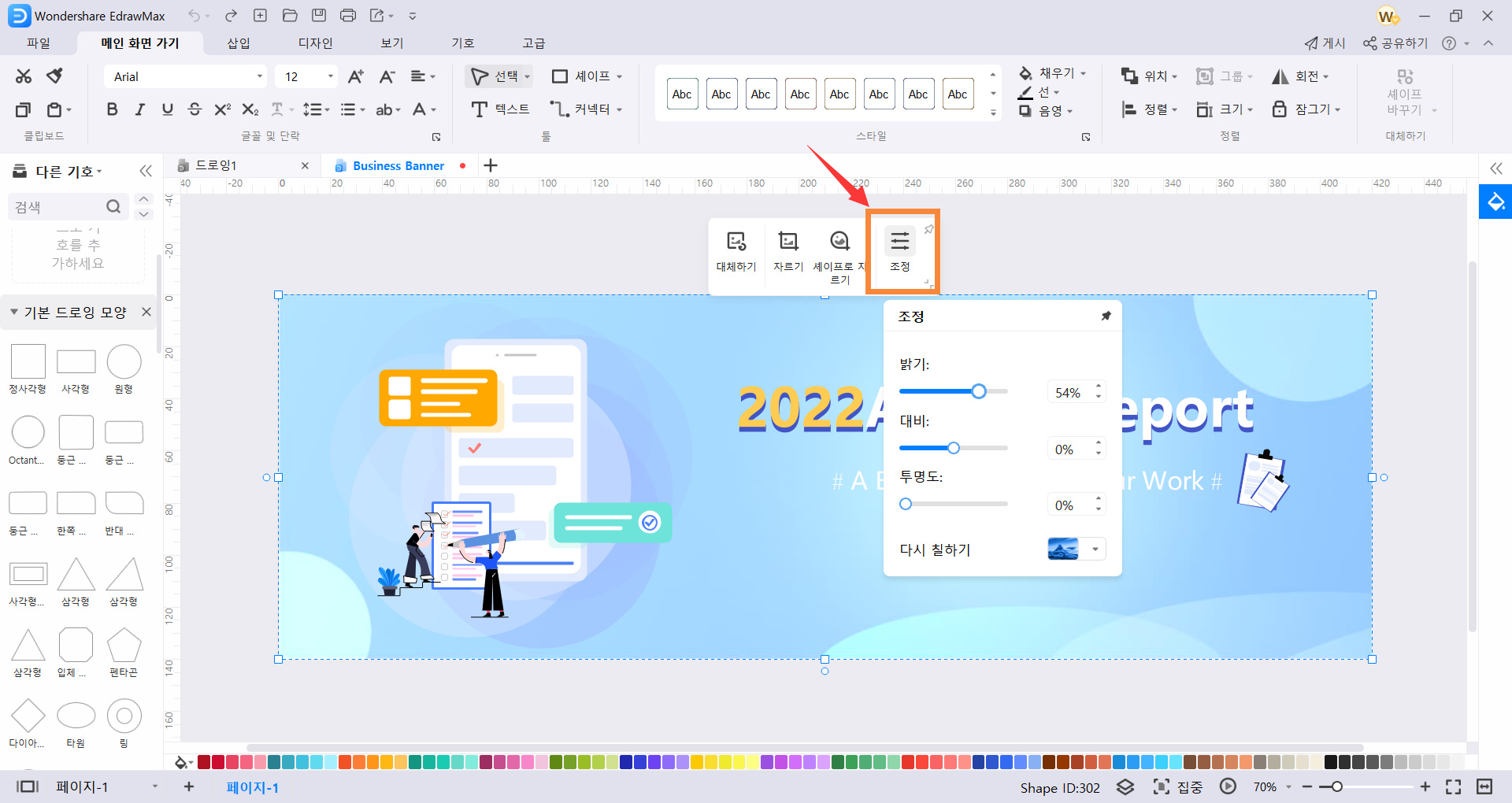
3. 라이브러리에서 기호 추가하는 방법
배너 템플릿에서 제공하는 기호가 ‘기본 드로잉 모양’ 밖에 없어서 아쉬워할 필요 없습니다. 템플릿 자체에서 기본으로 제공하는 기호 이 외에도 직접 기호를 검색하거나 다른 라이브러리를 활용해 EdrawMax에서 제공하는 모든 기호 라이브러리를 활용할 수 있겠습니다. 자세한 선택 루트는 아래 사진을 참고하시기 바랍니다.
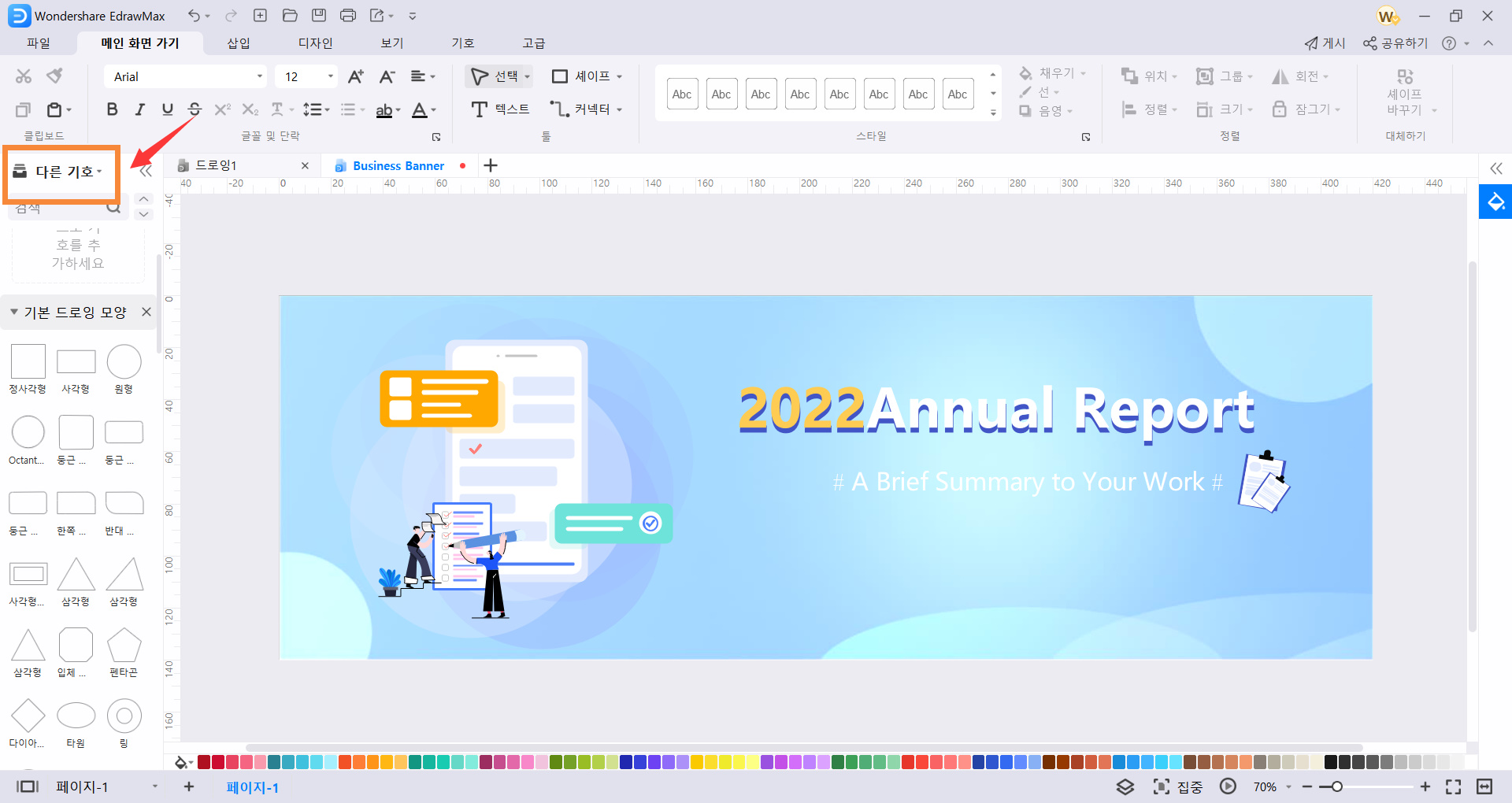
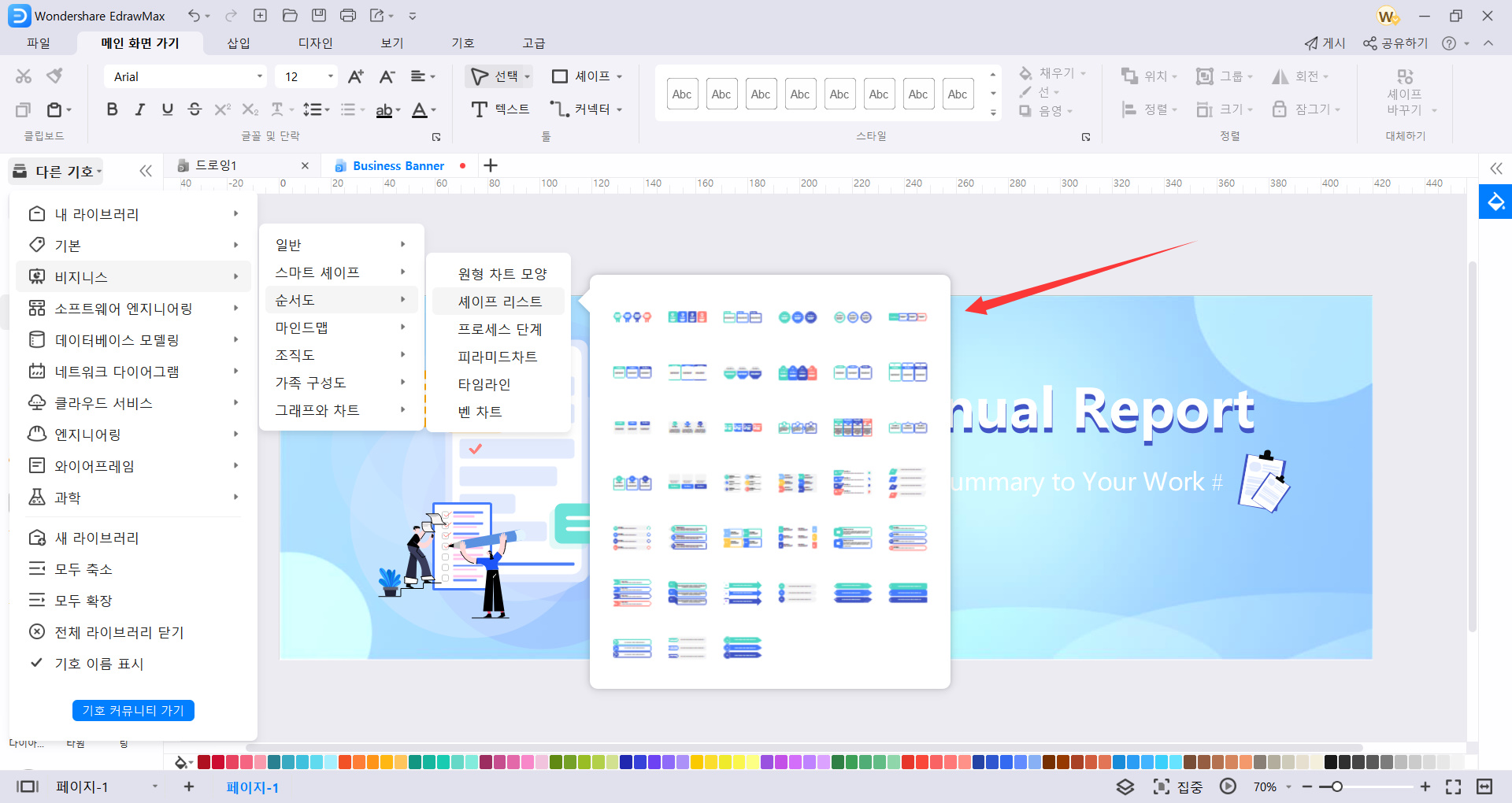
4. 결론
여기까지 EdrawMax 프로그램을 활용해 전문적인 배너 디자인을 하는 방법에 대해 알려드렸습니다. EdrawMax에서는 배너 뿐만 아니라 평면도, 회로도 등 280여 종의 다이어그램을 직관적으로 손쉽게 만들어 볼 수 있고 Visio 등과 같은 다양한 파일 형식도 불러오고 공유할 수 있어서 편리하게 다이어그램을 제작하고 관리할 수 있습니다. 어떠신가요? PS 포토샵을 몰라도 EdrawMax와 같은 편리한 프로그램을 통해 손쉽게 디자인을 할 수 있는 것이 놀랍지 않나요? EdrawMax 프로그램을 여러분들께 강력히 추천드리며 저는 이만 물러나겠습니다!